Cómo recopilar registros para el entorno de autenticación previa al arranque de Dell Data Security
Resumen: Los registros se pueden recopilar para el entorno de autenticación previa al inicio (PBA) de Dell Data Security y Dell Data Protection siguiendo estas instrucciones.
Instrucciones
En este artículo, se analizan los métodos para recopilar registros para entornos de autenticación previos al inicio de Dell Data Security (anteriormente Dell Data Protection).
Productos afectados:
- Dell Encryption Enterprise Self-Encrypting Drive Manager
- Dell Data Protection Self-Encrypting Drive Manager
- Dell Full Disk Encryption
- Dell Data Protection Hardware Crypto-Accelerator
Versiones afectadas:
- v8.0 y versiones posteriores
Sistemas operativos afectados:
- Windows
Los productos de Dell Data Security que utilizan entornos de autenticación previa al inicio (PBA) pueden requerir la solución de problemas de la autenticación previa al inicio. Es posible que se requieran registros para solucionar el problema.
Instancias en las que es posible que se requieran archivos de registro de autenticación previos al inicio para la solución de problemas:
- Una línea roja atraviesa el icono de conexión de red, pero hay conectividad de red.
- El archivo de registro contiene información de DHCP para rastrear el problema.
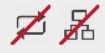
- Una línea roja atraviesa el icono de conexión del servidor.
- El archivo de registro contiene información para ayudar a diagnosticar problemas de conectividad del servidor.

- La autenticación falla al ingresar las credenciales correctas.
- El archivo de registro y los registros del servidor pueden ayudar a diagnosticar el problema.
Seleccione el modo de BIOS heredado o UEFI para obtener información sobre el proceso de recopilación de registros.
 .
.
- Formatee una unidad flash USB con FAT32.

- En el Explorador de Windows, vaya a la unidad flash USB formateada.
- Habilite Extensiones de nombre de archivo.

- Windows 10 y Windows 8: En la barra de herramientas de Windows Explorer, haga clic en la pestaña Ver y, a continuación, seleccione Extensiones de nombre de archivo.
- Windows 7 y Windows Vista: En la barra de herramientas de Windows Explorer, haga clic en Organizar y, a continuación, seleccione Opciones de carpeta y búsqueda. Haga clic en la pestaña Ver, desmarque la opción Ocultar las extensiones de archivo para tipos de archivo conocidos y, a continuación, haga clic en Aceptar.
- Windows XP: En la barra de herramientas de Windows Explorer, haga clic en Herramientas y, a continuación, seleccione Opciones de carpeta. Haga clic en la pestaña Ver, desmarque la opción Ocultar las extensiones de archivo para tipos de archivo conocidos y, a continuación, haga clic en Aceptar.
- Haga clic con el botón secundario en Windows Explorer, seleccione Nuevo y, a continuación, haga clic en Documento de texto.
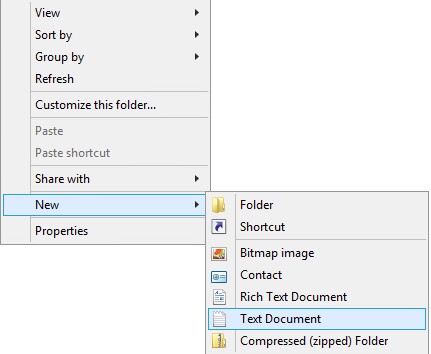
- Asigne un nombre al nuevo documento
PBAErr.logde texto.

- El nombre del archivo distingue entre mayúsculas y minúsculas.
- El archivo se debe almacenar en la raíz de la unidad USB.
- Apague la computadora afectada.
- Inserte la unidad flash USB.
- Encienda el equipo afectado y cárguelo en la autenticación previa al inicio.
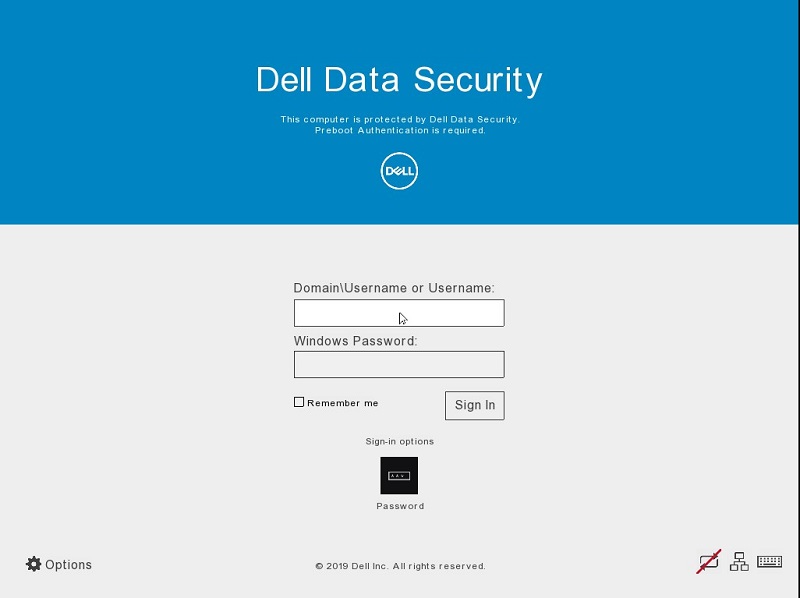
- Reproduzca el problema.
- Deje la unidad flash USB conectada durante quince segundos.
- Extraiga la unidad flash USB y tráigala a una computadora que arranca en Windows.
PBAErr.log archivo ahora se completa con registros de la autenticación previa al inicio.
- Desde una computadora que arranca en Windows, inserte una unidad flash USB.
- En el Explorador de Windows, vaya a la unidad flash USB.
- Haga clic con el botón secundario en Windows Explorer, seleccione Nuevo y, a continuación, haga clic en Carpeta.
- Asigne un nombre a la nueva carpeta
CredantSED.
- El nombre de la carpeta distingue entre mayúsculas y minúsculas.
- La carpeta se debe almacenar en la raíz de la unidad USB.
- Haga doble clic en la
CredantSEDcarpeta. - Haga clic con el botón secundario en Windows Explorer, seleccione Nuevo y, a continuación, haga clic en Documento de texto.
- Asigne un nombre al nuevo archivo
actions.txt.
- El nombre del archivo distingue entre mayúsculas y minúsculas.
- El archivo se debe almacenar en la
CredantSEDcarpeta.
- Haga doble clic en
actions.txt. - Tipo:
get environmentget logs
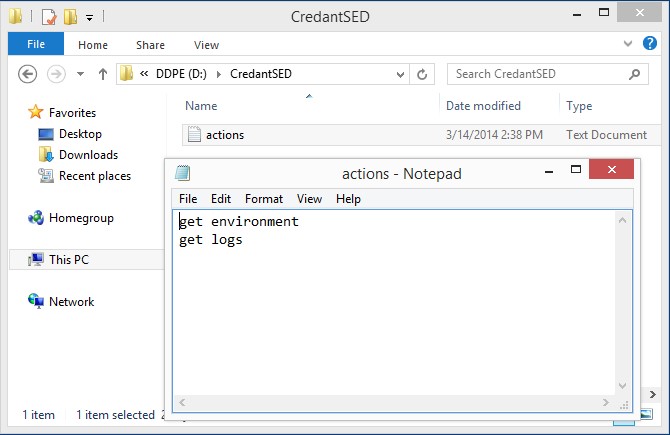
- Las acciones
get environmentyget logsdeben estar en dos líneas separadas en el archivo .txt. - Las líneas distinguen entre mayúsculas y minúsculas.
- Guarde y, a continuación, cierre el archivo.
- Encienda el equipo afectado y cárguelo en la autenticación previa al inicio.
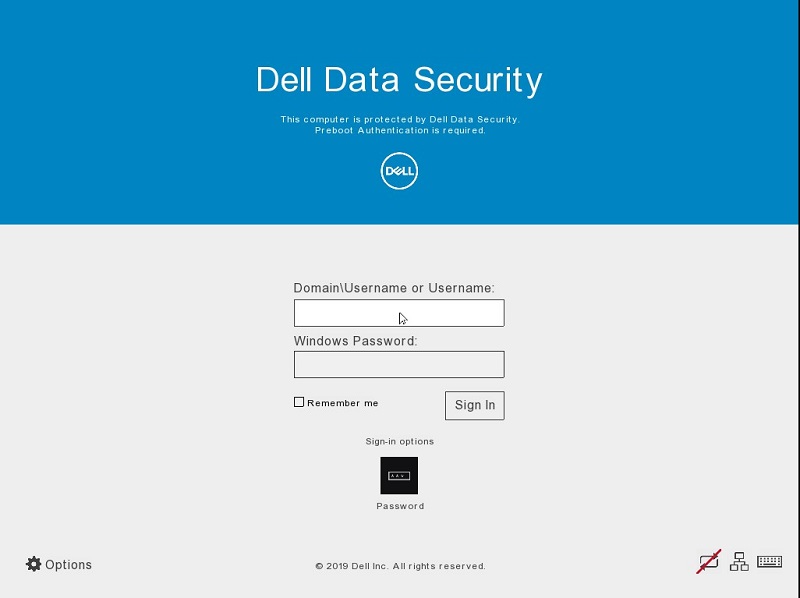
- Reproduzca el problema.
- Inserte la unidad flash USB preparada en la computadora afectada y déjela conectada durante treinta segundos.
- Extraiga la unidad flash USB y tráigala a una computadora que arranca en Windows.
- Se
credpbaenv.tgzcrea un paquete de registro en la carpeta CredantSED. - El
.tgzpaquete de registros se puede leer mediante programas de archiving de archivos (por ejemplo, WinZip, WinRAR y 7Zip).
Para comunicarse con el equipo de soporte, consulte los números de teléfono de soporte internacionales de Dell Data Security.
Vaya a TechDirect para generar una solicitud de soporte técnico en línea.
Para obtener información y recursos adicionales, únase al foro de la comunidad de seguridad de Dell.