Dell KM7321W Premier-Mehrgeräte-Wireless-Tastatur und -Maus – Bedienungs- und Troubleshooting-Handbuch
Resumen: Der folgende Artikel enthält Informationen zur Dell KM7321W Premier-Mehrgeräte-Wireless-Tastatur und -Maus. In den einzelnen Abschnitten finden Sie weitere Informationen zu den Funktionen der Dell KM7321W Premier-Mehrgeräte-Wireless-Tastatur und -Maus und deren Verwendung. ...
Instrucciones
Inhaltsverzeichnis:
- Was ist im Lieferumfang der Dell KM7321W Premier-Mehrgeräte-Wireless-Tastatur und -Maus enthalten
- Produktmerkmale der Premier-Mehrgeräte-Wireless-Tastatur und -Maus
- Einrichten der Premier-Mehrgeräte-Wireless-Tastatur und -Maus
- Troubleshooting
- Zusätzliche Informationen

(Abbildung 1 Arbeiten Sie schneller und intelligenter mit der Dell Premier-Mehrgeräte-Wireless-Tastatur und -Maus KM7321W.)
Was ist im Lieferumfang der Dell KM7321W Premier-Mehrgeräte-Wireless-Tastatur und -Maus enthalten
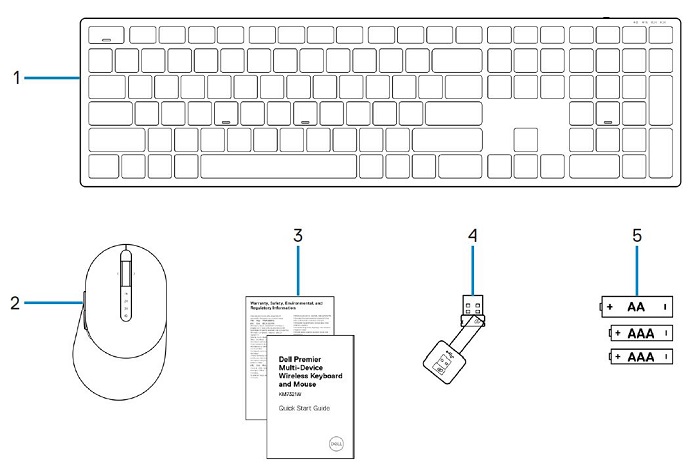
(Abbildung 2 Lieferumfang der Dell KM7321W Premier-Mehrgeräte-Wireless-Tastatur und -Maus)
| 1 | Wireless-Tastatur | 2 | Funk-Maus |
| 3 | Dokumente | 4 | USB-Empfänger |
| 5 | Batterien (AA x1 und AAA x2) |
Produktmerkmale der Premier-Mehrgeräte-Wireless-Tastatur und -Maus
Ansicht von oben

(Abbildung 3 Draufsicht der Dell KM7321W Premier-Mehrgeräte-Wireless-Tastatur und -Maus)
Ansicht von rechts

(Abbildung 4 Rechte Ansicht der Dell KM7321W Premier-Mehrgeräte-Wireless-Tastatur und -Maus)
Produktmerkmale

(Abbildung 5 Produktmerkmale der Dell KM7321W Premier-Mehrgeräte-Wireless-Tastatur und -Maus)
| 1 | Programmierbare Tasten | 2 | Dedizierte Schlüssel |
| 3 | Akkustatus-LED-Anzeigen | 4 | RF-2,4-GHz-Modusanzeige |
| 5 | Bluetooth-5.0-Modusanzeige | 6 | Mausrad (programmierbar: Linksneigung, Klick, Rechtsneigung) |
| 7 | RF-2,4-GHz-Modusanzeige | 8 | Bluetooth-5.0-Modusanzeige |
| 9 | Verbindungsmodustaste | 10 | Programmierbare Tasten |
Mehrgeräte-Funktionen
Sie können bis zu drei Geräte mit dieser Tastatur- und Mauskombination verbinden. Dank des Dual-Verbindungsmodus für RF 2,4 GHz und Bluetooth 5.0 können Sie über die Verbindungsmodustaste oder die Taste auf der Tastatur und Maus mühelos zwischen Geräten wechseln.

(Abbildung 6 Anzeigen der Dell KM7321W Premier-Mehrgeräte-Wireless-Tastatur)

(Abbildung 7 Dell KM7321W Premier-Mehrgeräte-Wireless-Tastatur und -Maus)
Einrichten der Premier-Mehrgeräte-Wireless-Tastatur und -Maus
Kompatibilität
Betriebssysteme:
- Funkverbindung mit 2,4 GHz:
-
Windows 7, 8, 8.1 und 10, Mac, Linux (RedHat 8.0/Ubuntu 18.04), Chrome und Android Betriebssystem
-
- Funkverbindung über Bluetooth 5.0:
-
Windows 8.1 und 10, Mac, Linux (RedHat 8.0/Ubuntu 18.04), Chrome und Android Betriebssystem
-
Verwenden der Anwendung Dell Peripheral Manager:
-
Windows 10 oder höher
Anschließen des USB-Empfängers der Premier-Mehrgeräte-Wireless-Tastatur und -Maus
Die Dell KM7321W Premier-Mehrgeräte-Wireless-Tastatur und -Maus verwendet einen USB-Typ-A-Empfänger-Dongle für die Verbindung mit Ihrem Desktop-PC oder Laptop. Der Empfänger befindet sich im Batteriefach der Maus.
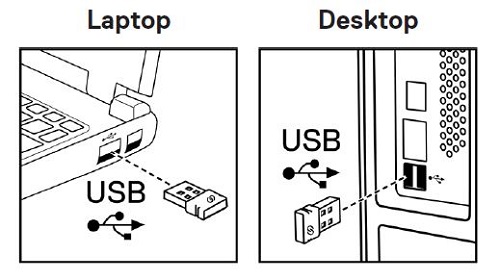
(Abbildung 8 USB-Typ-A-Dongle)
Anschließen der Premier-Mehrgeräte-Wireless-Tastatur und -Maus an Ihren Computer
Die folgenden Leitfäden enthalten Schritt-für-Schritt-Anweisungen:
- Benutzerhandbuch für Dell Peripheral Manager
- Kurzanleitung für Dell Premier-Mehrgeräte-Wireless-Tastatur und -Maus KM7321W
- Benutzerhandbuch für Dell Premier-Mehrgeräte-Wireless-Tastatur und -Maus KM7321W
Die Leitfäden finden Sie auf unserer Support-Website:
Troubleshooting
| Probleme | Mögliche Lösungen |
|---|---|
| Die Wireless-Tastatur oder -Maus kann nicht verwendet werden. |
|
| Die Wireless-Maus oder -Tastatur kann nicht über Bluetooth mit dem Computer gekoppelt werden. |
|
| Der Mauszeiger bewegt sich nicht. |
|
| Die linken oder rechten Tasten funktionieren nicht. |
|
| Die Wireless-Maus kann nicht mit dem Computer gekoppelt werden. |
|
| Die Wireless-Verbindung wurde unterbrochen. |
|
| Die Tastatur gibt falsche Zeichen aus. |
|
| Die Tasten auf der Tastatur funktionieren überhaupt nicht. |
|
| Taste hat sich aus der Tastatur gelöst. |
|
Zusätzliche Informationen
Erfahren Sie, wie Sie Ihre Tastatur und Maus verwenden und Probleme beheben. Hier finden Sie Informationen zu Schritten zur Fehlerbehebung, Anleitungen und relevanten Support-Videos.
Navigieren Sie für das Benutzerhandbuch der Dell KM7321W Premier-Mehrgeräte-Wireless-Tastatur und -Maus zur Seite mit dem Online-Handbuch für die Dell KM7321W Premier-Mehrgeräte-Wireless-Tastatur und -Maus und klicken Sie dann auf „PDF anzeigen“ rechts neben dem Benutzerhandbuch.