Langattoman Dell KM7321W Premier Multi-Device -näppäimistön ja -hiiren käyttö- ja vianmääritysopas
Resumen: Artikkeli sisältää tietoja langattomasta Dell KM7321W Premier Multi-Device -näppäimistöstä ja -hiirestä. Katso eri osista lisätietoja langattoman Dell KM7321W Premier Multi-Device -näppäimistön ja -hiiren ominaisuuksista ja käytöstä. ...
Instrucciones
Sisällysluettelo:
- Langattoman Dell KM7321W Premier Multi-Device -näppäimistön ja -hiiren pakkauksen sisältö
- Langattoman Premier Multi-Device -näppäimistön ja -hiiren ominaisuudet
- Langattoman Premier Multi-Device -näppäimistön ja -hiiren määrittäminen
- Vianmääritys
- Lisätiedot

(Kuva 1 Nopeampaa ja fiksumpaa työskentelyä langattomalla Dell Premier Multi-Device -näppäimistöllä ja -hiirellä - KM7321W)
Langattoman Dell KM7321W Premier Multi-Device -näppäimistön ja -hiiren pakkauksen sisältö
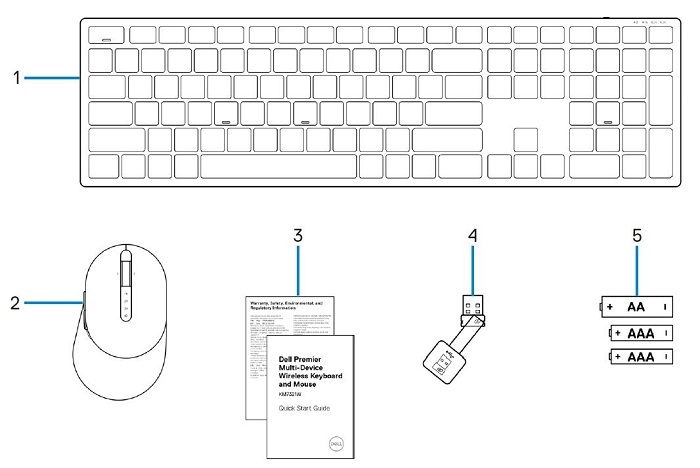
(Kuva 2 Langattoman Dell KM7321W Premier Multi-Device -näppäimistön ja -hiiren pakkauksen sisältö)
| 1 | Langaton näppäimistö | 2 | Langaton hiiri |
| 3 | asiakirjat | 4 | USB-vastaanotin |
| 5 | Paristot (AA x1 ja AAA x2) |
Langattoman Premier Multi-Device -näppäimistön ja -hiiren ominaisuudet
Näkymä ylhäältä

(Kuva 3 Langaton Dell KM7321W Premier Multi-Device -näppäimistö ja -hiiri ylhäältä)
Näkymä oikealta

(Kuva 4 Langaton Dell KM7321W Premier Multi-Device -näppäimistö ja -hiiri oikealta)
Tuotteen ominaisuudet

(Kuva 5 Langattoman Dell KM7321W Premier Multi-Device -näppäimistön ja -hiiren ominaisuudet)
| 1 | Ohjelmoitavat näppäimet | 2 | Erityisnäppäimet |
| 3 | Akun tilan merkkivalo | 4 | RF 2,4 GHz -tilan ilmaisin |
| 5 | Bluetooth 5.0 -tilan ilmaisin | 6 | Hiiren rulla (ohjelmoitava: kallistus vasemmalle, napsautus, kallistus oikealle) |
| 7 | RF 2,4 GHz -tilan ilmaisin | 8 | Bluetooth 5.0 -tilan ilmaisin |
| 9 | Yhteystilan painike | 10 | Ohjelmoitavat painikkeet |
Multi-Device-ominaisuudet
Tähän näppäimistön ja hiiren yhdistelmään voi yhdistää enintään kolme laitetta. Kaksitilaisen RF 2,4 GHz- ja Bluetooth 5.0 -yhteyden ansiosta voit vaihtaa vaivattomasti laitteesta toiseen näppäimistön ja hiiren yhteystilanäppäimellä tai -painikkeella.

(Kuva 6 Langattoman Dell KM7321W Premier Multi-Device -näppäimistön ilmaisimet)

(Kuva 7 Langaton Dell KM7321W Premier Multi-Device -näppäimistö ja -hiiri)
Langattoman Premier Multi-Device -näppäimistön ja -hiiren määrittäminen
Yhteensopivuus
Käyttöjärjestelmät:
- Langaton 2,4 GHz:n yhteys:
-
Windows 7, 8, 8.1 ja 10; Sadetakki; Linux (Redhat 8.0 / Ubuntu 18.04); Kromi; ja Android-käyttöjärjestelmä
-
- Langaton Bluetooth 5.0 -yhteys:
-
Windows 8.1 ja 10; Sadetakki; Linux (Redhat 8.0 / Ubuntu 18.04); Kromi; ja Android-käyttöjärjestelmä
-
Dell Peripheral Manager -sovelluksen käyttäminen:
-
Windows 10 tai uudempi
Langattoman Premier Multi-Device -näppäimistön ja -hiiren USB-vastaanottimen liittäminen
Dell KM7321W Premier Multi-Device langaton näppäimistö ja hiiri muodostavat yhteyden pöytätietokoneeseen tai kannettavaan USB Type-A -vastaanottimen sovittimen avulla. Vastaanotin sijaitsee hiiren paristolokerossa.
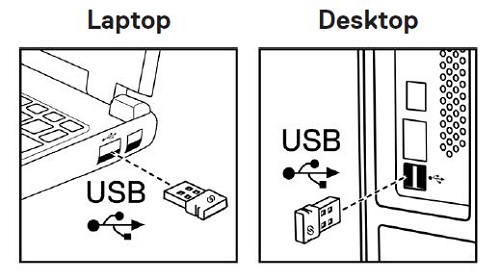
(Kuva 8 USB Type-A -sovitin)
Langattoman Premier Multi-Device -näppäimistön ja -hiiren liittäminen tietokoneeseen
Saat vaiheittaiset ohjeet seuraavista oppaista:
- Dell Peripheral Manager -käyttöopas
- Langattoman Dell Premier Multi-Device -näppäimistön ja -hiiren KM7321W pikaopas
- Langattoman Dell Premier Multi-Device -näppäimistön ja -hiiren KM7321W käyttöopas
Oppaat ovat saatavilla tukisivustollamme:
Vianmääritys
| Ongelmat | Mahdollisia ratkaisuja |
|---|---|
| Langatonta hiirtä tai näppäimistöä ei voi käyttää. |
|
| Langattoman hiiren tai langattoman näppäimistön pariliitos tietokoneeseen ei onnistu Bluetoothilla. |
|
| Hiiren osoitin ei liiku. |
|
| Vasen tai oikea painike ei toimi. |
|
| Langattoman hiiren pariliitos tietokoneeseen ei onnistu. |
|
| Langaton yhteys katkeaa. |
|
| Näppäimistö tuottaa vääriä merkkejä. |
|
| Näppäimistön näppäimet eivät kirjoita lainkaan. |
|
| Näppäimistön näppäin on irronnut. |
|
Lisätiedot
Dellin näppäimistöjen tukisivusto
Katso tietokoneessa käyttämäsi näppäimistön ja hiiren käyttö- ja vianmääritysohjeet. Voit katsoa oppaita, tukivideoita ja tietoja vianmäärityksen vaiheista.
Dell KM7321W Premier Multi-Device Wireless -näppäimistön ja -hiiren käyttöopas on Dell KM7321W Premier Multi-Device Wireless Keyboard and Mouse Online Manual -sivulla ja valitse sitten käyttöoppaan oikealta puolelta View PDF.