Användar- och felsökningsmanual för laddningsbar trådlös Dell MS7421W Premier-mus
Resumen: Följande artikel innehåller information om den laddningsbara trådlösa Dell MS7421W Premier-musen. I följande avsnitt finns mer information om funktionerna för den laddningsbara trådlösa Dell MS7421W Premier-musen och hur du använder musen. ...
Instrucciones
Innehållsförteckning:
- Vad finns i förpackningen för den laddningsbara trådlösa Dell MS7421W Premier-musen?
- Funktioner för den laddningsbara trådlösa Premier-musen
- Konfigurera den laddningsbara trådlösa Premier-musen
- Felsökning
- Ytterligare information

(Bild 1: Arbeta snabbare och smartare med den laddningsbara trådlösa Dell Premier-musen – MS7421W)
”Du kan få oavbruten produktivitet med en laddningsbar mus som ger upp till sex månaders batteritid vid full laddning. Anslut upp till tre enheter och ladda upp på två minuter för en hel dags arbete."
Vad finns i förpackningen för den laddningsbara trådlösa Dell MS7421W Premier-musen?
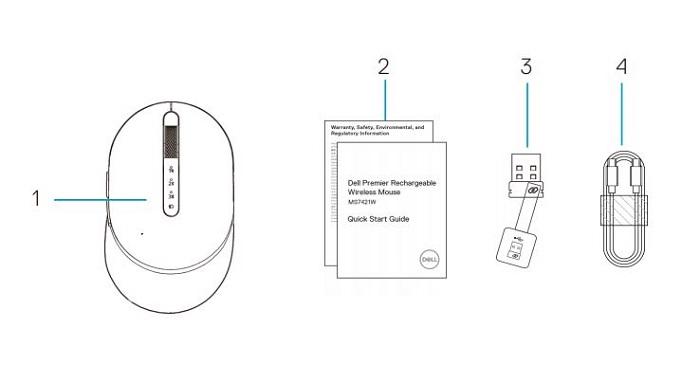
(Bild 2: Innehåll i förpackningen för den laddningsbara trådlösa Dell MS7421W Premier-musen)
| 1 | Laddningsbar trådlös Premier-mus | 2 | Dokument |
| 3 | Dell Universal-dongel | 4 | USB Typ-C-kabel för laddning |
Funktioner för den laddningsbara trådlösa Premier-musen
Ovanifrån

(Bild 3: Laddningsbar trådlös Dell MS7421W Premier-mus ovanifrån)
Från vänster

(Bild 4: Laddningsbar trådlös Dell MS7421W Premier-mus från vänster)
Produktfunktioner
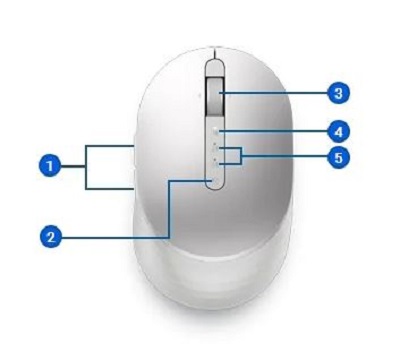
(Bild 5: Laddningsbar trådlös Dell MS7421W Premier-mus – produktfunktioner)
| 1 | Programmerbara knappar | 2 | Knapp för anslutningsläge |
| 3 | Rullningshjul (programmerbart: (lutning åt vänster, klick, lutning åt höger) | 4 | Läge för parkoppling: Bluetooth 5.0
|
| 5 | Indikatorlampa
|
Underifrån

(Bild 6: Undersida)
| 6 | Optisk sensor | 7 | Strömbrytare |
Laddningskontakt

(Bild 7: Laddningskontakt)
| 8 | USB-C-laddningsanslutning |
Konfigurera den laddningsbara trådlösa Premier-musen
Kompatibilitet
Operativsystem:
- 2,4 GHz trådlös anslutning:
-
Windows 7, 8, 8.1, 10 och 11; Mac; Linux (Red Hat 8.0/Ubuntu 18.04); Chrome; och Android-operativsystem
-
- Trådlös Bluetooth 5.0-anslutning:
-
Windows 8.1, 10 och 11; Mac; Linux (Red Hat 8.0/Ubuntu 18.04); Chrome; och Android-operativsystem
-
Använda programmet Dell Peripheral Manager:
-
Windows 10 eller senare
Ansluta den laddningsbara trådlösa Premier-musen för laddning
Dell MS7421W Premier laddningsbara trådlösa mus använder en USB Type-C till USB Type-C-kabel för att ansluta till din stationära dator, bärbara dator eller surfplatta och ladda.

(Bild 8: USB Typ-C-kabel)
Ansluta den laddningsbara trådlösa Premier-musen till datorn
Du hittar steg-för-steg-anvisningar i följande manualer:
- Bruksanvisning för Dell Peripheral Manager
- Snabbguide för den laddningsbara trådlösa Dell Premier MS7421W-musen
- Användarhandbok för den laddningsbara trådlösa Dell Premier MS7421W-musen
Manualerna finns på vår supportwebbplats:
Felsökning
| Problem | Möjliga orsaker | Möjliga lösningar |
|---|---|---|
| Du kan inte använda den trådlösa musen. | Den vita LED-indikatorn längst upp på den trådlösa musen tänds inte när den trådlösa musen slås på. |
|
| Det går inte att parkoppla den trådlösa musen med datorn via Bluetooth. | Bluetooth-ikonen på datorn tänds inte när du ansluter den trådlösa musen till datorn. |
|
| Muspekaren rör sig inte. | Pekaren för den trådlösa musen svarar inte. |
|
| Vänster- eller högerknapparna fungerar inte. | Inget svar när vänster eller höger musknapp trycks ned. |
|
| Det går inte att parkoppla den trådlösa musen med datorn. | Ett felmeddelande för trådlös parkoppling visas när den trådlösa musen paras ihop med datorn. |
|
| Den trådlösa anslutningen bryts. | Musen som tidigare parkopplades fungerar inte på datorn nu. |
|
Ytterligare information
Dells webbplats för mussupport
Ta reda på hur du använder och felsöker problem med den mus som du använder med datorn. Här finns information om felsökning, instruktionsmanualer och relevanta supportvideor som kan vara till hjälp.
Så här hämtar du användarhandboken för Dell MS7421W Premier laddningsbar trådlös mus:
- Gå till: Dokumentationssida för Dell MS7421W Premier laddningsbar trådlös mus
- Den finns under avsnittet Handböcker och dokument.
- Tryck eller klicka på Visa PDF eller Visa sida till höger på skärmen mittemot Användarhandbok för musen.