Как использовать восстановление системы в Microsoft Windows
Resumen: В этой статье представлена информация о восстановлении системы в Microsoft Windows. Узнайте, как создать точку восстановления и восстановить системные файлы и настройки в Microsoft Windows. Пошаговые инструкции по восстановлению компьютера с помощью функции восстановления системы в Microsoft Windows. ...
Instrucciones
Функция восстановления системы в Microsoft Windows помогает создавать точки восстановления при установке нового приложения, драйвера, обновления Windows или создании точки восстановления вручную. Использование восстановления системы не повлияет на ваши личные файлы, но оно удалит приложения, драйверы и обновления, установленные после создания точки восстановления.
Функция восстановления системы автоматически создает точку восстановления один раз в день. Она постоянно отслеживает активность системы и создает точку восстановления при выполнении таких действий, как установка приложений, драйверов или обновлений Windows.
Поддерживаемые операционные системы
- Windows 11
- Windows 10
Утилита восстановления системы в Microsoft Windows может использоваться в качестве эффективного инструмента восстановления компьютера до последнего известного рабочего состояния при устранении неполадок, связанных с программным обеспечением.
Как выполнить восстановление системы в Windows
- Нажмите Пуск.
- Найдите пункт Создать точку восстановления и откройте окно Параметры системы.
- В окне Свойства системы перейдите на вкладку Защита системы .
- Если защита системного накопителя (рис. 1) включена, на компьютере уже включено восстановление системы. Если защита накопителя «system» отключена, перейдите к следующему шагу.
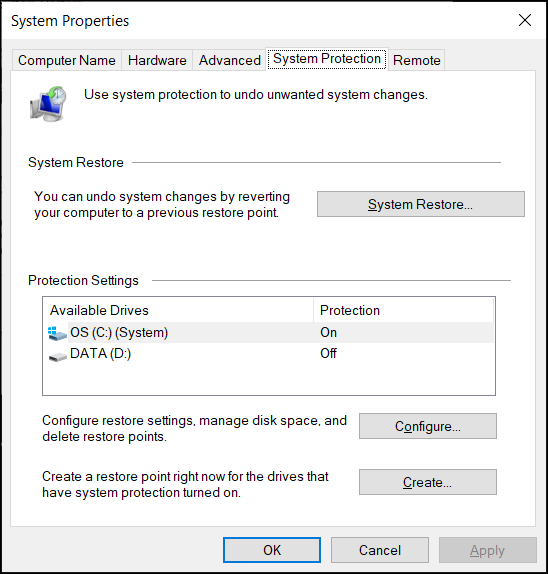
Рис. 1. Раздел «Восстановление системы» в окне параметров системы. Изображение на английском языке. - Нажмите Настроить.
- Выберите Включить защиту системы.
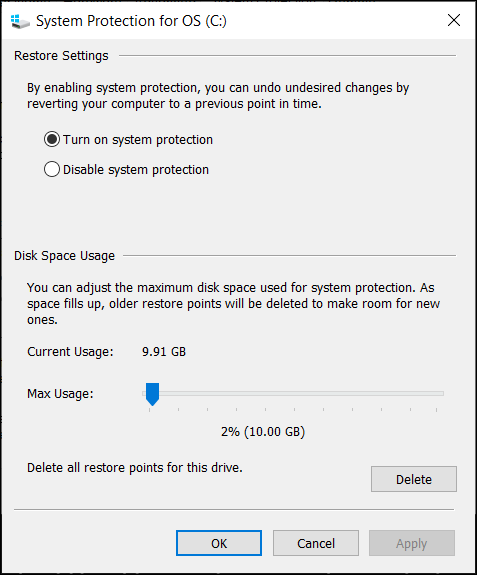
Рис. 2. Включите или отключите защиту системы в Windows. Изображение на английском языке. - Нажмите кнопку Применить.
- Нажмите кнопку ОК для подтверждения.
Microsoft Windows автоматически создает точку восстановления после применения последнего обновления Windows или при внесении определенных изменений в систему.
Создание точки восстановления системы в Windows
- Нажмите Пуск.
- Найдите пункт Создать точку восстановления и откройте окно Параметры системы.
- В окне Свойства системы перейдите на вкладку Защита системы .
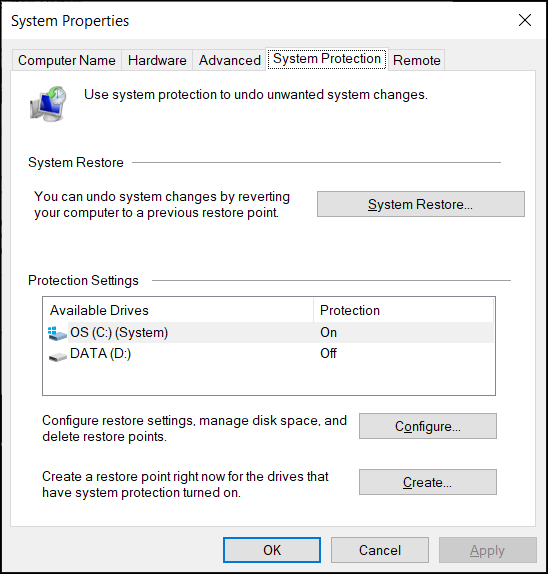
Рис. 3. Раздел «Восстановление системы» в окне параметров системы. Изображение на английском языке. - Нажмите Create.
- Введите описательное имя точки восстановления. Например, введите «перед установкой программного обеспечения ABC».
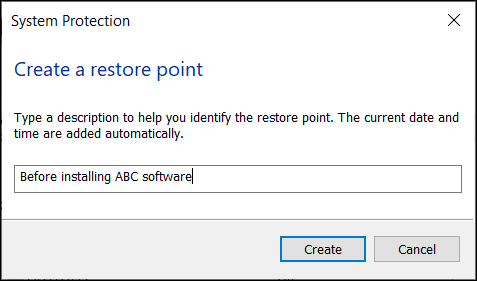
Рис. 4. Введите описание точки восстановления. Изображение на английском языке. - Нажмите Create.
- Нажмите Закрыть.
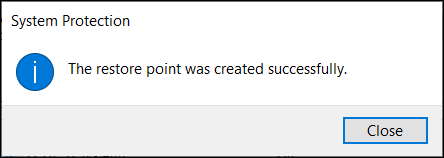
Рис. 5. Сообщение о подтверждении создания точки восстановления. Изображение на английском языке. - Нажмите OK.
Восстановление компьютера с помощью функции восстановления системы в Windows
- Нажмите Пуск.
- Найдите пункт Создать точку восстановления и откройте окно Параметры системы.
- В окне Свойства системы перейдите на вкладку Защита системы .
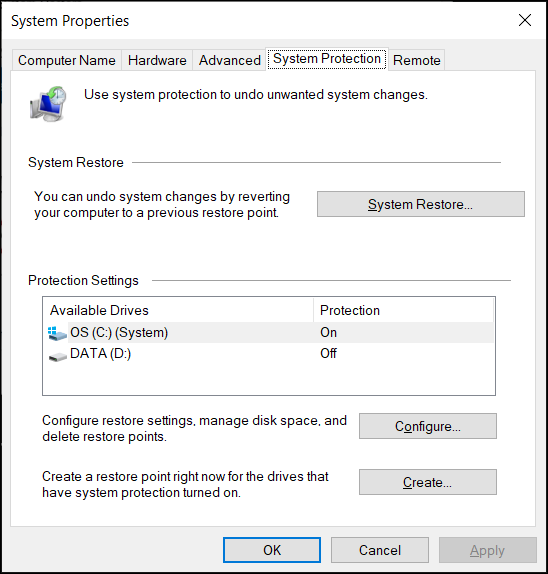
Рис. 6. Раздел «Восстановление системы» в окне параметров системы. Изображение на английском языке. - Нажмите System Restore.
ПРИМЕЧАНИЕ. Функция восстановления системы отключена, если на компьютере нет доступных контрольных точек восстановления системы.
- Нажмите Next.
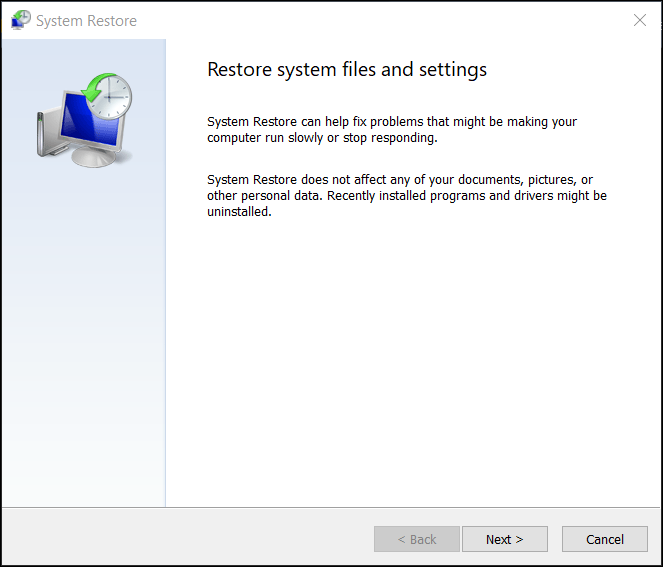
Рис. 7. Восстановление системных файлов и настроек. Изображение на английском языке. - Выберите точку восстановления, чтобы отменить изменения и устранить проблемы.
ПРИМЕЧАНИЕ. Выберите точку восстановления, когда компьютер работал без проблем.
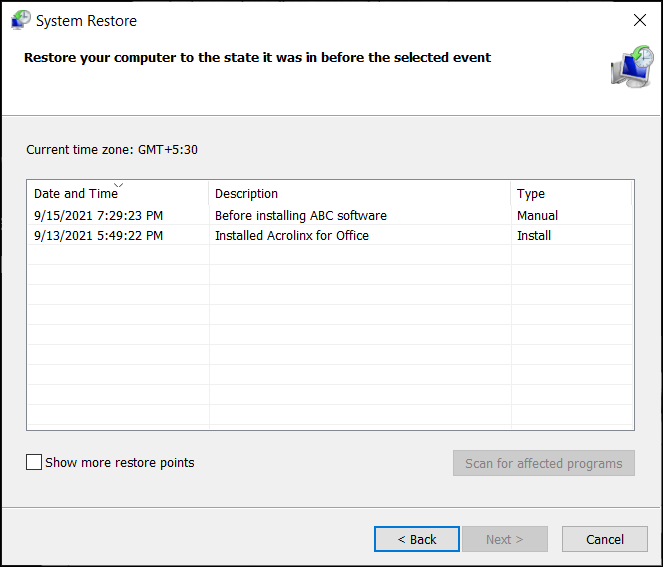
Рис. 8. Выбор точки восстановления из списка. Изображение на английском языке. - Нажмите Поиск затронутых программ, чтобы подтвердить, какие приложения и драйверы будут удалены, так как они были добавлены после создания точки восстановления.
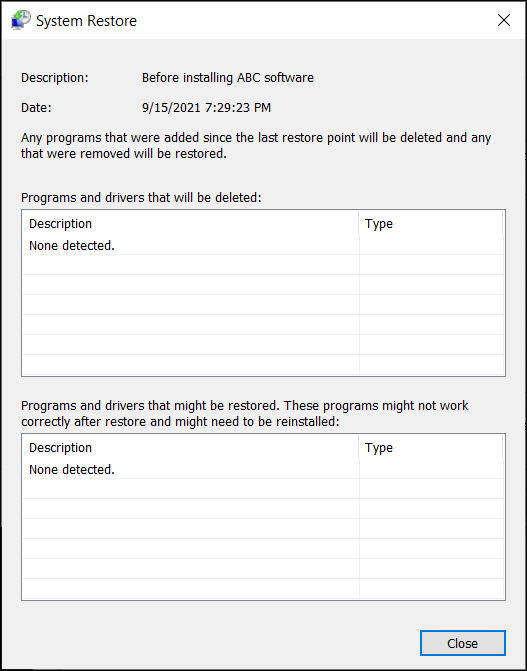
Рис. 9. Выполните сканирование и определите список программ и драйверов, которые удаляются в процессе восстановления системы. Изображение на английском языке. - Нажмите Закрыть.
- Нажмите Далее, чтобы начать восстановление системных файлов и настроек.
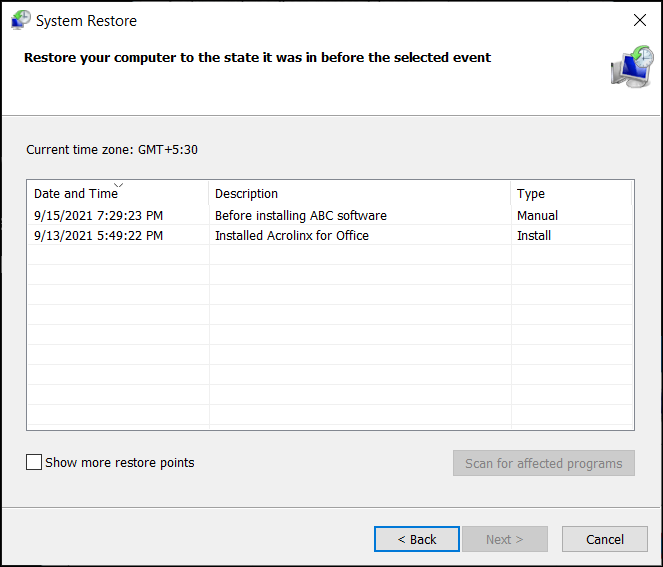
Рис. 10. Выбор точки восстановления из списка. Изображение на английском языке. - Нажмите Finish.
ПРИМЕЧАНИЕ. Если одно или несколько приложений или драйверов были затронуты, переустановите их после восстановления (при необходимости).
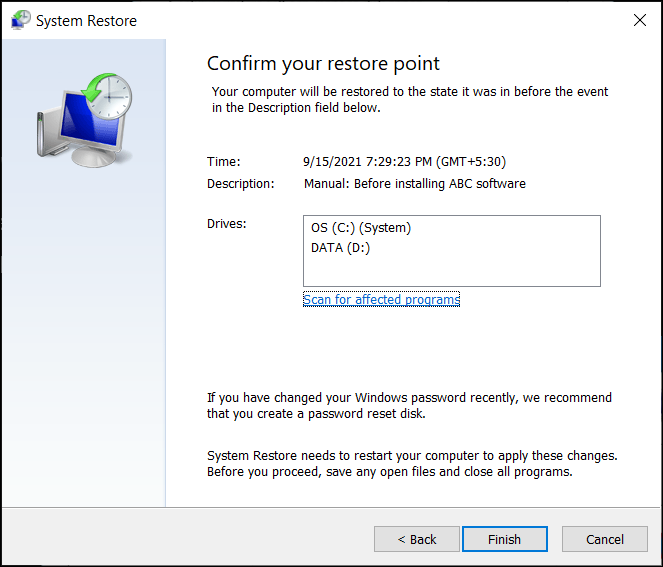
Рис. 11. Подтвердите точку восстановления системы, чтобы применить изменения. Изображение на английском языке.
Información adicional
Часто задаваемые вопросы
Выберите раздел ниже, чтобы ознакомиться с дополнительными сведениями.
Доступ к утилите восстановления системы можно получить через среду восстановления Windows (WinRE) в Windows 11, Windows 10. Компьютер автоматически загружается в среду восстановления Windows (WinRE), если операционная система не загружается два раза подряд.
Чтобы вручную загрузиться в среду восстановления Windows (WinRE), выполните следующие действия:
- Нажмите и удерживайте кнопку питания в течение 10 секунд для выключения питания компьютера.
- Включите компьютер.
- На экране запуска Windows нажмите и удерживайте кнопку питания в течение 10 секунд для выключения питания компьютера.
- Включите компьютер.
- На экране запуска Windows нажмите и удерживайте кнопку питания в течение 10 секунд для выключения питания компьютера.
- Включите компьютер. Компьютер загружается в среду восстановления Windows (WinRE).
- Нажмите Troubleshoot.
- Нажмите Advanced Options.
- Нажмите System Restore.
- Обновление системы — переустановка Windows с сохранением личных файлов и настроек. Кроме того, при обновлении сохраняются приложения, поставляемые с компьютером и установленные вами из Windows Store.
ПРЕДУПРЕЖДЕНИЕ. При обновлении системы удаляются приложения, которые не были предварительно установлены на компьютере. Например, приложения, установленные пользователем с CD, DVD, USB или скачанных файлов
- Сброс системы — переустановка Windows, но с удалением файлов, настроек и приложений. За исключением приложений, предустановленных на компьютере.
Рекомендуемые статьи
Ниже приведены некоторые рекомендуемые статьи по этой теме, которые могут вас заинтересовать.