Come utilizzare Ripristino configurazione di sistema in Microsoft Windows
Resumen: Questo articolo fornisce informazioni su Ripristino configurazione di sistema in Microsoft Windows. Informazioni su come creare un punto di ripristino e su come ripristinare i file e le impostazioni del sistema in Microsoft Windows. Istruzioni dettagliate per ripristinare il computer utilizzando la funzione Ripristino configurazione di sistema in Microsoft Windows. ...
Instrucciones
Ripristino configurazione di sistema in Microsoft Windows consente di creare punti di ripristino quando si installa una nuova app, un nuovo driver, un aggiornamento di Windows o si crea un punto di ripristino manualmente. L'utilizzo di Ripristino configurazione di sistema non influisce sui file personali, ma rimuoverà app, driver e aggiornamenti installati dopo aver creato il punto di ripristino.
Ripristino configurazione di sistema crea automaticamente un punto di ripristino una volta al giorno. Monitora continuamente l'attività del sistema e crea un punto di ripristino quando si verificano attività come l'installazione di app, driver o aggiornamenti di Windows.
Sistemi operativi supportati
- Windows 11
- Windows 10
L'utilità Ripristino configurazione di sistema in Microsoft Windows può essere utilizzata come strumento efficace per ripristinare il computer all'ultima condizione di funzionamento nota durante la risoluzione dei problemi relativi al software.
Come abilitare Ripristino configurazione di sistema in Windows
- Cliccare su Start.
- Cercare Crea un punto di ripristino e aprire Proprietà del sistema.
- Nella finestra System Properties passare alla scheda System Protection .
- Se la protezione dell'unità di sistema (Figura 1) è attivata, il ripristino della configurazione di sistema è già abilitato sul computer. Se la protezione dell'unità "sistema" è disattivata, andare al passaggio successivo.
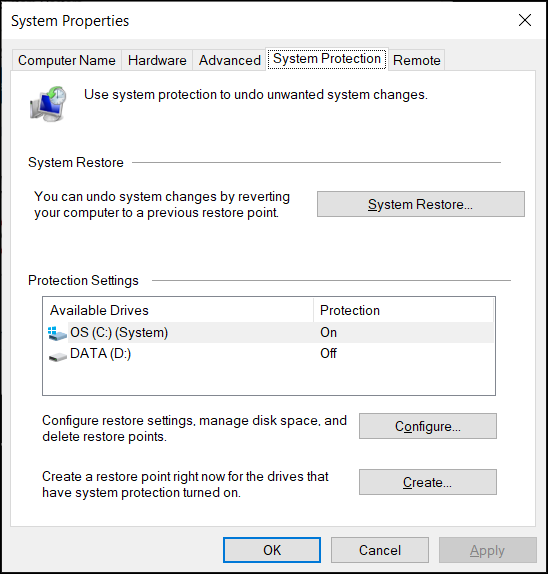
Figura 1. Sezione Ripristino configurazione di sistema nella finestra Proprietà del sistema. L'immagine è in inglese. - Cliccare su Configura.
- Selezionare Attiva protezione sistema.
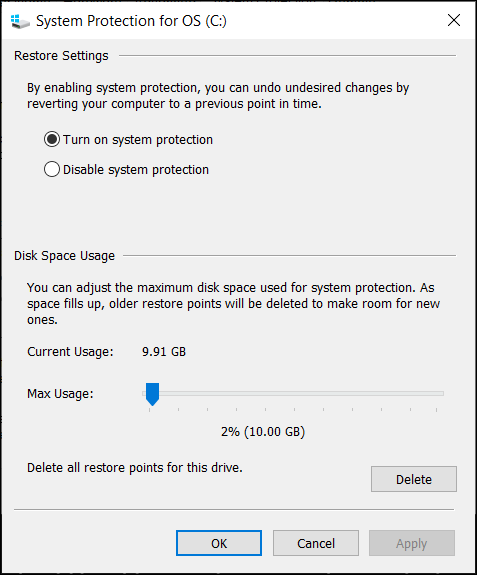
Figura 2. Attivare o disattivare la protezione del sistema in Windows. L'immagine è in inglese. - Cliccare su Apply.
- Cliccare su OK per confermare.
Microsoft Windows crea automaticamente un punto di ripristino dopo l'applicazione di un nuovo aggiornamento di Windows o se vengono apportate modifiche di sistema specifiche.
Come creare un checkpoint di Ripristino configurazione di sistema in Windows
- Cliccare su Start.
- Cercare Crea un punto di ripristino e aprire Proprietà del sistema.
- Nella finestra System Properties passare alla scheda System Protection .
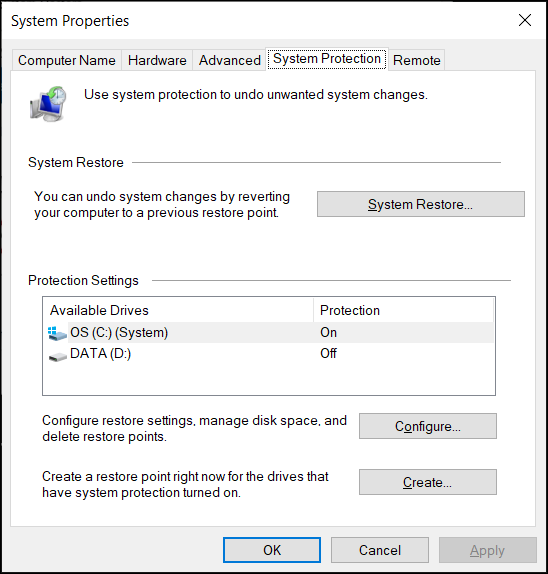
Figura 3. Sezione Ripristino configurazione di sistema nella finestra Proprietà del sistema. L'immagine è in inglese. - Cliccare su Create.
- Digitare un nome descrittivo per il punto di ripristino. Ad esempio, digitare "prima di installare il software ABC"
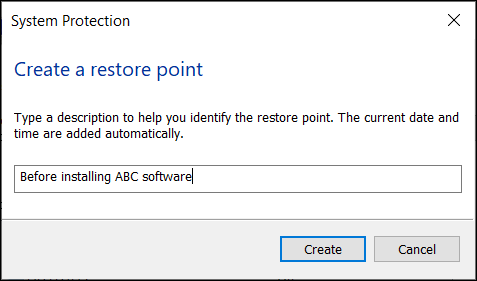
Figura 4. Digitare una descrizione del punto di ripristino. L'immagine è in inglese. - Cliccare su Create.
- Cliccare su Chiudi.
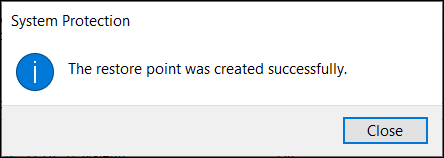
Figura 5. Messaggio di conferma della creazione del punto di ripristino. L'immagine è in inglese. - Cliccare su OK.
Come ripristinare il computer utilizzando Ripristino configurazione di sistema in Windows
- Cliccare su Start.
- Cercare Crea un punto di ripristino e aprire Proprietà del sistema.
- Nella finestra System Properties passare alla scheda System Protection .
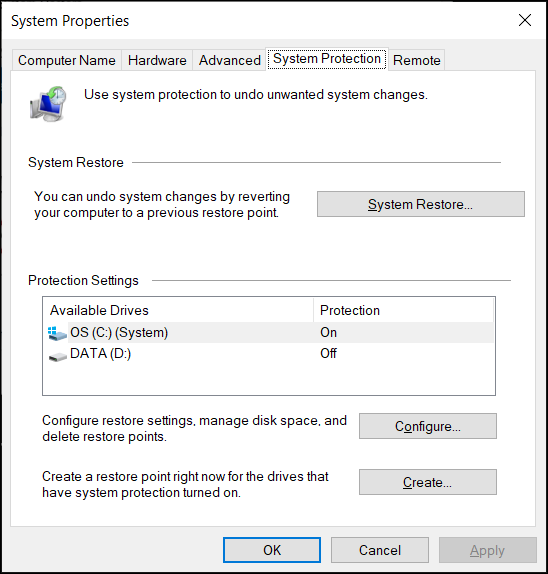
Figura 6. Sezione Ripristino configurazione di sistema nella finestra Proprietà del sistema. L'immagine è in inglese. - Cliccare su Ripristino configurazione di sistema.
NOTA: l'opzione Ripristino configurazione di sistema è disabilitata se nel computer non sono disponibili checkpoint di ripristino della configurazione di sistema.
- Cliccare su Next.
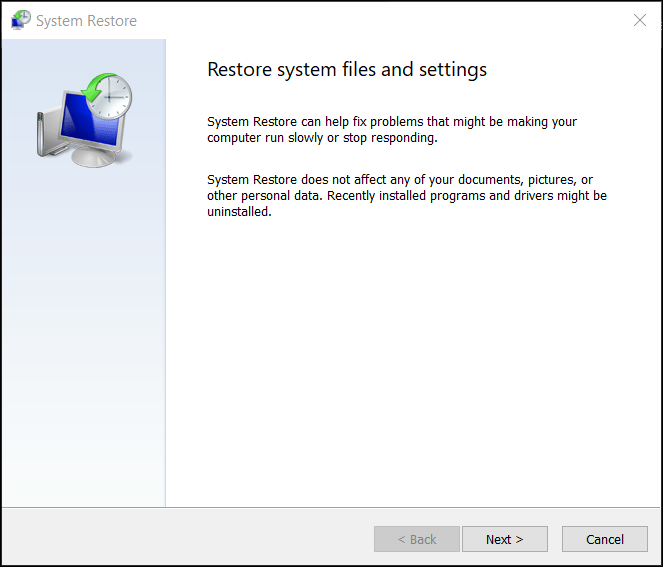
Figura 7. Ripristinare i file e le impostazioni del sistema. L'immagine è in inglese. - Selezionare il punto di ripristino per annullare le modifiche e risolvere i problemi.
NOTA: selezionare il punto di ripristino relativo a un momento in cui il computer funzionava senza problemi.
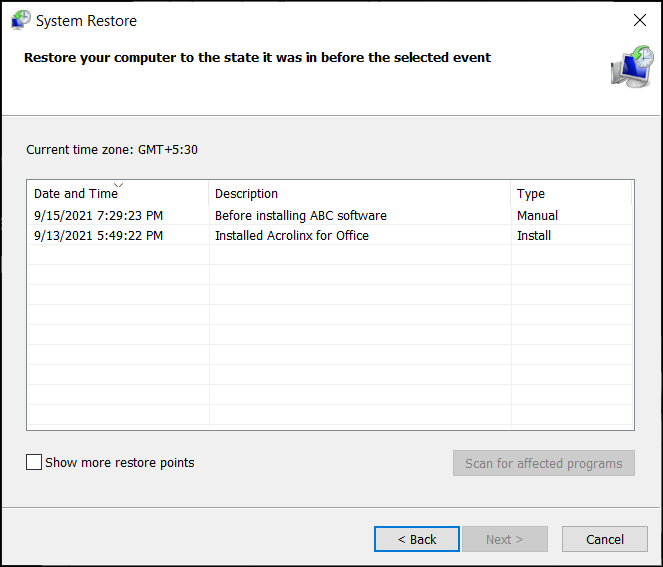
Figura 8. Selezionare un punto di ripristino dall'elenco. L'immagine è in inglese. - Cliccare su Cerca programmi interessati per confermare quali app e driver verranno rimossi perché sono stati aggiunti dopo la creazione del punto di ripristino.
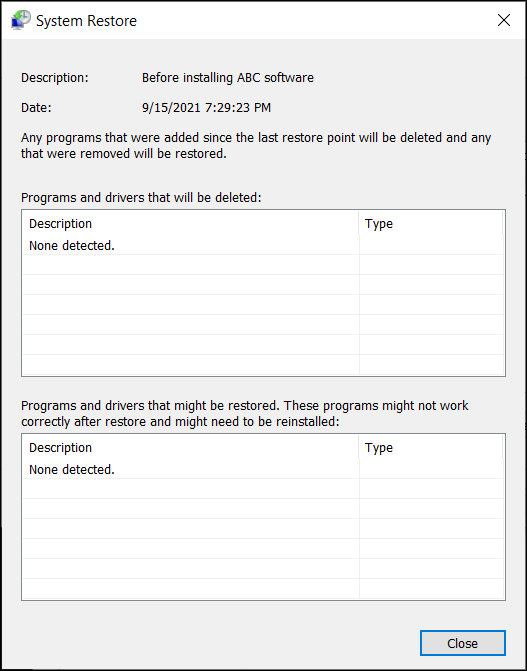
Figura 9. Eseguire la scansione e identificare l'elenco dei programmi e dei driver eliminati durante il processo di ripristino della configurazione di sistema. L'immagine è in inglese. - Cliccare su Chiudi.
- Cliccare su Avanti per iniziare il ripristino dei file e delle impostazioni del sistema.
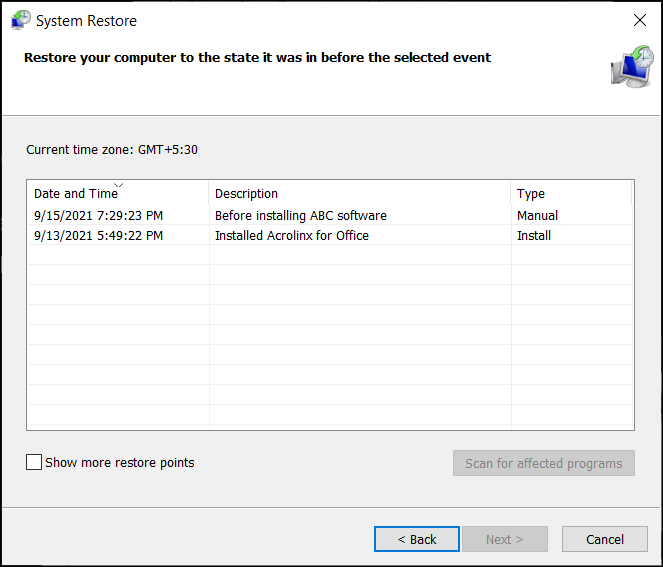
Figura 10. Selezionare un punto di ripristino dall'elenco. L'immagine è in inglese. - Cliccare su Finish.
NOTA: se sono interessati una o più applicazioni o driver, reinstallarli nuovamente dopo il processo di ripristino (se necessario).
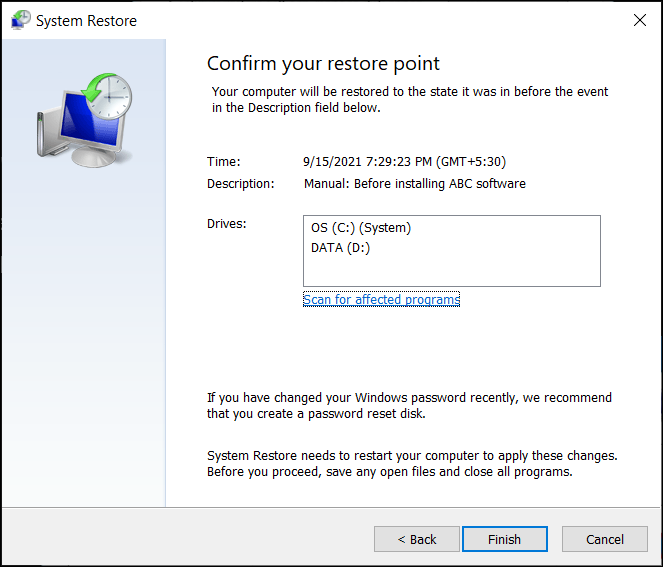
Figura 11. Confermare il punto di ripristino della configurazione di sistema per applicare le modifiche. L'immagine è in inglese.
Información adicional
Domande frequenti
Per ulteriori informazioni, cliccare su una sezione di seguito.
È possibile accedere all'utilità Ripristino configurazione di sistema tramite Windows Recovery Environment (WinRE) in Windows 11 e Windows 10. Il computer avvia automaticamente Windows Recovery Environment (WinRE) se il sistema operativo non riesce ad avviarsi per due volte consecutive.
Per eseguire manualmente l'avvio in Ambiente ripristino Windows (WinRE):
- Tenere premuto il tasto di accensione per 10 secondi per spegnere il computer.
- Accendere il computer.
- Nella schermata di avvio di Windows tenere premuto il tasto di accensione per 10 secondi per spegnere il computer.
- Accendere il computer.
- Nella schermata di avvio di Windows tenere premuto il tasto di accensione per 10 secondi per spegnere il computer.
- Accendere il computer. Il computer avvia Windows Recovery Environment (WinRE).
- Cliccare su Risoluzione dei problemi.
- Cliccare su Opzioni avanzate.
- Cliccare su Ripristino configurazione di sistema.
- Aggiornamento del sistema: reinstalla Windows e mantiene i file e le impostazioni personali. L'aggiornamento mantiene inoltre le applicazioni in dotazione con il PC e quelle installate da Microsoft Store.
AVVERTENZA: l'aggiornamento del sistema elimina le app non preinstallate nel computer, Ad esempio, le app installate dall'utente da CD, DVD, USB o dai file scaricati
- Ripristino del sistema: reinstalla Windows, ma elimina file, impostazioni e app, ad eccezione delle app preinstallate sul computer.
Articoli consigliati
Di seguito sono riportati alcuni articoli consigliati correlati a questo argomento che potrebbero essere di interesse per l'utente.