Opret en USB, der kan startes fra, til Windows ved hjælp af Dell Diagnostic Deployment Package
Resumen: Sådan opretter du et USB-flashdrev, der kan startes fra, til BIOS-opdateringer, OS-installationer og computere, der ikke starter, ved hjælp af Dell Diagnostic Deployment Package (DDDP). ...
Instrucciones
Berørte produkter:
- Dells diagnosticeringsimplementeringspakke
Berørte platforme:
- OptiPlex
- Latitude
- Precision Workstations
- G-Series
- Inspiron
- Alienware
- Vostro
- XPS
Der er lejligheder, hvor du skal oprette et bootbart USB-flashdrev. Scenarier, der kræver et USB-drev, omfatter en BIOS-opdatering uden for operativsystemet, når der ikke er installeret et operativsystem, eller når computeren ikke kan starte til operativsystemet. Problemer med at få BIOS-opdateringerne til at fungere i operativsystemet på grund af tilladelser, begrænsninger, antivirus eller kompatibilitet med opdateringsplanen.
Som standard kan de fleste USB-flashdrev ikke startes, og computere genkender dem ikke under opstartsprocessen.
Der er flere forskellige måder at oprette et bootbart USB-flashdrev på. En måde er at bruge DDDP.
Du kan oprette et bootbart USB-flashdrev ved hjælp af følgende instruktioner:
- Download Dell Diagnostic Distribution Package (DDDP), og gå til https://downloads.dell.com/diags/CW1322A1.exe.
- Vinduet Filoverførsel vises. Vælg Kør for at downloade softwaren.
- Vinduet Brugerkontokontrol (UAC) vises muligvis. Vælg Ja for at fortsætte downloadprocessen.
- Vinduet Dell 32-bit diagnosticering vises. Vælg Fortsæt for at komme videre.
- Vinduet til oprettelse af mappe vises. Vælg OK for at bruge standardmappen.
- Der vises en dialogboks med Dell Diagnostics, hvor det fremgår, at alle filer blev udpakket. Vælg OK for at fortsætte. DDDP-hovedmenuen vises. Luk vinduet ved at klikke på X i øverste højre hjørne.
- Gå til den mappe, hvor DDDP blev pakket ud til (standardplaceringen er C:\Dell\Drivers\R174621), og vælg DIAGS-mappen .
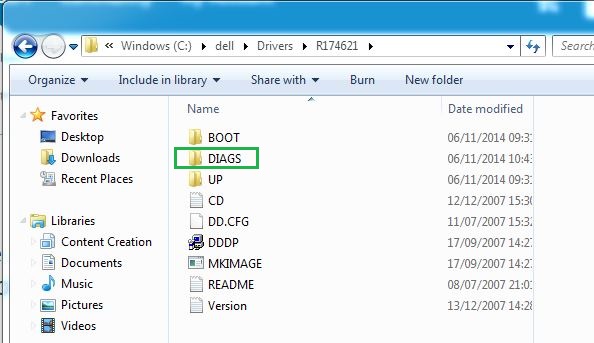
Figur 1: (Kun på engelsk) DIAGS-mappe
- Åbn DIAGS-mappen , og fjern alt, UNDTAGEN følgende:
- COMMAND.com
- DELLBIO.bin
- DELLRMK.bin
- AUTOEXEC.bat
- CONFIG.sys
- Indsæt et USB-flashdrev.
- Gå til C:\Dell\Drivers\R174621\ , og dobbeltklik på programmets DDDP.
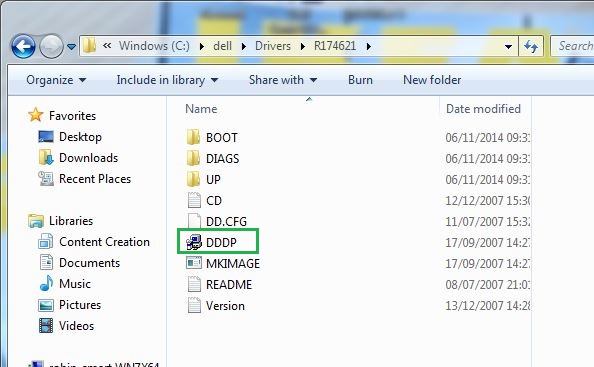
Figur 2: (Kun på engelsk) Placering af DDDP.exe filen
- Kør DDDP-værktøjet, og vælg Installer på et USB-flashdrev. Dette forbereder et USB-flashdrev, der kan startes fra.
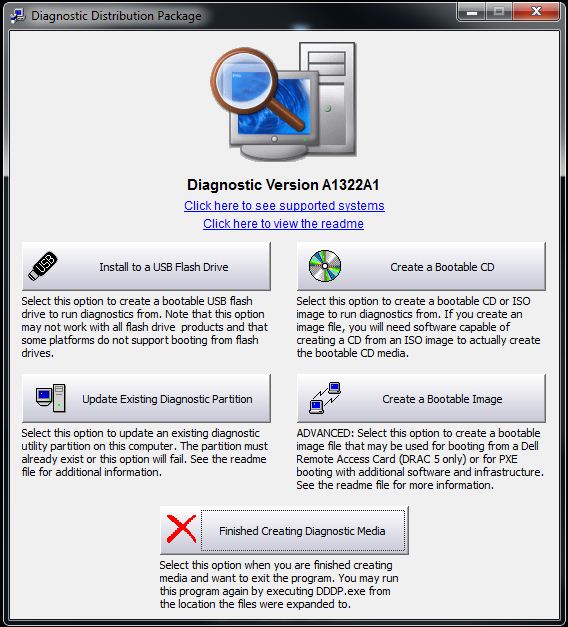
Figur 3: (Kun på engelsk) Installer på et USB-flashdrev
- Genstart computeren, og tryk på F12 ved Dell-logoet for at åbne menuen Engangsstart.
- Vælg USB-lagerenheden for at starte fra USB-flashdrevet.
- Computeren starter ved en kommandoprompt og viser C:\>.
- Du har nu et USB-drev, der kan startes fra. Hvis du vil bruge dette til at opdatere systemets BIOS, skal du se bemærkningen nedenfor for at få flere oplysninger.
Información adicional
Anbefalede artikler
Her er nogle anbefalede artikler relateret til dette emne, der kan være af interesse for dig.
- Sådan laver du et bootbart USB-flashdrev ved hjælp af Diskpart
- Sådan flasher du BIOS på en stationær eller bærbar Dell-computer med et USB-flashdrev eller tommelfingerdrev
- Sådan oprettes et USB-drev, der kan startes op fra, til implementering af operativsystemer på BIOS-baserede systemer
- Sådan downloades og bruges Dell-billedet til gendannelse af operativsystemet
- Flashing af BIOS fra F12 One-Time Boot Menu (engangsmenu til opstart)