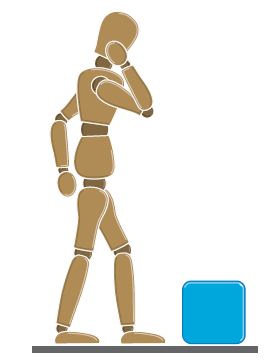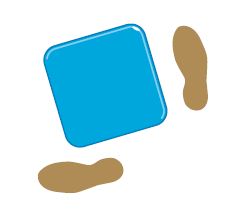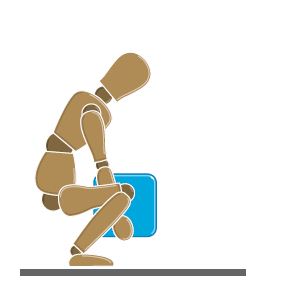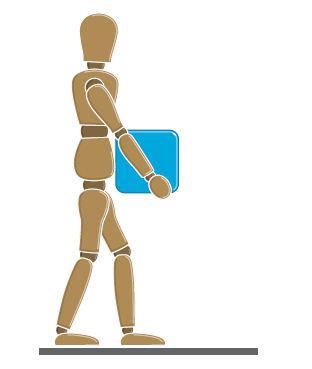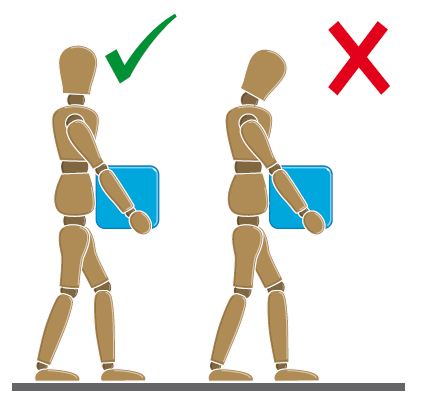Safety Precautions When Working with Electronic and Electrical Equipment
Resumen: This article provides information about basic safety precautions that users must take before you access the internals of a computer or electrical equipment. Find information about how to protect against electrostatic discharge (ESD), prevent electrostatic damage to the components, and safety precautions when lifting electronic equipment. ...
Instrucciones
Table of contents
- Protection against electrostatic discharge (ESD)
- General safety guidelines:
- Before working inside a computer
- After working inside a computer
- General guidelines for power safety
- Safety guidelines for Dell desktops
- Safety guidelines for Dell laptops
- Safety guidelines for Dell monitors
- Lifting equipment
Use the following safety guidelines to help ensure your own personal safety and to help protect your equipment and working environment from potential damage.
Protection Against Electrostatic Discharge (ESD)
Dell products that have the Conformity European (CE) marking are designed and tested for immunity to international Electrostatic Discharge (ESD) standards. These products have been designed and determined to be compliant with standard levels for ESD. However, there can be situations, such as low humidity levels, that can exacerbate ESD event occurrence.
Electrostatic discharge (ESD) events can harm electronic components inside your computer. Under certain conditions, ESD may build up on your body or an object, such as a peripheral, and then discharge into another object. (For example: Such as your computer.) To prevent ESD damage, you should discharge static electricity from your body before you interact with any of your computer’s internal electronic components. (For example: Such as a memory module.)
You can protect against ESD and discharge static electricity from your body by touching a metal-grounded object before you interact with anything electronic. (For example: Such as an unpainted metal surface on your computer’s I/O panel.) When connecting a peripheral (including handheld digital assistants) to your computer, you should always ground both yourself and the peripheral before connecting it to the computer. In addition, as you work inside the computer, periodically touch a metal-grounded object to remove any static charge your body may have accumulated.
You can also take the following steps to prevent damage from electrostatic discharge:
- When unpacking a static-sensitive component from its shipping carton, do not remove the component from the anti-static packing material until you are ready to install the component. Before unwrapping the anti-static package, be sure to discharge static electricity from your body.
- When transporting a sensitive component, first place it in an anti-static container or packaging.
- Handle all electrostatic sensitive components in a static-safe area. If possible, use anti-static floor pads and work bench pads.

General safety guidelines
Use the following safety guidelines to protect your computer from potential damage and to ensure your personal safety. Unless otherwise noted, each procedure in this document assumes that you have read the safety information that shipped with your computer.
- Place the equipment on a hard, level surface. Leave a 10.2 cm (4 in) minimum of clearance on all vented sides of the computer to permit the airflow required for proper ventilation. Restricting airflow can damage the computer or cause a fire.
- Do not stack equipment or place equipment so close together that it is subject to re-circulated or preheated air.
- Ensure that nothing rests on your equipment’s cables and that the cables are not located where they can be stepped on or tripped over.
- Ensure that all cables are connected to the appropriate connectors. Some connectors have a similar appearance and may be confusing (For example: Do not plug a telephone cable into the network connector).
- Do not place your device in a closed-in wall unit, or on a soft, fabric surface such as a bed, sofa, carpet, or a rug.
- Keep your device away from radiators and heat sources.
- Keep your equipment away from extremely hot or cold temperatures to ensure that it is used within the specified operating range.
- Do not push any objects into the air vents or openings of your equipment. Doing so can cause fire or electric shock by shorting out interior components.
- Do not use your equipment in a wet environment, for example, near a bath tub, sink, or swimming pool or in a wet basement.
- Do not use AC powered equipment during an electrical storm. Battery-powered devices may be used if all cables have been disconnected.
- Do not spill food or liquids on your equipment.
- Before you clean your equipment, disconnect it from the electrical outlet. Clean your device with a soft cloth dampened with water. Do not use liquids or aerosol cleaners, which may contain flammable substances.
- Clean the laptop LCD screen or monitor display with a soft, clean cloth and water. Apply the water to the cloth, then stroke the cloth across the display in one direction, moving from the top of the display to the bottom. Remove moisture from the display quickly and keep the display dry. Long-term exposure to moisture can damage the display. Do not use a commercial window cleaner to clean your display.
Before working inside your computer
- To help avoid the potential hazard of electric shock, do not connect or disconnect any cables or perform maintenance or reconfiguration of your equipment during an electrical storm.
- Save and close all open files and exit all open applications.
- Shut down your computer. Click Start > Power > Shut down.
NOTE: If you are using a different operating system, see the documentation of your operating system for shut-down instructions.
- Disconnect your computer and all attached devices from their electrical outlets.
- Disconnect all attached network devices and peripherals, such as keyboard, mouse, and monitor from your computer.
- Remove any media card and optical disc from your computer, if applicable.
After working inside your computer
- Replace all screws and ensure that no stray screws remain inside your computer.
- Connect any external devices, peripherals, or cables you removed before working on your computer.
- Replace any media cards, discs, or any other parts that you removed before working on your computer.
- Connect your computer and all attached devices to their electrical outlets.
- Turn on your computer.
General guidelines for power safety
- Check the voltage rating before you connect the equipment to an electrical outlet to ensure that the required voltage and frequency match the available power source.
- Your device is equipped with either an internal power source or an external adapter. For internal power sources, your device is equipped with one of the following:
- An auto-sensing voltage circuit - Devices with an auto-sensing voltage circuit do not have a voltage selection switch on the back panel and automatically detect the correct operating voltage.
- Or, a manual voltage selection switch - Devices with a voltage selection switch on the back panel must be manually set to operate at the correct operating voltage. Set the switch to the position that most closely matches the voltage used in your location.
CAUTION: To help avoid damaging a computer with a manual voltage selection switch, set the switch for the voltage that most closely matches the AC power available in your location. - Ensure that the computer, monitor, and attached devices are electrically rated to operate with the AC power available in your location.
- Do not plug the equipment power cables into an electrical outlet if the power cable is damaged.
- To prevent electric shock, plug the equipment power cables into properly grounded electrical outlets. If the equipment is provided with a 3-prong power cable, do not use adapter plugs that bypass the grounding feature, or remove the grounding feature from the plug or adapter.
- If you use an extension power cable, ensure that the total ampere rating of the products plugged in to the extension power cable does not exceed the ampere rating of the extension cable.
- If you must use an extension cable or power strip, ensure that the extension cable or power strip is connected to a wall power outlet and not to another extension cable or power strip. The extension cable or power strip must be designed for grounded plugs and plugged into a grounded wall outlet.
- If you are using a multiple-outlet power strip, use caution when plugging the power cable into the power strip. Some power strips may allow you to insert a plug incorrectly. Incorrect insertion of the power plug could result in permanent damage to your equipment, and risk of electric shock and/or fire. Ensure that the ground prong of the power plug is inserted into the mating ground contact of the power strip.
- Be sure to grasp the plug, not the cable, when disconnecting equipment from an electric socket.
- Use only the Dell provided AC adapter approved for use with this device. Use of another AC adapter may cause a fire or explosion.
- Place the AC adapter in a ventilated area, such as a desk top or on the floor, when you use it to run the computer or to charge the battery. Do not cover the AC adapter with papers or other items that reduce cooling; also, do not use the AC adapter inside a carrying case.
- The AC adapter may become hot during normal operation of your computer. Use care when handling the adapter during or immediately after operation.
- It is recommended that you lay the adapter on the floor or desk so that the green light is visible. This alerts you if the adapter should accidentally go off due to external effects. If for any reason the green light goes off, disconnect the AC cord from the wall for ten seconds, and then reconnect the power cable.
- Never use an AC adapter that shows signs of damage or excessive wear.
Safety guidelines for Dell desktops
Use the following safety guidelines to help ensure your own personal safety and to help protect your device and working environment from potential damage. (For example: Computer, port replicator, media base, docking station, and similar devices.)
- Check the voltage rating before you connect the desktop to an electrical outlet to ensure that the required voltage and frequency match the available power source.
- Your desktop is equipped with either an internal power source or an external adapter. For internal power sources, your computer is equipped with an auto-sensing voltage circuit or a manual voltage selection switch.
- Follow the general safety guidelines in this article.
- Follow the general power safety guidelines in this article.
- Turn off and unplug the desktop computer when it is going to be left unused for an extended period of time.
Safety guidelines for Dell laptops
Use the following laptop safety guidelines to help ensure your own personal safety and to help protect your device and working environment from potential damage. (For example: Computer, port replicator, media base, docking station, and similar devices.)
- Do not store your laptop in a low-airflow environment, such as a carrying case or a closed briefcase, while the computer is turned on. Restricting airflow can damage the computer or cause a fire.
- Do not allow your laptop or adapter to operate with the base resting directly on exposed skin for extended periods of time. The surface temperature of the base rises during normal operation, particularly when AC power is present. Allowing sustained contact with exposed skin can cause discomfort or a burn.
- Use only the Dell provided AC adapter approved for use with this device. Use of another AC adapter may cause a safety hazard. See your User’s Guide or Owner’s Manual for AC adapter electrical ratings.
- To remove all power sources from your laptop, turn the computer off, disconnect the AC adapter from the electrical outlet, and remove any battery installed in the battery bay or module bay.
NOTE: Certain Dell laptops have a non-removable battery.
- The Dell auto adapter allows you to power and charge your laptop in your car, boat, or in an airplane. The adapter connects your computer to a power source using a DC power cable. The DC power cable connects using either an automobile cigarette lighter adapter or an empower-type connector. Review the operation instructions in your User’s Guide before connecting and operating the auto adapter.
- Do not use your device in vehicles with high voltage (24 VDC), such as commercial transport vehicles.
- Plug the auto adapter into the computer; then with the car engine or other DC power source turned off, plug the adapter into the cigarette lighter or DC power source.
- A damaged battery may pose a risk of personal injury. Damage may include impact or shock that dents or punctures the battery, exposure to a flame, or other deformation. Do not disassemble the battery. Handle a damaged or leaking battery pack with extreme care. If the battery is damaged, electrolyte may leak from the cells or fire may result which may cause personal injury.
- Keep the battery away from children.
- Do not expose (store or place) your computer or battery pack to a heat source such as a radiator, fireplace, stove, electric heater, or other heat-generating appliance or otherwise expose it to temperatures in excess of 65ºC (149ºF). When heated to excessive temperatures, battery cells could vent or explode, posing a risk of fire.
- Do not carry a battery pack in your pocket, purse, or other container where metal objects (such as keys) could short-circuit the battery terminals. The resulting excessive current flow can lead to extremely high temperatures and may damage the battery pack or surrounding materials, or personal injury, such as burns.
- Follow the general safety guidelines in this article.
- Follow the general power safety guidelines in this article.
- Turn off and unplug the laptop when it is going to be left unused for an extended period of time.
Safety guidelines for Dell monitors
Read and follow these instructions when connecting and using your computer monitor:
- Follow the general safety guidelines in this article.
- Follow the general power safety guidelines in this article.
- Always be sure that your monitor is electrically rated to operate with the AC power available in your location.
- Place the monitor on a solid surface and treat it carefully. The screen is made of glass and can be damaged if dropped or hit sharply.
- Keep a flat panel monitor in room temperature conditions. Excessive cold or hot conditions can have an adverse effect on the liquid crystal of the display.
- Do not subject the monitor to severe vibration or high impact conditions. For example, do not place the monitor inside a car trunk.
- To avoid electric shock, do not attempt to remove any cover or touch the inside of the monitor.
- Turn off and unplug the monitor when it is going to be left unused for an extended period of time.
Lifting equipment
- Take your time think about the situation, plan, and follow the safety tips when lifting.
- Get a firm balanced footing. Keep your feet apart for a stable base, and point your toes out.
- Bend your knees. Do not bend at the waist.
- Tighten stomach muscles. Abdominal muscles support your spine when you lift, offsetting the force of the load.
- Lift using your legs, not your back.
- Keep the load close. The closer it is to your spine, the less force it exerts on your back.
- Keep your back upright, whether lifting or setting down the load. Do not add the weight of your body to the load. Avoid twisting your body and back.
- Follow the same technique in reverse to set the load down.
- Keep your head up when carrying equipment.
- Always look ahead.
- Try to move smoothly.
- Do not handle more than what can be comfortably managed (if in doubt seek assistance).