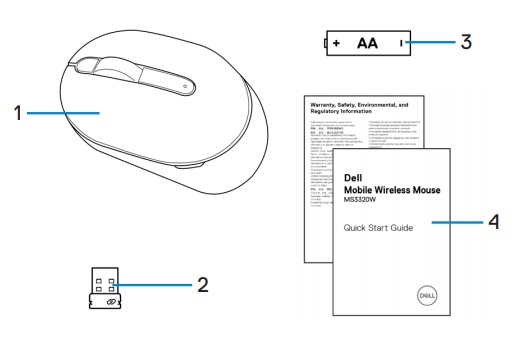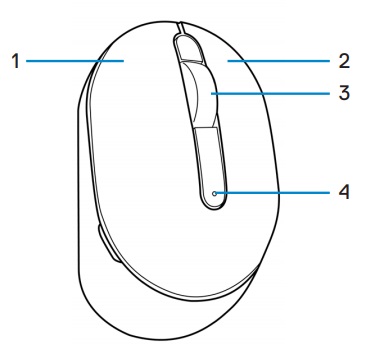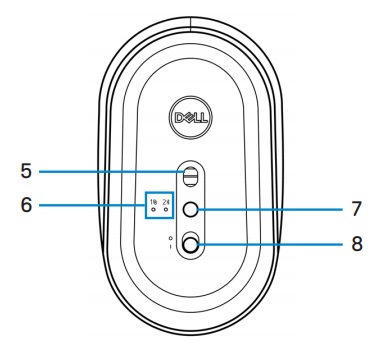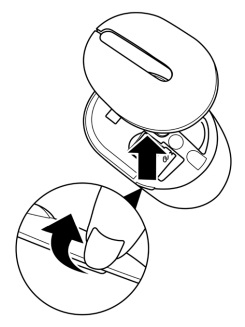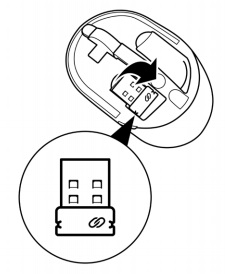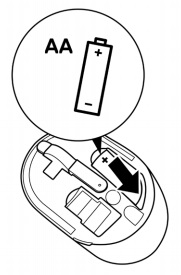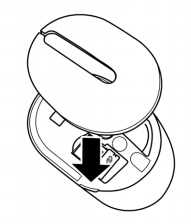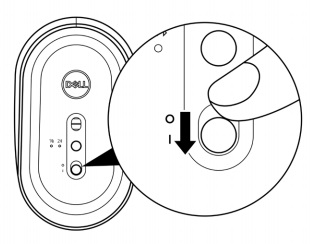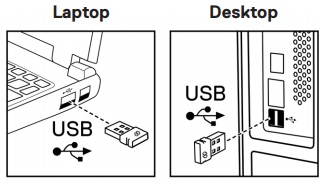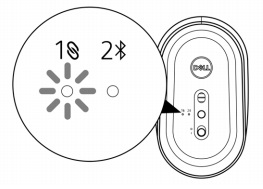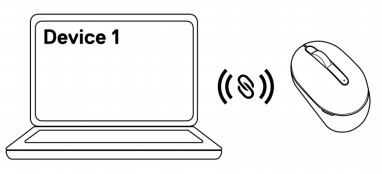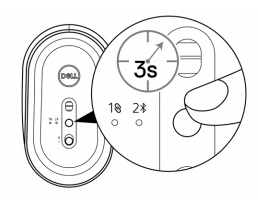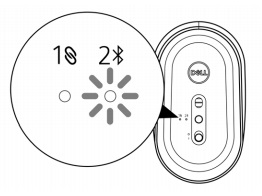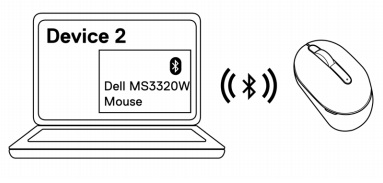- Langattoman Dell MS3320W Mobile Mouse -pakkauksen sisältö
- Hiiren ominaisuudet
- Hiiren asentaminen
- Vianmääritys
- Lisätiedot

(Kuva 1 : Työskentele nopeammin ja älykkäämmin langattoman MS3320W hiirellä)

(Kuva 1 : Työskentele nopeammin ja älykkäämmin langattoman MS3320W hiirellä)
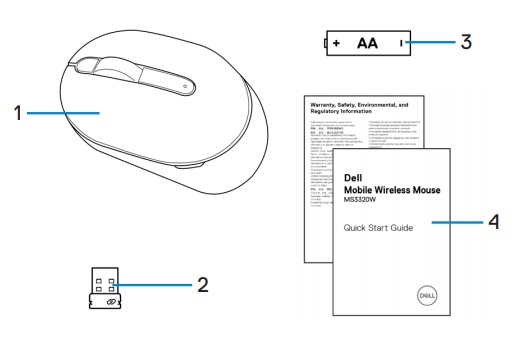
(Kuva 2 Dell MS3320W Mouse Box contents)
| 1 |
Langaton mobiilihiiri |
2 |
USB-sovitin |
| 3 |
Akku (AA-tyyppi) |
4 |
asiakirjat |
Alkuun
Näkymä ylhäältä

(Kuva 3 Dell MS3320W Hiiri ylhäältä)
Näkymä alta

(Kuva 4 Dell MS3320W Hiiri alhaalta)
Tuotteen ominaisuudet – näkymä ylhäältä
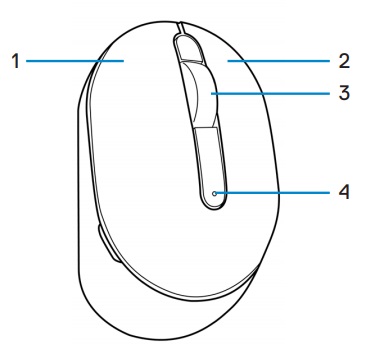
(Kuva 5 Dell MS3320W -tuotteen ominaisuudet – näkymä ylhäältä)
| 1 |
Hiiren ykköspainike |
2 |
Hiiren kakkospainike |
| 3 |
Hiiren rulla |
4 |
Akun tilan merkkivalo |
Tuotteen ominaisuudet – näkymä alhaalta
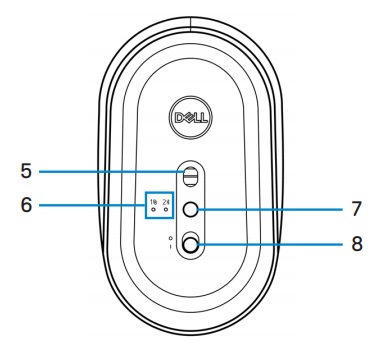
(Kuva 6 Dell MS3320W -tuotteen ominaisuudet – näkymä alhaalta)
| 5 |
Optinen tunnistin |
6 |
Yhteystilan valot |
| 7 |
Yhteystilan painike |
8 |
Virtakytkin |
Alkuun
Akun/pariston asentaminen
- Etsi akku-/paristopaikka hiiren kannen sivulta. Avaa hiiren kansi sormenpäällä.
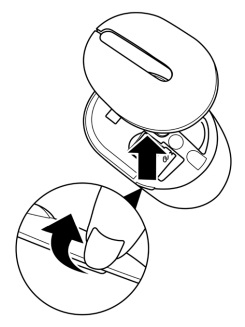
- Irrota USB-sovitin paikastaan.
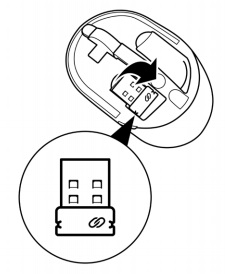
- Aseta AA-paristo paristolokeroon.
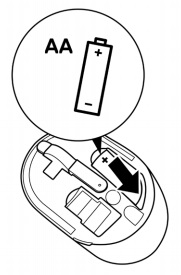
- Sulje hiiren kansi.
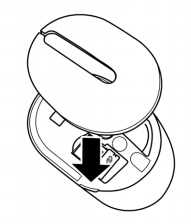
- Käynnistä hiiri siirtämällä virtakytkintä.
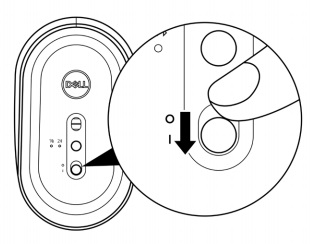
Huomautus: Varmista, että tietokoneen ja hiiren etäisyys on enintään 10 metriä.
Hiiren pariliitos USB-sovittimen avulla
Huomautus: Voit yhdistää laitteen langattomaan hiireen Dell Universal -pariliitosten avulla.
- Liitä Dell Universal -USB-sovitin tietokoneen USB-porttiin.
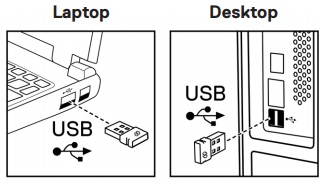
- Hiiren yhteystilan valo syttyy ilmaisemaan Dell Universal -pariliitosta, minkä jälkeen se sammuu.
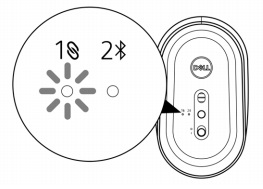
- Hiiri on pariliitetty tietokoneeseen.
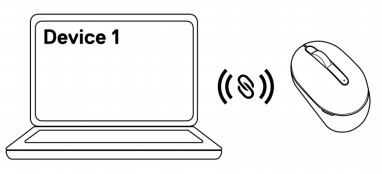
Hiiren Bluetooth-pariliitos
Huomautus: Voit yhdistää toisen laitteen langattomaan hiireen Bluetoothin avulla.
- Paina hiiren yhteystilan painiketta kaksi kertaa (kolmen sekunnin aikana), kunnes yhteystilan valo syttyy, mikä tarkoittaa, että Bluetooth-yhteys on valittu.
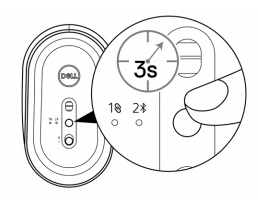
Yhteystilan valo vilkkuu 3 minuutin ajan, mikä tarkoittaa, että hiiri on pariliitostilassa.
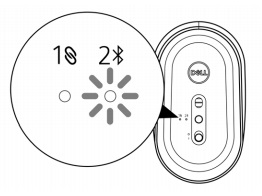
- Pariliitä hiiri Bluetoothia tukevaan tietokoneeseen.
- Kirjoita Windowsin hakuun Bluetooth.
- Valitse Bluetoothin ja muiden laitteiden asetukset. Asetusikkuna avautuu.
- Varmista, että Bluetooth on käytössä.
- Valitse Muut laitteet -kohdassa Dell Mouse.
Huomautus: Jos Dell Mouse ei ole luettelossa, varmista että hiiri on pariliitostilassa.
- Vahvista pariliitos sekä hiiressä että tietokoneessa.
Yhteystilan valo vahvistaa pariliitoksen palamalla valkoisena muutaman sekunnin ajan, minkä jälkeen valo sammuu. Kun hiiri ja tietokone on pariliitetty, hiiri muodostaa yhteyden tietokoneeseen automaattisesti, kun Bluetooth on käytössä ja molemmat laitteet ovat Bluetooth-kantaman alueella.
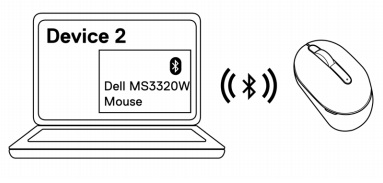
Alkuun
| Ongelmat |
Mahdollisia ratkaisuja |
| Hiiri ei toimi |
- Tarkista, onko akku asetettu oikeaan suuntaan. Pariston "+" ja "-" päät on asetettava paristolokeroon merkityssä kohdassa.
- Tarkista akun/pariston varaustaso.
- Jos hiiri käyttää ladattavaa akkua, varmista että akku on ladattu täyteen.
- Jos paristo on tyhjä, vaihda se uuteen.
- Sammuta hiiri ja käynnistä se. Tarkista, vilkkuuko akun tilan merkkivalo keltaisena 10 kertaa, mikä tarkoittaa, että akun virta on vähissä. Jos akku/paristo on täysin tyhjä, akun/pariston tilan merkkivalo ei syty.
- Käynnistä tietokone uudelleen.
- Jos pariliität hiiren USB-sovittimeen, varmista, että USB-sovitin on liitetty suoraan tietokoneeseen.
- Älä käytä esimerkiksi porttitoistimia tai USB-keskittimiä.
- Vaihda USB-porttia.
- Jos pariliität hiiren Bluetooth-yhteydellä ensimmäisen kerran, katso lisätietoja osasta Hiiren bluetooth-pariliitos.
- Sammuta bluetooth tietokoneessa ja käynnistä se.
- Tarkista häiriöt, jotka voivat vaikuttaa Bluetooth-yhteyteen, kuten lähellä oleviin Wifi- ja USB 3.0 -laitteisiin.
- Varmista, että tietokoneen ja hiiren etäisyys on enintään 10 metriä.
|
| Hiirtä ei voi pariliittää tietokoneeseen |
- Tarkista akun/pariston varaustaso.
- Jos hiiri käyttää ladattavaa akkua, varmista että akku on ladattu täyteen.
- Jos paristo on tyhjä, vaihda se uuteen.
- Sammuta hiiri ja käynnistä se. Tarkista, vilkkuuko akun tilan merkkivalo keltaisena 10 kertaa, mikä tarkoittaa, että akun virta on vähissä. Jos akku/paristo on täysin tyhjä, akun/pariston tilan merkkivalo ei syty.
- Käynnistä tietokone uudelleen.
- Jos pariliität hiiren USB-sovittimeen, varmista, että USB-sovitin on liitetty suoraan tietokoneeseen. Älä käytä esimerkiksi porttitoistimia tai USB-keskittimiä.
- Siirrä USB-sovitin johonkin toiseen USB-porttiin tietokoneessa.
- Varmista, että tietokoneen ja hiiren etäisyys on enintään 10 metriä.
|
| Hiiren bluetooth-pariliitos tietokoneeseen ei onnistu |
- Tarkista akun/pariston varaustaso.
- Jos hiiri käyttää ladattavaa akkua, varmista että akku on ladattu täyteen.
- Jos paristo on tyhjä, vaihda se uuteen.
- Sammuta hiiri ja käynnistä se. Tarkista, vilkkuuko akun tilan merkkivalo keltaisena 10 kertaa, mikä tarkoittaa, että akun virta on vähissä. Jos akku/paristo on täysin tyhjä, akun/pariston tilan merkkivalo ei syty.
- Poista Bluetooth käytöstä tietokoneessa ja käynnistä se.
- Varmista, että käyttöjärjestelmä on Windows 10, Windows 8, Chrome tai Android.
- Varmista Android-laitteissa, että hiiren BLE (Bluetooth Low Energy) -malli on käytössä. Lisätietoja on Android-laitteen mukana toimitetuissa oppaissa.
- Käynnistä tietokone uudelleen.
- Tarkista häiriöt, jotka voivat vaikuttaa Bluetooth-yhteyteen, kuten lähellä oleviin Wifi- ja USB 3.0 -laitteisiin.
- Tarkista kaikki lähellä olevat langattomat laitteet, kuten langattomat verkkolaitteet (Bluetooth-tulostin ja USB 3.0 -sovitin), langattomat osoitinlaitteet ja mikroaaltouunit.
- Siirrä poispäin näistä laitteista.
- Varmista, että tietokoneen ja hiiren etäisyys on enintään 10 metriä.
- Tarkista, kuuluuko tietokone luettelon Dell-tietokoneista, jotka ovat yhteensopivia hiiren kanssa. Katso lisätietoja www.dell.com/support .
|
Hiiriosoitin ei liiku
vasemmalla/oikealla painikkeella ei toimi
, langaton yhteys katkeaa |
- Tarkista akun/pariston varaustaso.
- Jos hiiri käyttää ladattavaa akkua, varmista että akun lataus on ladattu täyteen.
- Jos paristo on tyhjä, vaihda se uuteen.
- Sammuta hiiri ja käynnistä se. Tarkista, vilkkuuko akun tilan merkkivalo keltaisena 10 kertaa, mikä tarkoittaa, että akun virta on vähissä. Jos akku/paristo on täysin tyhjä, akun/pariston tilan merkkivalo ei syty.
- Käynnistä tietokone uudelleen.
- Jos käytät hiirtä Bluetooth-yhteyden kautta, varmista että hiiri on pariliitettu tietokoneeseen. Lisätietoja on kohdassa Hiiren Bluetooth-pariliitos.
- Sammuta tietokoneen Bluetooth ja käynnistä se.
- Paina hiiren yhteystilan painiketta kaksi kertaa (kolmen sekunnin aikana), kunnes yhteystilan valo syttyy, mikä tarkoittaa, että Bluetooth-yhteys on valittu.
- Tarkista häiriöt, jotka voivat vaikuttaa Bluetooth-yhteyteen, kuten lähellä oleviin Wifi- ja USB 3.0 -laitteisiin.
- Varmista, että tietokoneen ja hiiren etäisyys on enintään 10 metriä.
|
| Hitaasti liikkuvan kohdistimen korjaaminen |
- Varmista, että anturi ei ole peittynyt tai likainen.
- Hiiren anturi ei tunnista kovin hyvin liikettä lasisilla tai erittäin tasaisilla ja kiiltävillä pinnoilla. Tumman kankaisen hiirimaton käyttäminen voi edistää liikkeiden tunnistamista.
- Voit säätää osoittimen nopeutta muuttamalla hiiren asetuksia. Valitse välilehti, joka vastaa kannettavaasi tai pöytätietokoneeseesi asennettua käyttöjärjestelmää, ja muuta asetuksia tekemällä kyseisen osan toimet.
- Kirjoita hakukenttään main.cpl. Hiiren ominaisuudet -valintaikkuna avautuu.
- Valitse ohjelmaluettelosta main.cpl.
- Valitse Osoittimen asetukset -välilehti. Säädä osoittimen nopeus halutulle tasolle siirtämällä motion-osan liukusäädintä.
- Valitse OK.
|
Alkuun
Dellin hiiritukisivusto
Katso tietokoneessa käyttämäsi hiiren käyttö- ja vianmääritysohjeet. Voit katsoa oppaita, tukivideoita ja tietoja vianmäärityksen vaiheista.
Hae DELL MS3320W -käyttöopas Dell MS3320W -käyttöopassivulta ja valitse Oppaat ja asiakirjat -osiossa olevan Hiiren käyttöoppaan oikealta puolelta Näytä PDF.
Alkuun