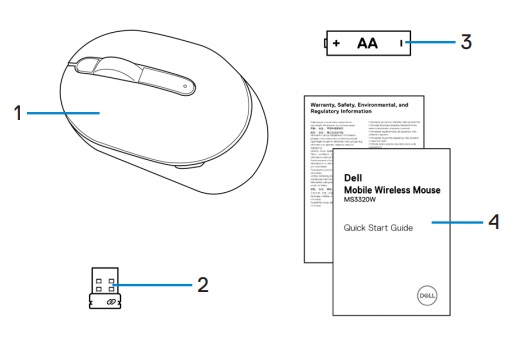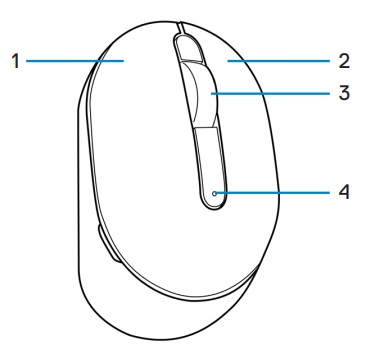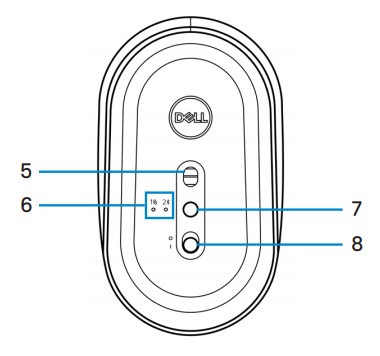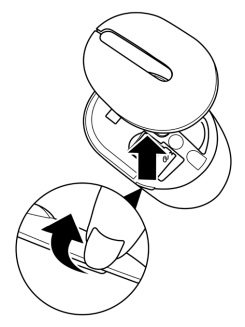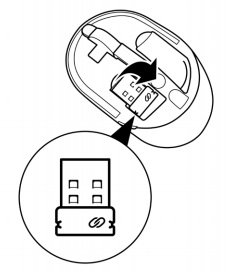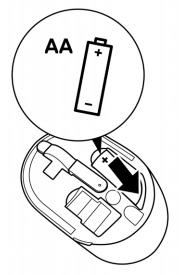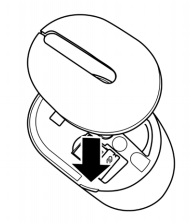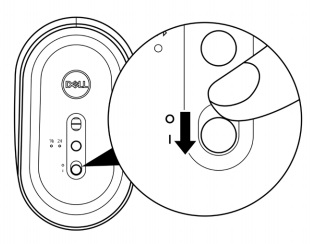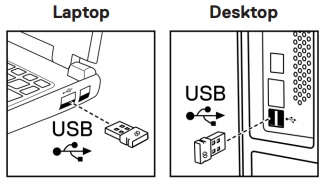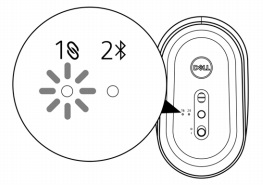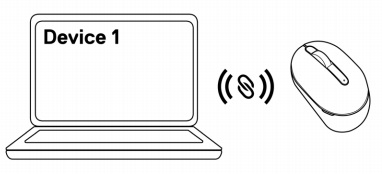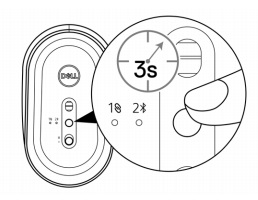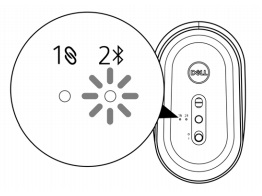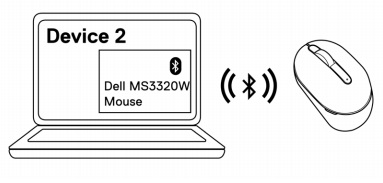- What's in the Dell Dell MS3320W Mobile Wireless Mouse box
- Mouse Features
- Setting up your mouse
- Troubleshooting
- Additional Information

(Figure.1 Work faster and smarter with the MS3320W Mobile Wireless Mouse)

(Figure.1 Work faster and smarter with the MS3320W Mobile Wireless Mouse)
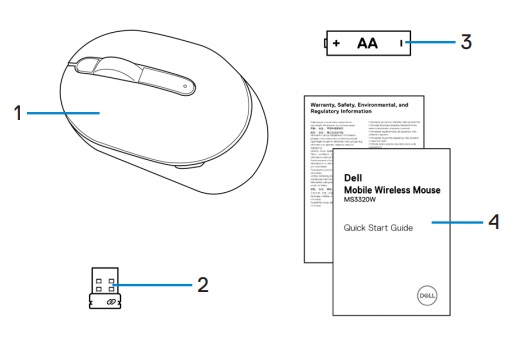
(Figure.2 Dell MS3320W Mouse Box Contents)
| 1 |
Mobile Wireless Mouse |
2 |
USB dongle |
| 3 |
Battery (AA-type) |
4 |
Documents |
Back to Top
Top View

(Figure.3 Dell MS3320W Mouse Top View)
Bottom View

(Figure.4 Dell MS3320W Mouse Bottom View)
Product Features - Top View
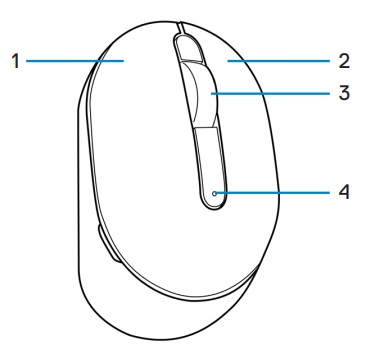
(Figure.5 Dell MS3320W Product Features - Top View)
| 1 |
Left-Mouse button |
2 |
Right-Mouse button |
| 3 |
Scroll Wheel |
4 |
Battery-status light |
Product Features - Bottom View
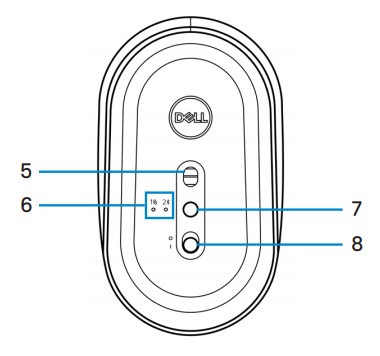
(Figure.6 Dell MS3320W Product Features - Bottom View)
| 5 |
Optical sensor |
6 |
Connection-mode lights |
| 7 |
Connection-mode button |
8 |
Power switch |
Back to Top
Installing the battery
- Locate the slot on the side of the mouse cover. Using your fingertip, pry open the mouse cover.
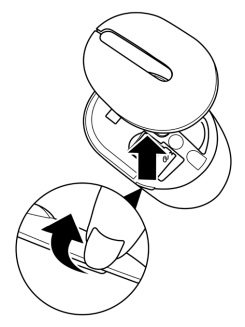
- Remove the USB dongle from its compartment.
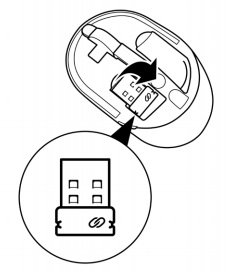
- Install the AA battery into the battery compartment.
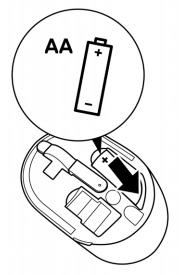
- Replace the mouse cover.
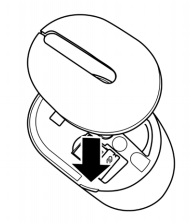
- Slide the power switch to turn on the mouse.
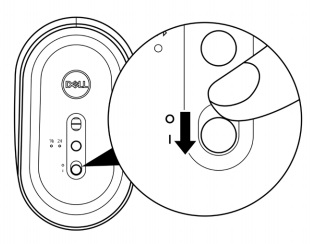
Note: Ensure that the distance between your computer and mouse is within ten meters.
Pairing your mouse using the USB dongle
Note: You can connect a device to your wireless mouse using the Dell Universal pairing.
- Connect the Dell Universal USB dongle to the USB port on your computer.
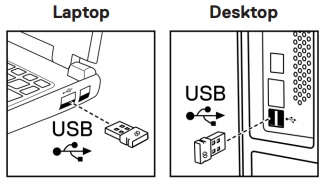
- The connection-mode light on the mouse turns on to indicate the Dell Universal pairing, and then turns off.
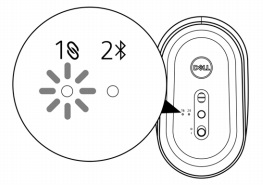
- The mouse is paired with your computer.
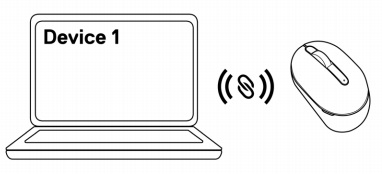
Pairing your mouse using Bluetooth
Note: You can connect a second device to your wireless mouse using Bluetooth.
- Press the connection-mode button twice on your mouse (within 3 seconds) until the connection-mode light turns on, indicating that the Bluetooth connection is selected.
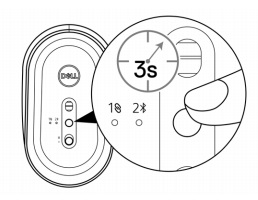
The connection-mode light blinks for 3 minutes, indicating your mouse is in the pairing mode.
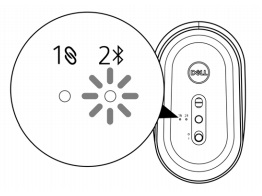
- Pair your mouse with your Bluetooth enabled computer.
- In Windows Search, type Bluetooth.
- Click Bluetooth and other devices settings. The Settings window appears.
- Ensure that the Bluetooth is turned on.
- From the Other devices section, click Dell Mouse.
Note: If Dell Mouse is not listed, ensure that the pairing mode is enabled on the mouse.
- Confirm the pairing process on both mouse and your computer.
The connection-mode light turns solid white for a few seconds to confirm the pairing, and then the light turns off. After your mouse and computer pairing is completed, the mouse connects to the computer automatically when the Bluetooth is enabled and both devices are within the Bluetooth range.
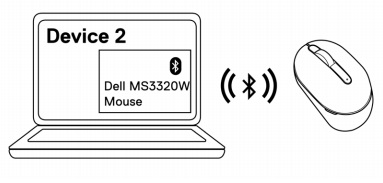
Back to Top
| Problems |
Possible solutions |
| The mouse is not functioning |
- Check if the battery is inserted in the correct orientation. The battery "+" and "-" ends should be placed as indicated on the battery compartment.
- Check the battery level.
- If the mouse uses a rechargeable battery, ensure that the battery is fully charged.
- If the battery is exhausted, replace it with a new one.
- Turn off the mouse, and then turn it on. Check if the batterystatus light is flashing amber 10 times, indicating that the battery power is low. If the battery is fully depleted, the battery-status light will not turn on.
- Restart your computer.
- If you are pairing the mouse with the USB dongle, ensure that the USB dongle is directly connected to your computer.
- Avoid using the port replicators, USB hubs, and so on.
- Change the USB port.
- If you are pairing the mouse using Bluetooth for the first time, refer to the "Pairing your mouse using Bluetooth" section for more information.
- On your computer, turn off the Bluetooth, and then turn it on.
- Check for interference that may affect Bluetooth connectivity such as, nearby Wifi and USB 3.0 devices.
- Ensure that the distance between your computer and mouse is within 10 meters.
|
| Unable to pair the mouse with your computer |
- Check the battery level.
- If the mouse uses a rechargeable battery, ensure that the battery is fully charged.
- If the battery is exhausted, replace it with a new one.
- Turn off the mouse, and then turn it on. Check if the batterystatus light is flashing amber 10 times, indicating that the battery power is low. If the battery is fully depleted, the battery-status light will not turn on.
- Restart your computer.
- If you are pairing the mouse with the USB dongle, ensure that the USB dongle is directly connected to your computer. Avoid using the port replicators, USB hubs, and so on.
- Insert the USB dongle into another USB port on your computer.
- Ensure that the distance between your computer and mouse is within 10 meters.
|
| Unable to pair the mouse with your computer using Bluetooth |
- Check the battery level.
- If the mouse uses a rechargeable battery, ensure that the battery is fully charged.
- If the battery is exhausted, replace it with a new one.
- Turn off the mouse, and then turn it on. Check if the batterystatus light is flashing amber 10 times, indicating that the battery power is low. If the battery is fully depleted, the battery-status light will not turn on.
- On your computer, turn the Bluetooth off and then on.
- Ensure that the operating system is Windows 10, Windows 8, Chrome, or Android.
- For Android devices, ensure that the mouse is set to Bluetooth Low Energy (BLE) model. For more information, see the documentation that came with your Android device.
- Restart your computer.
- Check for interference that may affect Bluetooth connectivity such as, nearby Wifi and USB 3.0 devices.
- Check for any wireless devices that are in close proximitysuch as wireless networking devices (Bluetooth printer andUSB 3.0 dongle), wireless pointing devices, and microwave ovens.
- Move away from these devices.
- Ensure that the distance between your computer and mouse is within 10 meters.
- Check if your computer is included in the list of Dell computers compatible with the mouse.See www.dell.com/support for more information.
|
Mouse pointer does not move
Left/right buttons does not work
Wireless connection is lost |
- Check the battery level.
- If the mouse uses a rechargeable battery, ensure that thebattery is fully charged.
- If the battery is exhausted, replace it with a new one.
- Turn off the mouse, and then turn it on. Check if the batterystatus light is flashing amber 10 times, indicating that the battery power is low. If the battery is fully depleted, the battery-status light will not turn on.
- Restart your computer.
- If you are using the mouse through Bluetooth connection, ensure that you have successfully paired the mouse with your computer. See "Pairing your mouse using Bluetooth" section for more information.
- Turn off the Bluetooth in your computer and then turn it on.
- Press the connection-mode button twice on your mouse (within 3 seconds) until the connection-mode light turns on indicating that the Bluetooth connection is selected.
- Check for interference that may affect Bluetooth connectivity such as, nearby Wifi and USB 3.0 devices.
- Ensure that the distance between your computer and mouse is within 10 meters.
|
| Solving a slow moving cursor |
- Ensure that the sensor is not obstructed or dirty
- Glass or very smooth glossy surfaces are not suitable for the mouse sensor to capture movement. Using a dark-colored fabric mouse pad can improve the tracking.use pad can improve the tracking
- Change the mouse settings to adjust the pointer speed. Click on the tab that matches the Operating System (OS) installed on your laptop/desktop and perform the steps within that section to change the settings
- In the Search box, type main.cpl. The Mouse Properties dialog box appears.
- Click or tap main.cpl in the list of programs.
- Click the Pointer Options tab. In the Motion section, move the slider to adjust the pointer speed to the desired level.
- Click or tap OK.
|
Back to Top
Dell Mouse Support Site
Learn how to use and troubleshoot problems with the mouse you use with your computer. You can find information about Troubleshooting steps, How-To guides and relevant Support Videos for assistance.
For the DELL MS3320W User Guide, browse to the Dell MS3320W Online Manual Page, and then touch or click View PDF to the right of Mouse User Guide, located in the Manuals and Documents section.
Back to Top