Устранение неполадок, связанных с перегревом ноутбука Dell
Resumen: В этой статье приведены основные действия по устранению неполадок, которые помогут определить и устранить проблемы, связанные с нагревом ноутбука Dell.
Instrucciones
Затронутые платформы:
- Latitude
- Inspiron
- Vostro
- XPS
- Precision Mobile
Затронутые продукты:
- Dell Command | Update
Содержание:
- Что такое обычный нагрев компьютера?
- Советы по надлежащему использованию
- Симптомы
- Рекомендации по управлению ноутбуками Dell
- Обновите BIOS
- Диагностическая проверка оборудования
- Шаги, которые необходимо применить ко всем ноутбукам Dell
- Использование Dell Command Update
- Настройка Dell Power Manager и Dell Optimizer
- Настройка схемы питания Windows
- Проверка того, что утилита Intel Provisioning Package Processor Utility установлена
- Объяснение передовых подходов
- Инструменты Dell
Что такое обычный нагрев компьютера?
Нагрев компьютера в процессе использования происходит в указанных ниже случаях.
- Используется более 10–15 минут.
- При воспроизведении DVD и дисков Blu-ray.
- При потоковой передаче видео из Интернета.
- При просмотре Flash-контента или взаимодействии с ним.
- Во время игры в видеоигры или онлайн-игры.
- Вентиляционные отверстия, заблокированные тканью или бумагой (положите ноутбук на кровать или стол с бумагами и т. д.)
- При использовании рядом с источниками тепла или при высокой температуре окружающего воздуха (в том числе прямые солнечные лучи).
Примечание. Скорость вращения вентилятора и шум могут динамически увеличиваться или уменьшаться в ответ на изменение температуры компьютера.
Каковы признаки перегрева компьютера?
- Произвольное выключение
- Компьютер блокируется.
- Компьютер перестает отвечать.
- Произвольные перезагрузки.
Советы по надлежащему использованию
- Dell не рекомендует класть ноутбуки прямо на колени. Из-за уменьшения толщины современных ноутбуков и повышения производительности может возникнуть проблема с передачей тепла человеку.
Внимание! Во время нормальной работы температура нижней части ноутбука может превышать приемлемые уровни для постоянного контакта. Длительный контакт с корпусом компьютера может привести к раздражению кожи.
- Использование ноутбука на твердой, плоской, не покрытой тканью поверхности увеличивает поток воздуха и снижает нагрев снизу и изнутри системы.
Предупреждение! При использовании ноутбука на одеяле, подушке или другой ткани или бумаге вентилятор закрывает воздухозаборник и препятствует его прохождению. Это приводит к перегреву компьютера и может привести к необратимым повреждениям, на которые не распространяется гарантия на дефекты.
- Рекомендуемая температура в помещении для надежной работы компьютера составляет 0–35 °C (32–95 °F), влажность не выше 90%. Сведения о конкретных температурах окружающей среды эксплуатации компьютера см. в руководстве пользователя или руководстве по установке.
- Регулярно проводите очистку вентиляционных отверстий, используя баллон со сжатым воздухом. Это удаляет скопившуюся пыль, волосы и т. д. Избегайте инвертирования сжатого воздуха, чтобы предотвратить попадание переохлажденной фторуглеродной жидкости в компьютер.
- Использование охлаждающих подставок для ноутбука может уменьшить нагрев и повысить производительность. Обычно в охлаждающих прокладках ноутбуков используются вентиляторы, которые дополняют вентиляторы компьютера и обеспечивают оптимальный поток воздуха.
Очистка вентиляционных отверстий
- Проверьте вентиляционные отверстия компьютера на наличие пыли или мусора, которые могут препятствовать воздушному потоку.
- Выключите компьютер.
- Отсоедините адаптер переменного тока.
- Извлеките аккумулятор (инструкции по извлечению аккумулятора см. в руководстве по обслуживанию компьютера).
- Используя баллон со сжатым воздухом, удалите пыль из вентиляционных отверстий.
Предупреждение! Не сдувайте ртом пыль с ноутбука. При применении баллона со сжатым воздухом используйте его в соответствии с направлениями на боковой части баллона. Неверное использование может привести к повреждению компьютера. Переворачивание баллона может привести к выбросу сверхохлажденной фторуглеродной жидкости и возможному повреждению или травме.
Признаки:
- Горячий на ощупь
- Высокие температуры
- Блокировки из-за перегрева
Эти проблемы, связанные с перегревом, могут быть связаны с необновленным драйвером или приложением.
Рекомендации по управлению ноутбуками Dell.
Данный документ служит руководством по внедрению передовых подходов, рекомендованных группой ARS, для повышения устойчивости и производительности ноутбуков, предлагаемых Dell.
Обновите BIOS
Устаревшая версия BIOS может привести к проблемам перегрева. Таблицы температуры, которые определяют скорость и скорость воздушного потока, необходимые для поддержания оптимальной температуры вентиляторов системы. Эти таблицы периодически обновляются по мере необходимости.
Перейдите на сайт Dell Драйверы и скачиваемые материалы и введите сервисный код, чтобы получать обновления, относящиеся к вашему компьютеру.
Если вам нужна помощь в скачивании и установке драйверов или файлов BIOS, см. статью базы знаний Dell: Что такое BIOS и как обновить BIOS на компьютере Dell.
Диагностическая проверка оборудования
Как выполнить диагностику оборудования на компьютере: Средства Dell Diagnostics для диагностики и устранения проблем с оборудованием на компьютерах, планшетах или серверах Dell.
Шаги, которые необходимо выполнить для всех ноутбуков Dell:
- Примените последнюю версию BIOS , доступную на странице поддержки.
- Регулярно обновляйте драйверы и микропрограмму. (Dell Technologies рекомендует использовать Dell Command | Инструмент обновления (DCU).
- Установите ПО Dell Power Manager или Dell Optimizer и выберите профиль «Оптимизированная » или «Более низкая температура ».
- Убедитесь, что для схемы питания Windowsнастроено значение Сбалансированное.
- Убедитесь, что микропрограмма Intel Dynamic Tunning установлена и обновлена.
- Проверьте, установлен ли и обновлен ли пакет Intel Processor Utility Provisioning Package .
Использование Dell Command | Обновлять:
- После скачивания и установки утилиты DCU
- Запустите DCU (меню «Пуск» Windows)
- На главном экране нажмите кнопку Проверить .
- Приложение выполняет анализ установленных драйверов и проверяет наличие доступных обновлений.
- Отобразите список доступных обновлений и нажмите Обновить.
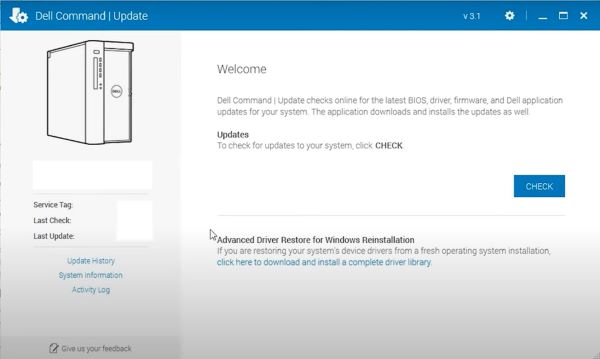
Настройка Dell Power Manager и Dell Optimizer
- Dell Power Manager и Dell Optimizer — это приложения, которые позволяют управлять зарядкой аккумулятора и вращением вентилятора на оборудовании Dell, работающем под управлением Windows. Он имеет четыре профиля для контроля температуры, производительности вентилятора и уровня шума.
- Dell Power Manager и Dell Download Optimizer можно установить, загрузив страницу поддержки Dell.
Dell Technologies рекомендует использовать профиль Оптимизированный или Холодный .
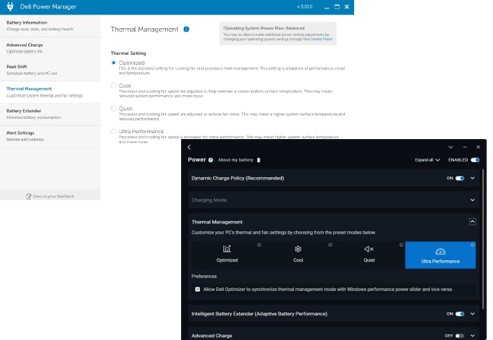
Настройка схемы питания Windows:
- Перейдите напанель управления Windows C (откройте Windows Run tool и введите Control).
- Нажмите Параметры питания.
- Установите для профиля питания Windows значение Сбалансированное и сбросьте настройки по умолчанию.
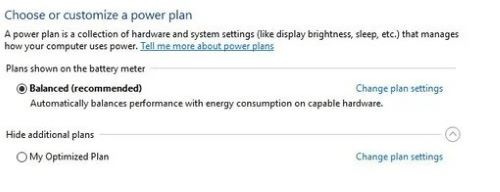
Проверка того, что утилита Intel Provisioning Package Processor Utility установлена, выполните следующие действия.
- Откройте раздел «Настройкиучетных записей>», «Рабочий доступ» или «Учебное> заведение» (Доступ к рабочему или учебному заведению).
- Нажмите Добавить или удалить предоставление ресурсов для пакетов
- Если утилита Intel Processor Utility не отображается, ее необходимо установить.
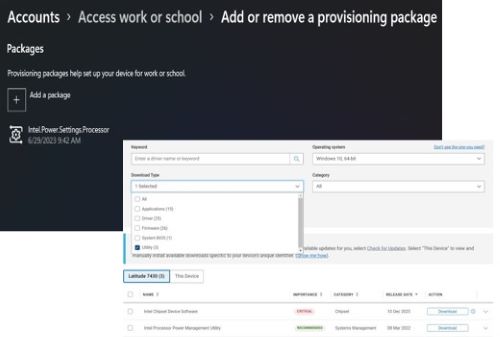
Описание передовых подходов:
- Очень важно регулярно обновлять BIOS и драйверы, так как мы постоянно работаем над обновлением и внедрением улучшений в компьютеры с помощью последних обновлений, доступных на сайте http://www.dell.com/support.
- Устанавливать ПО Dell Power Manager или Dell Optimizer — это программное обеспечение создано компанией Dell для управления профилями зарядки аккумулятора, режимом работы адаптера переменного тока и управлением питанием компьютера.
- Приложение Dell Power Manager совместимо только с ноутбуками Inspiron, Vostro и XPS под управлением Windows 10 и требует установки Microsoft .NET Framework 4.6.1.
- Поддержка Dell Power Manager прекращена. Теперь оно интегрировано с Dell Optimizer и MyDell. Поэтому Dell Technologies рекомендует скачать последнюю версию приложения Dell Optimizer для пользователей Dell Latitude, Precision и OptiPlex и приложение MyDell для пользователей XPS, Inspiron и Vostro для доступа к функциям Dell Power Manager .
- Установите для схемы питания Windows значение «Сбалансированная ». Dell Power Manager и Dell Optimizer работают со схемами управления питанием Windows, и мы рекомендуем использовать схему «Сбалансированная», которая увеличивает время работы от аккумулятора без потери производительности.
- Обновление Windows делает операционную систему более стабильной и, прежде всего, более безопасной.
- Установите пакет предоставления ресурсов , и утилита Intel Processor Power Management Utility позволяет независимым разработчикам программного обеспечения настраивать и настраивать поведение управления энергопотреблением процессора (PPM) на своих платформах для повышения производительности и энергоэффективности.
Инструменты Dell:
Все оборудование в линейке клиентских систем Dell (ноутбуки и настольные компьютеры) рассчитано на оптимальную работу в различных условиях.
Команда инженеров Dell постоянно работает над разработкой и обновлением драйверов и приложений для сохранения стабильности и безопасности оборудования.
Ниже приведены инструменты, рекомендованные службой поддержки Dell.
- ePSA/SupportAssist — инструмент диагностики оборудования, встроенный в BIOS всего оборудования Dell, доступ к которому можно получить, нажав клавишу F12 при включении оборудования и выбрав пункт «Diagnostics ».
- Dell SupportAssist для ПК — инструмент, который помогает поддерживать работу оборудования. Оно обнаруживает проблемы с системой и оборудованием (диагностика), оптимизирует настройки и управляет процессом обновления драйверов.
- Dell Command | Обновление — это автономное приложение, созданное корпорацией Dell и предназначенное для настольных компьютеров и ноутбуков, предоставляющих обновления при выпуске. Это приложение упрощает обновление BIOS, микропрограммы и драйверов на оборудовании Dell.
- Dell Power Manager и Dell Optimizer — это приложение, которое позволяет пользователям настраивать в соответствии со своими предпочтениями способ управления аккумулятором, а также работу вентилятора (охладителя) и энергопотребление оборудования Dell.
Información adicional
Рекомендуемые статьи
Ниже приведены некоторые рекомендуемые статьи по этой теме, которые могут вас заинтересовать.