Windows 11およびWindows 10でノートパソコンのタブレット モードと自動起動を有効または無効にする方法
Resumen: 2-In-1ノートパソコンを225度以上に開いたときにコンピューターがタブレット モードになるようにする手順と、必要に応じてデスクトップ モードに戻すための手順について説明します。
Este artículo se aplica a:
Este artículo no se aplica a:
Este artículo no está vinculado a ningún producto específico.
En este artículo no se identifican todas las versiones de los productos.
Instrucciones
2-in-1ノートパソコンの画面を225度よりも開くと、キーボードとタッチパッドはデフォルトで無効になります。ただし、それよりも優先される設定が何かの拍子にオンになることがあります。
注:タブレット モードとデスクトップ モードの主な違いを以下に示します。
- タブレットモードでは、テキストを入力するためにスクリーンをタッチすると、ソフトキーボードが自動的に開きます。デスクトップ モードでは、右下隅にあるソフトキーボードアイコンにタッチして開く必要があります。
- タブレットモードでは、デフォルトで、プログラムがフルスクリーンで表示されます。デスクトップモードでは、デフォルトで、プログラムがウィンドウモードで表示されます。
目次:
タブレット モードの有効化または無効化
2-In-1をタブレット モードで使用する場合にキーボードとタッチパッドがデフォルトで無効になるようにするには、次のステップを実行します。
- Windows (
 )キーを押しながらqキーを押します。
)キーを押しながらqキーを押します。
- 「Search(検索)」ボックスに「tablet」と入力します。
- [タブレット モードの設定](システム設定)をタッチまたはクリックします。
- 複数のオプションが表示されます。
- サインイン時に、デバイス起動時の動作について、ドロップダウン メニューで以下の3つの設定から選択できます。
- [常にタブレット モードを使用する]
- [タブレット モードを使用しない]
- [ハードウェアに適したモードを使用します]
- このデバイスをタブレットとして使用するタイミング
- [タブレット モードに切り替えない]
- [モードを切り替える前に確認メッセージを表示する]
- [常にタブレット モードに切り替える]
- サインイン時に、デバイス起動時の動作について、ドロップダウン メニューで以下の3つの設定から選択できます。
- タブレット モードを使用しているときにアプリ アイコンまたはタスク バーを非表示にする設定やその他のデスクトップ モード オプションの設定を変更するには、[タブレットの追加設定を変更する]をタッチまたはクリックします。
注:お使いのWindows 11またはWindows 10コンピューターがタブレット モードを使用している場合、画面にはデスクトップ モードに素早く戻るためのタイルはありません。タブレットモードをデスクトップモードに戻すには、タスクバーの「アクションセンター」アイコンをタップまたはクリックして、コンピュータのクイック設定のリストを表示します(図1)。[タブレット モード]設定をタップまたはクリックして、タブレット モードとデスクトップ モードを切り替えます。タブレットまたはタッチパネルモニタを備えたコンピュータでは、画面の右端からすばやくスワイプしてアクションセンターの設定にアクセスすることもできます。
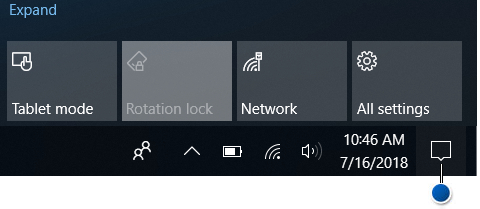
図1: アクションセンターのアイコンの位置お使いのパーソナル コンピューターでタブレット モードを使用する方法の詳細については、次のMicrosoft記事を参照してください:『PCをタブレットのように使う - Windows 10』

- PCを再起動して設定を行います。
自動回転(回転ロック)の有効化または無効化
自動回転(回転ロック)を有効または無効にできるかを確認するには、次の手順を実行します。
- PCのBIOSを最新バージョンアップデートします。
注:デルコンピュータでBIOSをダウンロードしてアップデートする方法については、デルのナレッジベース「 デルコンピュータで BIOSをダウンロードまたはアップデートする方法 」を参照してください。
- 最適なパフォーマンスを実現するには、お使いのPCに最新のドライバーをインストールすることをお勧めします。
注:SupportAssistアプリケーションを使用すると、PCの自動アップデートを行うことができます。SupportAssistの詳細については、「PCおよびタブレット向けSupportAssist」ページを参照してください。
- コンピュータにWindowsの最新のアップデートが適用されていることを確認します。Windows UpdateのWebサイトにアクセスして、お使いのコンピューターが完全にアップデートされていることを確認します。

- Intel Integrated Sensor Hubドライバーの最新バージョンをダウンロードするには、次の手順を実行します。
- DellサポートWebサイトにアクセスします。
- 使用中のPCを特定する方法は3つあります。
次のいずれかを実行します。
- [THIS personal computer]の下のリストでお使いのPCをタッチまたはクリックします。
注:[THIS personal computer]の下のリストにお使いのPCがない場合は、[SupportAssistのダウンロードとインストール]をタッチまたはクリックでき、お使いのPCが自動的に識別されます。プロンプトに従って、SupportAssistをダウンロードしてインストールします。
- サービス タグ、Dell EMC製品ID、またはモデルを入力し、[検索]ボタンをタッチまたはクリックし、リストからお使いのPCを選択します。
- [すべての製品を参照]をタッチまたはクリックします。使用しているデバイスのタイプ、ブランド名、および製品モデルを選択する必要があります。
注:詳細については、Dellナレッジベース記事「お使いのDellコンピューターの製品モデルを検索する方法」を参照してください。
- [THIS personal computer]の下のリストでお使いのPCをタッチまたはクリックします。
- [ドライバおよびダウンロード]タブをタッチまたはクリックします。
- [ドライバーの検索]をタッチまたはクリックします。
- [キーワード]検索ボックスに、「Intel Integrated Sensor Hub Driver」と入力し、Enterを押します。
注:結果が表示されない場合は、手順5に進みます。
- リストにあるドライバーの右側にある[ダウンロード]をタッチまたはクリックします。
注:お使いのブラウザーに応じて、さまざまなオプションが表示されます。次の手順は、Chromeブラウザーを使用した場合のオプションです。
- ドライバーがダウンロードされたら、画面の左下に表示されているファイルをタッチまたはクリックしてインストール プロセスを開始し、画面の指示に従います。
- 自動回転を有効または無効にする前に、ノートパソコンをタブレット モードにして、画面を225度よりも開く必要があります。
注:タブレット モードを有効にする方法については、「タブレット モードの有効化または無効化」セクションを参照してください。アクション センターの[回転ロック]トグルの位置については、(図1)を参照してください。
Información adicional
推奨記事
ここでは、このトピックに関連した役立つ可能性のある推奨記事をいくつか紹介します。
 保証対象外ですか?大丈夫です。Dell.com/support Webサイトにアクセスして、お使いのDell製品のサービス タグを入力し、デル・テクノロジーズのサービスをご確認ください。
保証対象外ですか?大丈夫です。Dell.com/support Webサイトにアクセスして、お使いのDell製品のサービス タグを入力し、デル・テクノロジーズのサービスをご確認ください。
メモ: 本サービスは、米国、カナダ、英国、フランス、ドイツ、中国、日本 の個人向けPCのお客様のみが利用できます。サーバーとストレージには適用されません。
Propiedades del artículo
Número de artículo: 000132403
Tipo de artículo: How To
Última modificación: 18 ene 2024
Versión: 10
Encuentra las respuestas que necesitas con la ayuda de otros usuarios de Dell
Servicios de asistencia
Comprueba si tu dispositivo está cubierto por los servicios de asistencia.