Como ativar ou desativar o modo tablet e a autorotização em seu notebook no Windows 11 e Windows 10
Resumen: Consulte as instruções sobre como verificar se o computador está no modo Tablet ao abrir o notebook 2 em 1 com um ângulo superior a 225 graus. Saiba também como alternar para o modo Desktop, se desejado. ...
Instrucciones
Ao abrir a tela do seu notebook 2 em 1 com um ângulo superior a 225 graus, o teclado e o touchpad serão desativados por padrão. No entanto, existem configurações que podem substituir essa opção e que podem ter sido acidentalmente ativadas.
- No modo tablet, o teclado virtual é aberto automaticamente quando você toca na tela para entrada de texto. No modo desktop, você terá que tocar no ícone do teclado macio no canto inferior direito para abri-lo.
- No modo tablet, os programas são apresentados em uma tela inteira, por padrão. No modo desktop, os programas são apresentados no modo de janelas por padrão.
Sumário:
- Ativando ou desativando o modo Tablet
- Ativando ou desativando o rodízio automático (bloqueio de rodízio)
Ativando ou desativando o modo Tablet
Para verificar se o teclado e o touchpad serão desativados por padrão quando você usar seu 2 em 1 no modo tablet, realize as etapas a seguir.
- Com a tecla Windows (
 ) pressionada, pressione a tecla q.
) pressionada, pressione a tecla q.
- Na caixa Pesquisa, digite tablet.
- Toque ou clique em Configurações do tablet (configurações do sistema).
- Serão apresentadas várias opções.
- Ao fazer login. O menu suspenso apresenta três opções de como será o comportamento de seu dispositivo ao inicializá-lo.
- Sempre usar o modo Tablet.
- Nunca usar o modo Tablet.
- Usar o modo apropriado para o meu hardware.
- Quando eu usar este dispositivo como tablet.
- Não alternar para o modo Tablet.
- Perguntar antes de alternar entre modos.
- Sempre alternar para o modo Tablet.
- Ao fazer login. O menu suspenso apresenta três opções de como será o comportamento de seu dispositivo ao inicializá-lo.
- Toque ou clique em Alterar configurações adicionais de tablet para alterar configurações, como ocultar os ícones de aplicativos ou a barra de tarefas ao usar o modo tablet, e outras opções do modo Desktop.
Nota: Quando o computador com Windows 11 ou Windows 10 estiver no modo Tablet, não haverá blocos disponíveis na tela para alternar rapidamente de volta para o modo Desktop. Para alternar do modo Tablet para o modo Desktop, toque ou clique no ícone da Central de Ações na barra de tarefas para exibir uma lista de configurações rápidas do seu computador (Figura 1). Em seguida, toque ou clique na configuração Modo Tablet para alternar entre os modos Tablet e Desktop. Em um tablet ou computador com tela sensível ao toque, você também pode acessar as configurações da Central de Ações com um deslize rápido a partir da borda direita da tela.
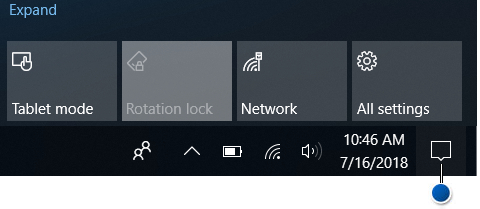
Figura 1: Localização dos ícones da Central de AçõesPara obter mais informações sobre como usar o modo Tablet com o seu computador pessoal, consulte o seguinte artigo da Microsoft: Introdução ao Windows 10 – Usar o PC como um tablet
 .
. - Reinicie o computador para ativar as configurações.
Ativando ou desativando o rodízio automático (bloqueio de rodízio)
Para garantir que o rodízio automático (bloqueio de rodízio) possa ser ativado ou desativado, realize as etapas a seguir.
- Atualize o BIOS o computador para a versão mais recente.
Nota: Para saber como fazer download e atualizar o BIOS em seu computador Dell, consulte a Base de conhecimento Dell Como fazer download ou atualizar o BIOS em um computador Dell?
- Para obter o desempenho ideal, é recomendável instalar os drivers mais recentes em seu computador.
Nota: O aplicativo SupportAssist oferece atualizações automáticas do computador, quando utilizado. Para obter mais informações sobre o SupportAssist, navegue até a página SupportAssist para PCs e tablets.
- Verifique se o computador está em execução com as atualizações mais recentes do Windows. Acesse o site Windows Update para certificar-se de que seu computador esteja totalmente atualizado.

- Faça o download da versão mais recente do driver do Intel-Integrated Sensor Hub realizando as seguintes etapas:
- Navegue até o site de Suporte Dell.
- Você tem três opções para identificar seu computador.
Elas são:
- Toque ou clique na listagem do seu computador em ESTE computador pessoal.
Nota: Quando seu computador não estiver listado em ESTE computador pessoal, você poderá tocar ou clicar em Fazer download e instalar o SupportAssist, que identificará automaticamente seu computador. Siga os prompts para fazer download e instalar o SupportAssist.
- Insira a Etiqueta de serviço, o ID do produto Dell EMC ou o Modelo e, em seguida, toque ou clique no botão Pesquisar e selecione seu computador na lista.
- Toque ou clique em Procurar todos os produtos: Você deve selecionar o tipo de dispositivo, o nome da marca e o modelo do produto.
Nota: Para obter mais informações, consulte o artigo Como encontrar o modelo do seu computador Dell da base de conhecimento Dell.
- Toque ou clique na listagem do seu computador em ESTE computador pessoal.
- Toque ou clique na guia DRIVERS E DOWNLOADS.
- Toque ou clique em Localizar drivers.
- Na caixa de pesquisa Palavra-chave, digite Driver do Intel-Integrated Sensor Hub e pressione Enter.
Nota: Se não receber resultados, pule para a Etapa 5.
- Toque ou clique em Fazer download, à direita da lista de drivers.
Nota: Dependendo do seu navegador, você receberá opções diferentes. A etapa a seguir tem como base o uso do navegador Chrome.
- Depois que o driver for baixado, toque ou clique no arquivo listado no lado inferior esquerdo da tela para iniciar o processo de instalação e, em seguida, siga os prompts.
- Para ativar ou desativar o rodízio automático, o notebook precisa estar no modo Tablet e a tela precisa estar com uma abertura superior a 225 graus.
Nota: Consulte a seção Ativando ou desativando o modo Tablet sobre como ativar o modo Tablet. Consulte a (Figura 1) para obter a localização do botão de bloqueio do rodízio na Central de ações.
Información adicional
Artigos recomendados
Aqui estão alguns artigos recomendados relacionados a este tópico que podem ser de seu interesse.
- Ausência do modo Tablet PC em um computador Dell que usa o Windows 10 e um monitor touchscreen
- Como habilitar o teclado na tela do modo Tablet para que ele seja o padrão
 Fora da garantia? Sem problemas. Acesse o site Dell.com/support/home/pt-br, digite a etiqueta de serviço Dell e visualize as ofertas.
Fora da garantia? Sem problemas. Acesse o site Dell.com/support/home/pt-br, digite a etiqueta de serviço Dell e visualize as ofertas.