允許 Dell Latitude 筆記型電腦之 PXE 引導的 BIOS 設定
Resumen: 本文章說明如何配置 BIOS 設定以允許 Dell Latitude 筆記型電腦的 PXE 引導。
Este artículo se aplica a:
Este artículo no se aplica a:
Este artículo no está vinculado a ningún producto específico.
En este artículo no se identifican todas las versiones de los productos.
Síntomas
如何存取 BIOS 或 UEFI (又稱為「System Setup」)?
若要在 Dell 電腦上存取 BIOS 或 UEFI,請在啟動期間於 Dell 標誌畫面按下 F2 鍵數次。
或者,您也可以在啟動期間於 Dell 標誌畫面按下 F12 鍵數次,然後從功能表中選取「BIOS Setup」或「System Setup」。
進入 BIOS 畫面後,下列 BIOS 設定應已準備就緒,可用於 Latitude 筆記型電腦的 PXE 引導。根據您使用的機型而定,Latitude 筆記型電腦會有不同的 BIOS 使用者介面。
注意:務必從 Dell 支援 | 驅動程式與下載網站的 BIOS 類別下,下載並安裝適用於您 Latitude 筆記型電腦的最新 BIOS 更新。
Causa
沒有可用的原因資訊。
Resolución
在 Latitude 7x10 和 7x00 的 BIOS 中啟用 PXE 引導
- 前往 「General Boot Sequence」(一般 > 開機順序),然後選取以啟用 Windows Boot Manager (圖 1)。

圖 1:啟用 Windows Boot Manager - 移至「 一般 > 進階開機選項」,然後在下方選取 「Enable UEFI Network Stack 」(圖 2):

圖 2:停用 UEFI 網路堆疊 - 由於這些較新的 Latitude 筆記型電腦機型沒有 NIC 連線,請檢查啟用系統配置 >USB 組態下的「啟用 USB 開機支援」(圖 3):

圖 3:啟用 USB 開機支援 - 請檢查在 System Configuration-Thunderbolt> 配接器組態下啟用 Thunderbolt、Enable Thunderbolt Boot Support,以及 Enable TBT (和 PCIE behind TBT) 預啟動模組 (圖 4),即使您沒有連線至 Thunderbolt 媒體插槽座:

圖 4:啟用 Thunderbolt 開機支援 - 視您的 PXE 伺服器設定方式而定,可能需要在一般安全>開機安全>開機啟用下暫時停用 Secure Boot Enable,直到影像部署完成後 (圖 5):

圖 5:停用安全開機 - 必須在 Post Behavior 下方將 Fastboot 設為 Thorough (圖 6):
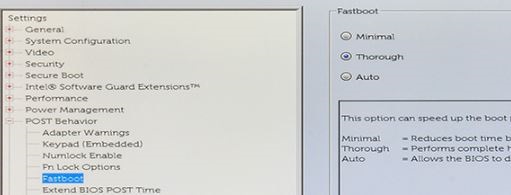
圖 6:將 Fastboot 設為 Thorough
注意:使用 Display-Link 驅動程式的 Dell 擴充基座 (例如 D6000 系列和 D3100) 將不允許 PXE 引導。這些擴充基座的驅動程式不會在進入 Windows 前的環境中載入。雖然 Dell 不建議透過擴充基座連接來進行 PXE 引導,但您可以使用 USB Type-C 轉乙太網路硬體鎖 (例如 Dell SKU# 470-ABND) 來完成此操作。
在 Latitude 7x20 和 7x30 的 BIOS 中啟用 PXE 引導
- 選取 Connection,然後請務必將 Enable UEFI Network Stack 設為 Enabled。
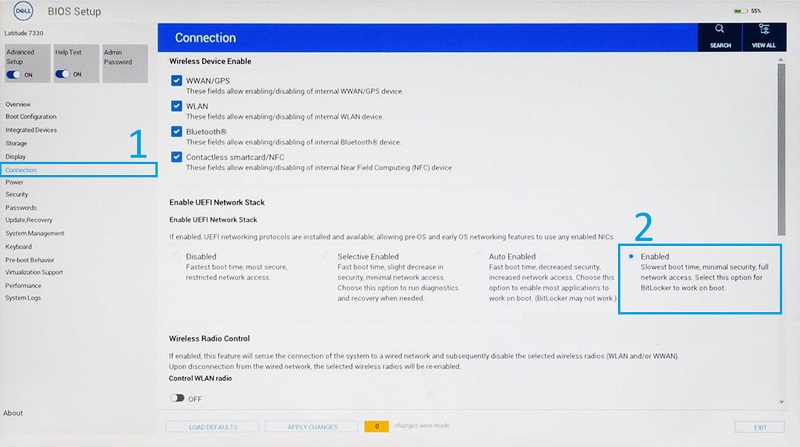
圖 7:在 BIOS 中啟用 UEFI 網路堆疊 - 選取 Integrated Devices。
- 向下捲動以查看 USB/Thunderbolt Configuration,然後選取 Enable USB Boot Support。
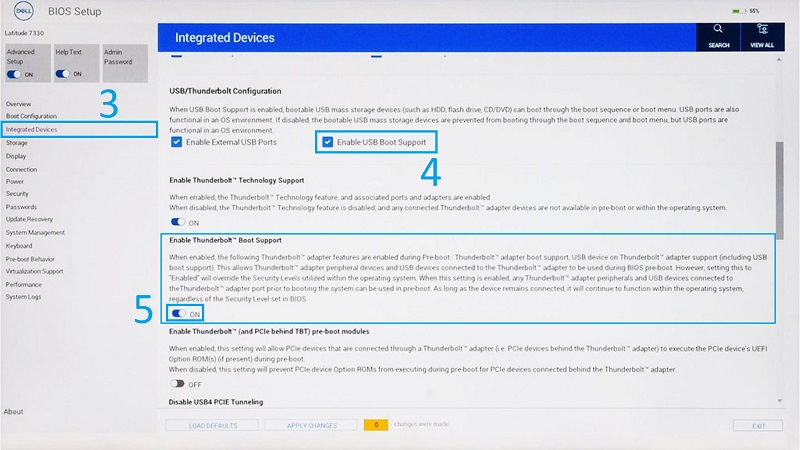
圖 8:啟用 USB 與 Thunderbolt 開機支援 - 務必將 Enable Thunderbolt Boot Support 設為 ON。
- 按一下 Apply Changes 以儲存變更。
Información adicional
建議的文章
以下是一些與本主題相關的建議文章,您可能會感興趣。
Productos afectados
7000 Series, Latitude 5300 2-in-1, Latitude 5300, Latitude 7300, Latitude 7400 2-in-1, Latitude 7400Propiedades del artículo
Número de artículo: 000131551
Tipo de artículo: Solution
Última modificación: 16 may 2023
Versión: 5
Encuentra las respuestas que necesitas con la ayuda de otros usuarios de Dell
Servicios de asistencia
Comprueba si tu dispositivo está cubierto por los servicios de asistencia.