如何設定 Dell Data Security Server 管理主控台
Resumen: 您可以依照下列指示來執行 Dell Data Security (之前稱為 Dell Data Protection) 伺服器管理主控台的初始組態。
Síntomas
在管理端點之前,必須先設定 Dell Data Security (先前稱為 Dell Data Protection) 伺服器管理主控台。
受影響的產品:
- Dell Security Management Server
- Dell Data Protection | Enterprise Edition
- Dell Security Management Server Virtual
- Dell Data Protection | Virtual Edition
受影響的版本:
- v8.0.0 及更新版本
Causa
Resolución
設定 Dell Data Security Server 管理主控台的指示不同:
按一下適當的 Dell Data Security Server 版本,以取得適當的管理主控台組態。如需版本資訊,請參閱如何識別 Dell Data Security/Dell Data Protection 伺服器版本。
v11.0.0 及更新版本
安裝後,系統管理員可設定網域存取、系統管理員權限、磁碟區權益、服務管理及初始原則。如需詳細資訊,請按一下適當的工作。
- 登入 Dell Data Security 管理主控台。
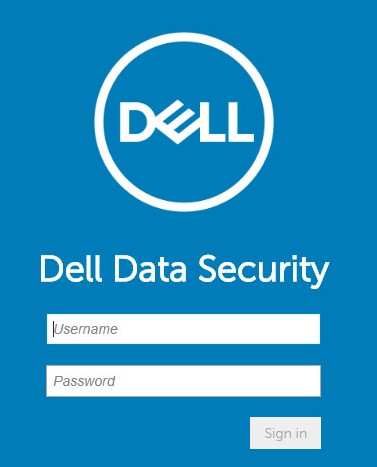
- 在左側功能表窗格中,按一下填入,然後按一下網域。
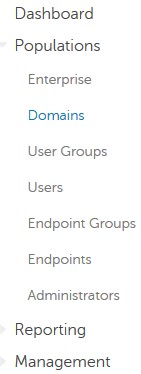
- 按一下新增。
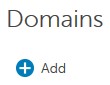
- 從新增網域功能表:
- 填入網域 DNS 尾碼。
- 您也可以填入連接埠。
- 或者,按一下以啟用安全的 LDAP。
- 填入網域服務帳戶的 使用者名稱 和 密碼 。
- 或者,請填入網域別名,並在個別別名之後按一下 「新增 」。
- 按一下新增網域。
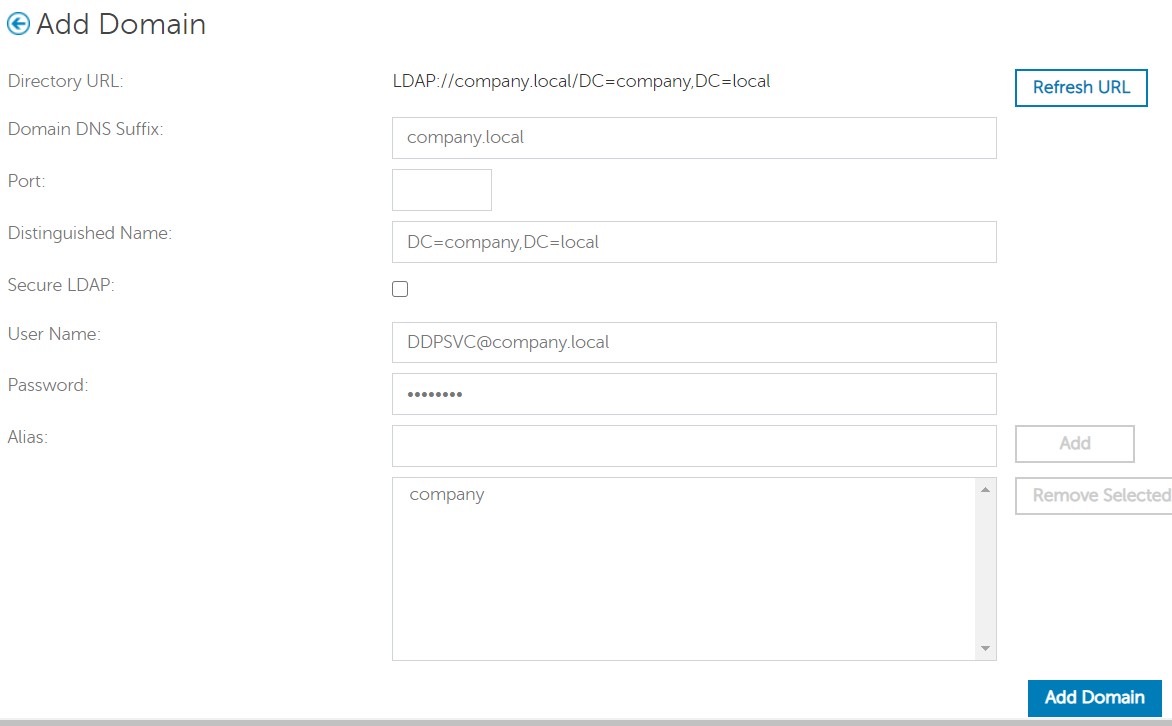
- 若未填入,則會使用連接埠 389。
- 從「主機名稱」欄位按一下離開後,即會自動填入辨別名稱。
- 螢幕擷圖中的範例會依您的環境而有所不同。
- 無密碼驗證支援 Active Directory Federation Services (AD FS) 和 Azure Active Directory 連線的組態,以進行認證驗證。如需詳細資訊,請參閱如何設定 Dell Encryption Enterprise 以使用 Windows Hello 進行驗證。
Dell Technologies 建議指派適當的許可權給每位個別系統管理員,以建立存取權、資料金鑰要求和政策變更的稽核追蹤。
- 登入 Dell Data Security 管理主控台。
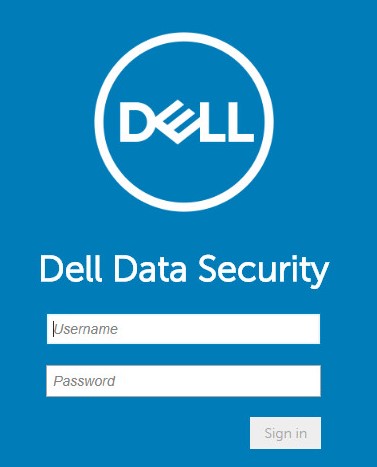
- 在左側功能表窗格中,按一下填入,然後按一下使用者。
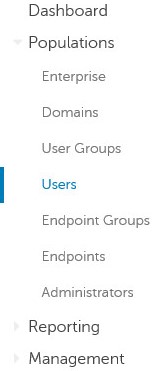
- 按一下 [ Add Users By Domain] (按網域新增使用者) 按鈕。
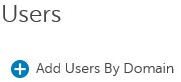
- 從「依網域新增使用者」功能表:
- 在上方下拉式功能表中選取網域。
- 填入要新增的 Active Directory 帳戶全名。
- 選取要依常見名稱、通用主體名稱或 sAM 帳戶名稱搜尋。
- 按一下搜尋。
- 按一下搜尋結果中的帳戶。
- 按一下新增。
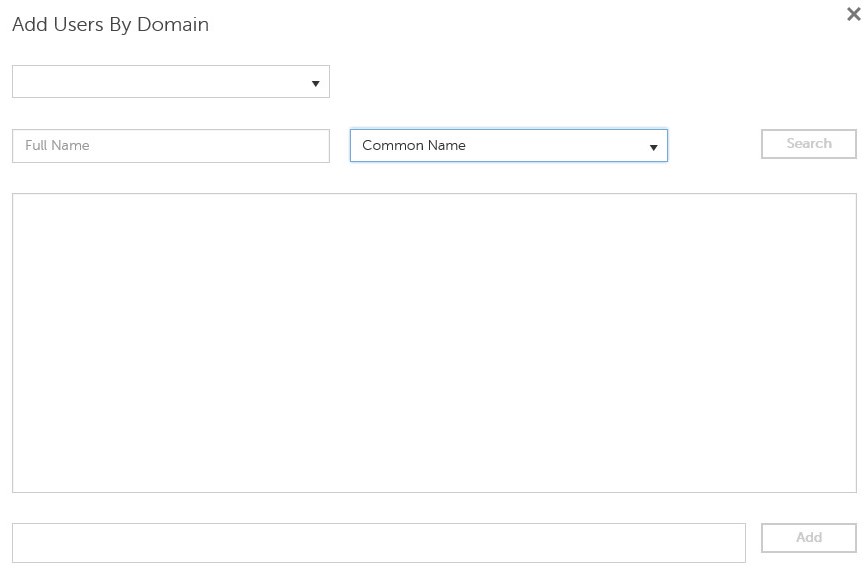
- 如果是依通用主體名稱搜尋,則必須填入完整帳戶名稱。
- 例如:Jane_Doe@Dell.com
- 您可在搜尋時使用萬用字元 (*) 符號,取代填入全名。
- 例如:
Jan*
- 例如:
- 在右下方,按一下重新整理按鈕。

- 按一下清單中新增的帳戶。
- 按一下管理員標籤。

- 勾選所有想要的系統管理員角色,然後按一下儲存。
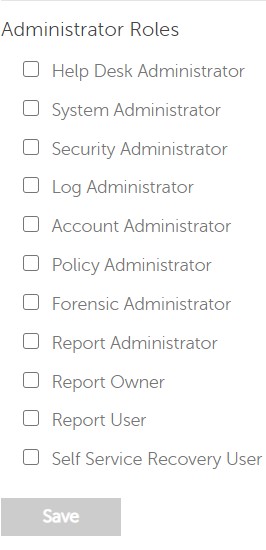
權益是用來驗證已購買軟體的軟體授權,可透過以下方式取得:
- 在特定 Dell 硬體 (開箱即用) 上 HTTPs://www.dell.com/
- 請聯絡銷售專員,進行大量銷售
在啟動 Dell Data Security 產品之前,磁碟區權益必須先上傳到管理主控台。設定 Dell Data Security 產品後,On-the-box (OTB) 授權隨即啟動。
- 登入 Dell Data Security 管理主控台。
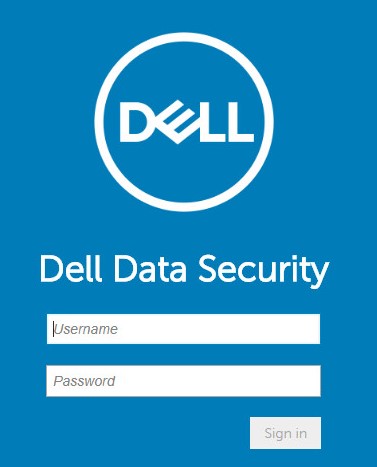
- 在左側功能表窗格中,按一下管理,然後按一下授權管理。
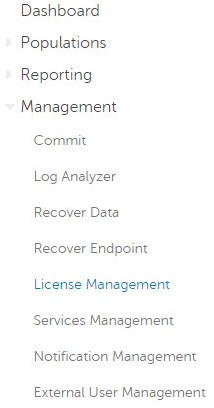
- 按一下 Choose File。
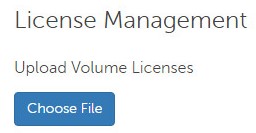
- 瀏覽至 [VOLUME-LICENSE].xml,然後按兩下。

- 按一下確定。
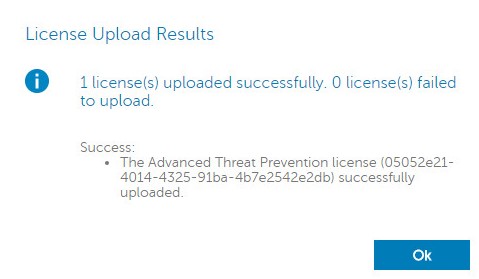
只有在使用 Dell Endpoint Security Suite Enterprise 時,才需要使用服務管理組態。在隨需分配之前,Advanced Threat Prevention 授權必須使用本文先前涵蓋的權益程序匯入主控台。
- 登入 Dell Data Security 管理主控台。
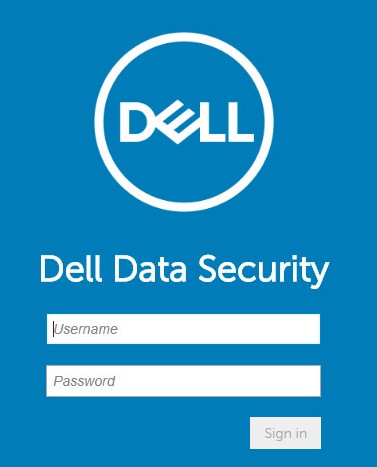
- 在左側功能表窗格中,按一下管理,然後按一下服務管理。
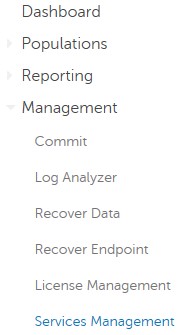
- 按一下設定 Advanced Threat Prevention 服務。
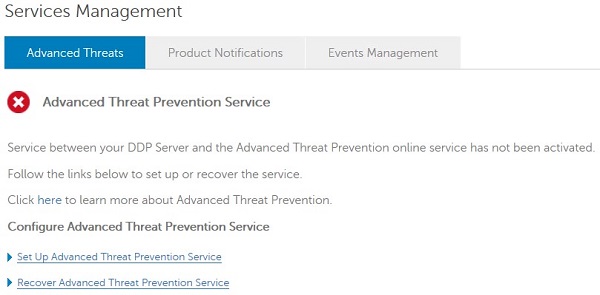
- 按一下下一步。
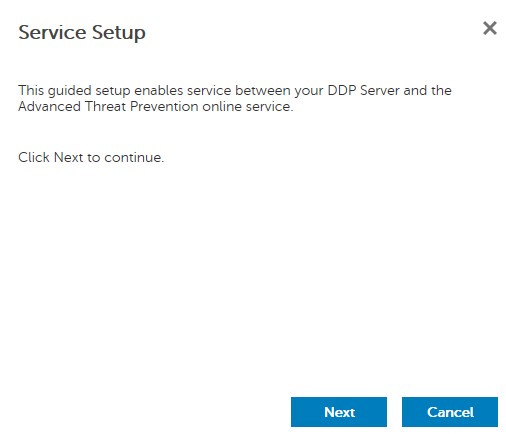
- 選取您的區域,然後按一下下一步。
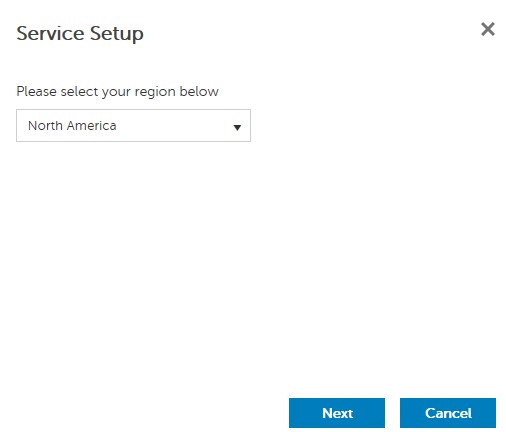
- 接受條款,然後按下一步。
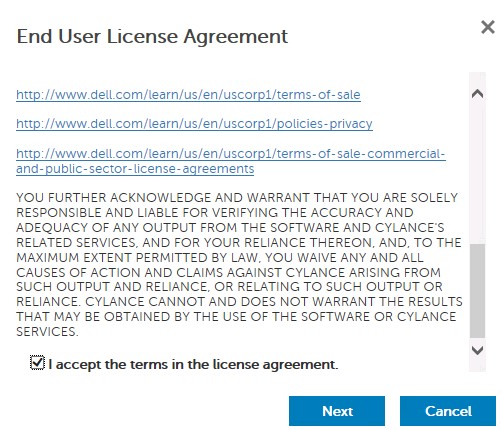
- 在「服務設定」功能表中:
- 填入公司名稱。
- 填入連絡人名稱。
- 填入連絡人電子郵件地址。
- 填入國家/地區。
- 按一下下一步。
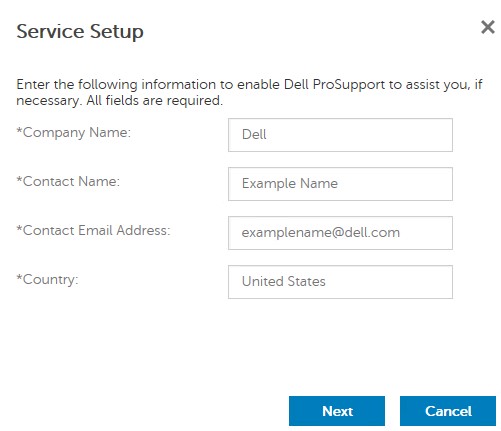
- 在「憑證備份」功能表中:
- 下載憑證到可用於復原的位置。
- 勾選我已備份 Advanced Threat Prevention 憑證。
- 按一下下一步。
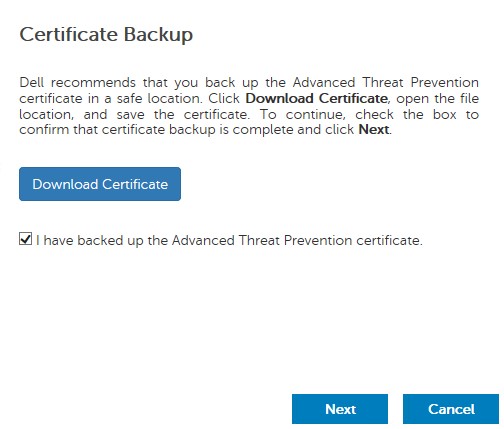
- 按一下確定。
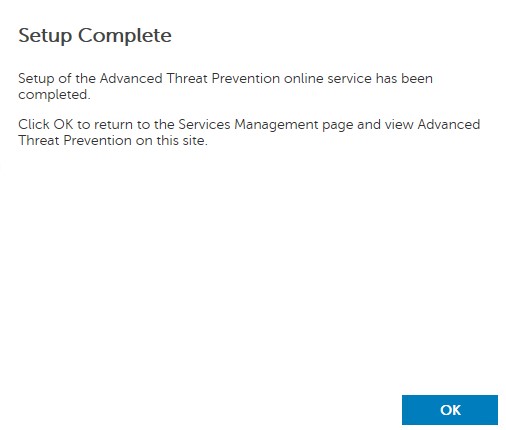
- 登入 Dell Data Security 管理主控台。
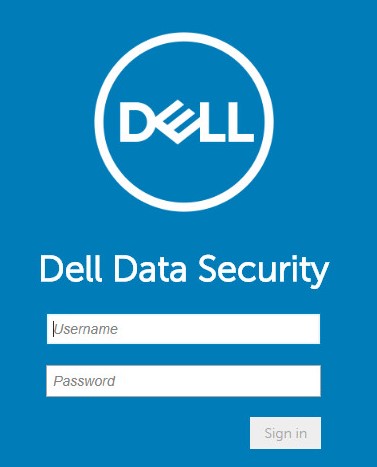
- 在左側功能表窗格中,按一下管理,然後按一下認可。
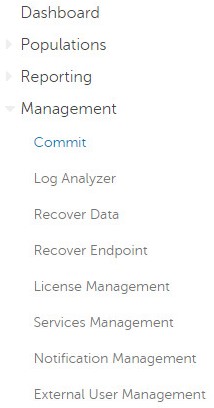
- 填入註解,然後按一下認可原則。
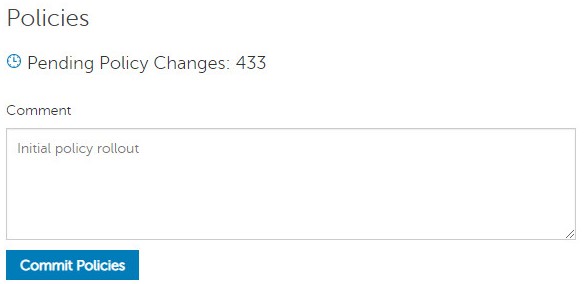
v10.2.13 至 10.2.14
安裝後,系統管理員可設定網域存取、系統管理員權限、磁碟區權益、服務管理及初始原則。如需詳細資訊,請按一下適當的工作。
- 登入 Dell Data Security 管理主控台。
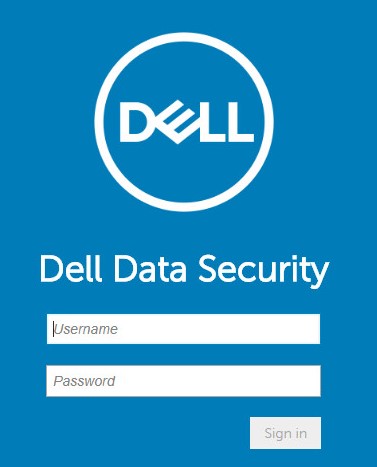
- 在左側功能表窗格中,按一下填入,然後按一下網域。
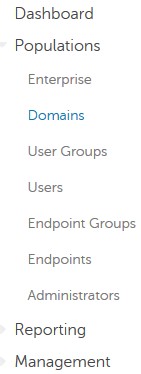
- 按一下新增。
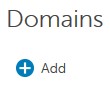
- 從新增網域功能表:
- 填入網域 DNS 尾碼。
- 您也可以填入連接埠。
- 或者,按一下以啟用安全的 LDAP。
- 填入網域服務帳戶的 使用者名稱 和 密碼 。
- 或者,請填入網域別名,並在個別別名之後按一下 「新增 」。
- 按一下新增網域。
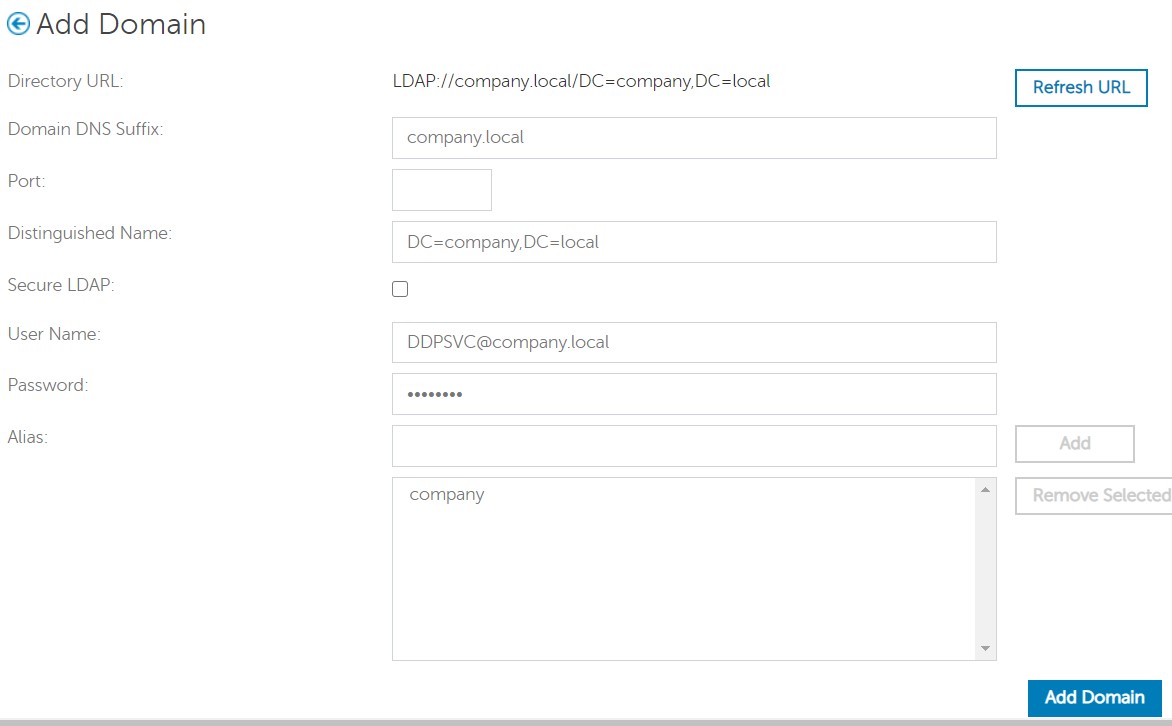
- 若未填入,則會使用連接埠 389。
- 從「主機名稱」欄位按一下離開後,即會自動填入辨別名稱。
- 螢幕擷圖中的範例會依您的環境而有所不同。
Dell Technologies 建議指派適當的許可權給每位個別系統管理員,以建立存取權、資料金鑰要求和政策變更的稽核追蹤。
- 登入 Dell Data Security 管理主控台。
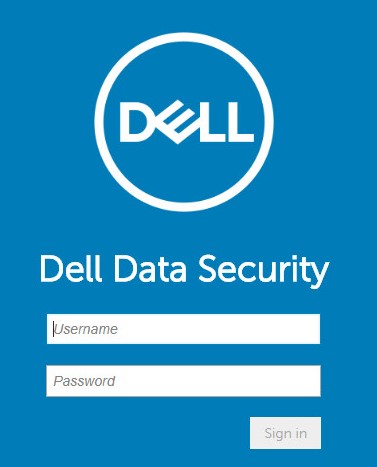
- 在左側功能表窗格中,按一下填入,然後按一下使用者。
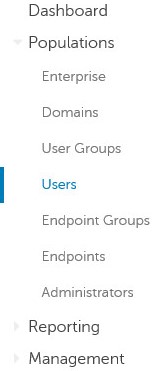
- 按一下依網域新增使用者。
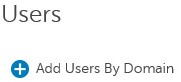
- 從「依網域新增使用者」功能表:
- 在上方下拉式功能表中選取網域。
- 填入要新增的 Active Directory 帳戶全名。
- 選取要依常見名稱、通用主體名稱或 sAM 帳戶名稱搜尋。
- 按一下搜尋。
- 按一下搜尋結果中的帳戶。
- 按一下新增。
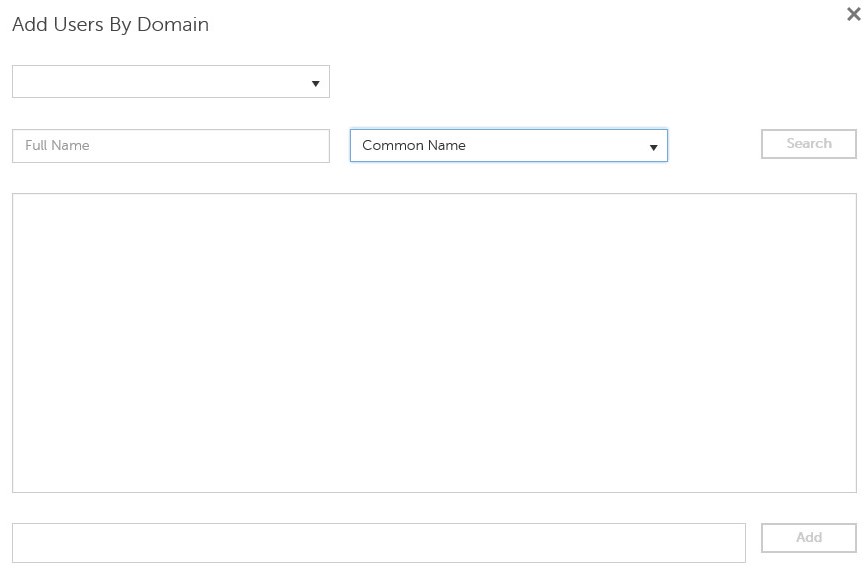
- 如果是依通用主體名稱搜尋,則必須填入完整帳戶名稱。
- 例如:Jane_Doe@Dell.com
- 您可在搜尋時使用萬用字元 (*) 符號,取代填入全名。
- 例如:
Jan*
- 例如:
- 在右下方,按一下重新整理按鈕。

- 按一下清單中新增的帳戶。
- 按一下管理員標籤。

- 勾選所有想要的系統管理員角色,然後按一下儲存。
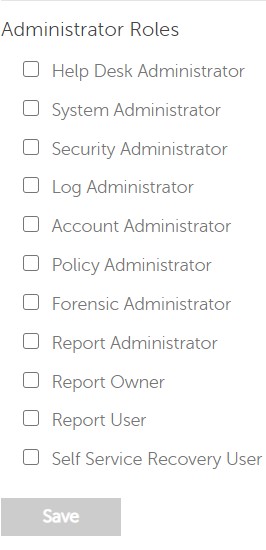
權益是用來驗證已購買軟體的軟體授權,可透過以下方式取得:
- 在特定 Dell 硬體 (開箱即用) 上 HTTPs://www.dell.com/
- 請聯絡銷售專員,進行大量銷售
在啟動 Dell Data Security 產品之前,磁碟區權益必須先上傳到管理主控台。設定 Dell Data Security 產品後,On-the-box (OTB) 授權隨即啟動。
- 登入 Dell Data Security 管理主控台。
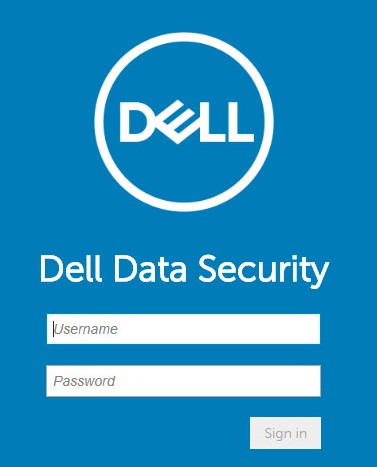
- 在左側功能表窗格中,按一下管理,然後按一下授權管理。
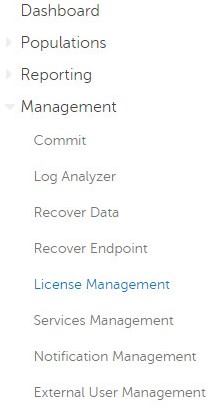
- 按一下 Choose File。
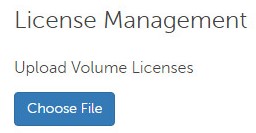
- 瀏覽至 [VOLUME-LICENSE].xml,然後按兩下。

- 按一下確定。
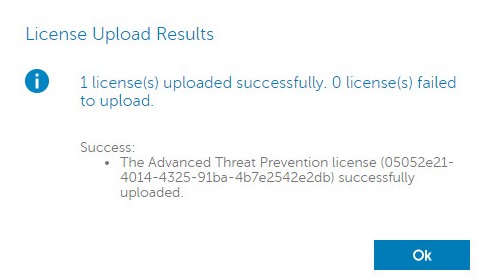
只有在使用 Dell Endpoint Security Suite Enterprise 時,才需要使用服務管理組態。在隨需分配之前,Advanced Threat Prevention 授權必須使用本文先前涵蓋的權益程序匯入主控台。
- 登入 Dell Data Security 管理主控台。
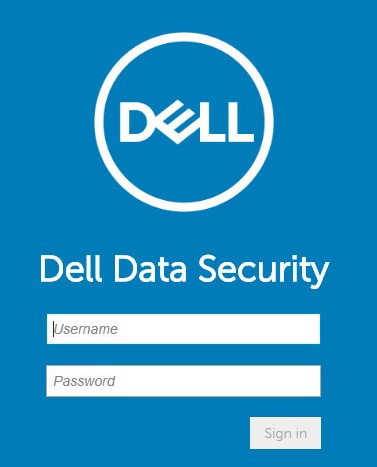
- 在左側功能表窗格中,按一下管理,然後按一下服務管理。
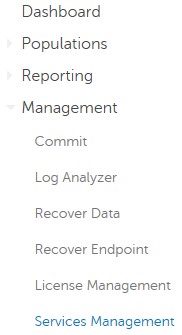
- 按一下設定 Advanced Threat Prevention 服務。
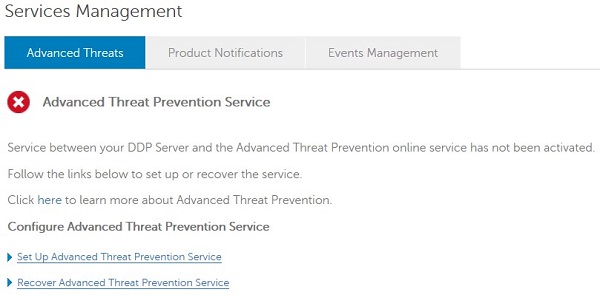
- 按一下下一步。
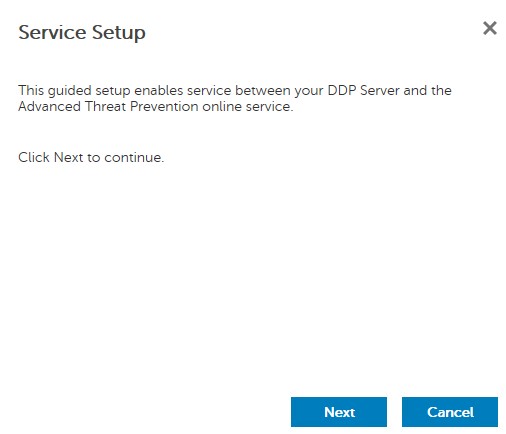
- 選取您的區域,然後按一下下一步。
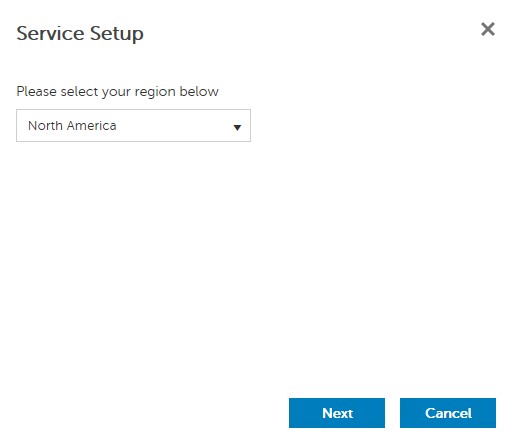
- 接受條款,然後按下一步。
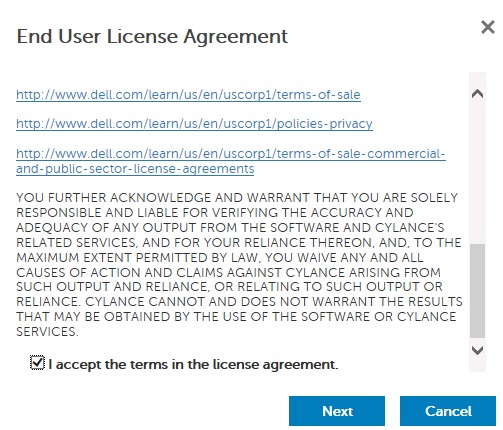
- 在「服務設定」功能表中:
- 填入公司名稱。
- 填入連絡人名稱。
- 填入連絡人電子郵件地址。
- 填入國家/地區。
- 按一下下一步。
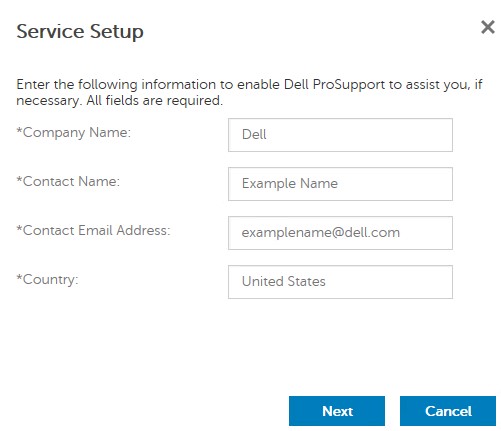
- 在「憑證備份」功能表中:
- 下載憑證到可用於復原的位置。
- 勾選我已備份 Advanced Threat Prevention 憑證。
- 按一下下一步。
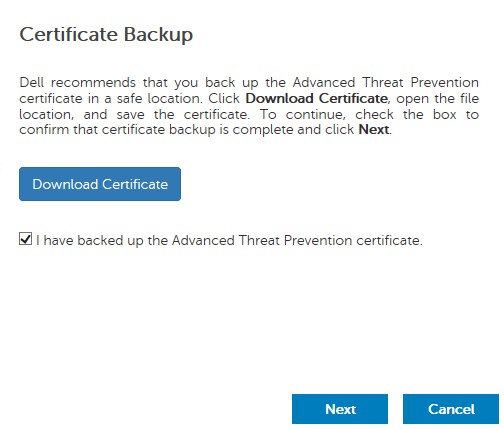
- 按一下確定。
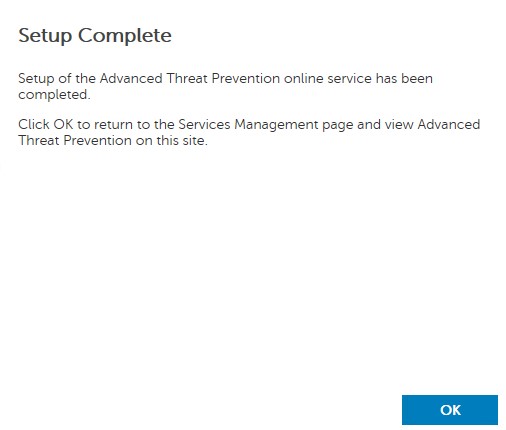
- 登入 Dell Data Security 管理主控台。
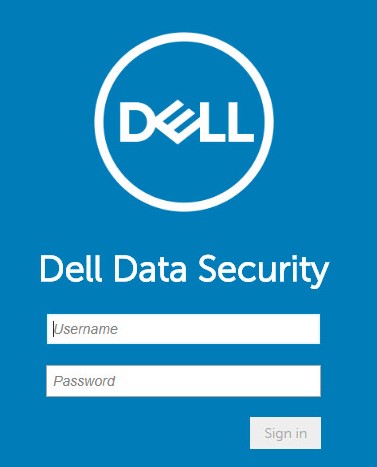
- 在左側功能表窗格中,按一下管理,然後按一下認可。
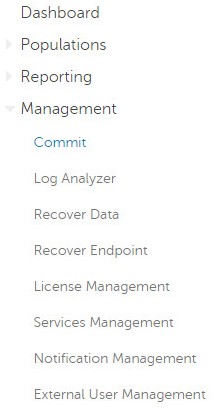
- 填入註解,然後按一下認可原則。
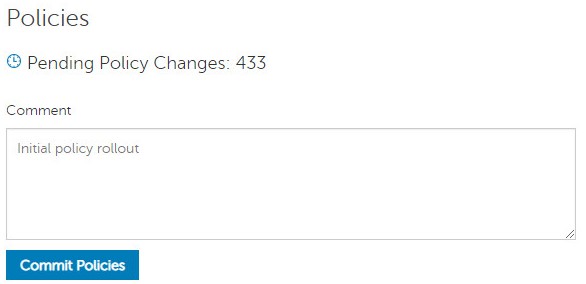
v10.2.12
安裝後,系統管理員可設定網域存取、系統管理員權限、磁碟區權益、服務管理及初始原則。如需詳細資訊,請按一下適當的工作。
- 登入 Dell Data Security 管理主控台。
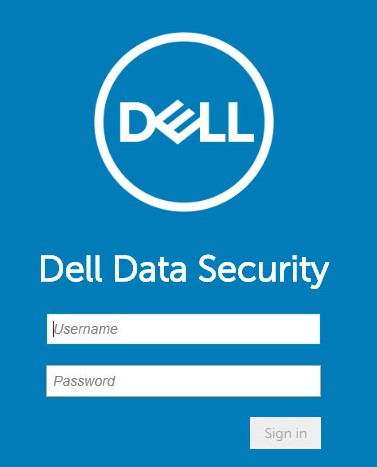
- 在左側功能表窗格中,按一下填入,然後按一下網域。
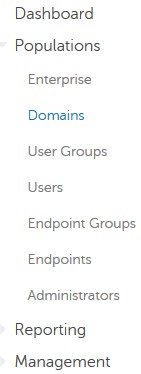
- 按一下新增。
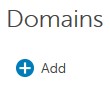
- 從新增網域功能表:
- 填入網域 DNS 尾碼。
- 您也可以填入連接埠。
- 或者,按一下以啟用安全的 LDAP。
- 填入網域服務帳戶的 使用者名稱 和 密碼 。
- 或者,請填入網域別名,並在個別別名之後按一下 「新增 」。
- 按一下新增網域。
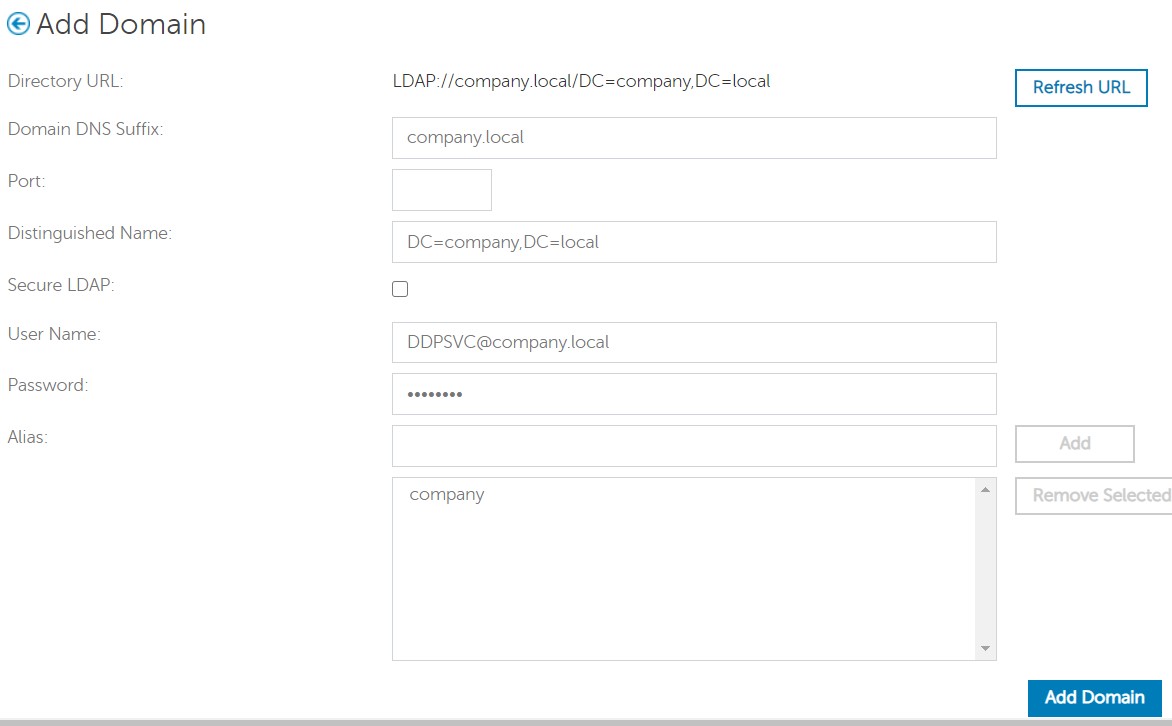
- 若未填入,則會使用連接埠 389。
- 從「主機名稱」欄位按一下離開後,即會自動填入辨別名稱。
- 螢幕擷圖中的範例會依您的環境而有所不同。
Dell Technologies 建議指派適當的許可權給每位個別系統管理員,以建立存取權、資料金鑰要求和政策變更的稽核追蹤。
- 登入 Dell Data Security 管理主控台。
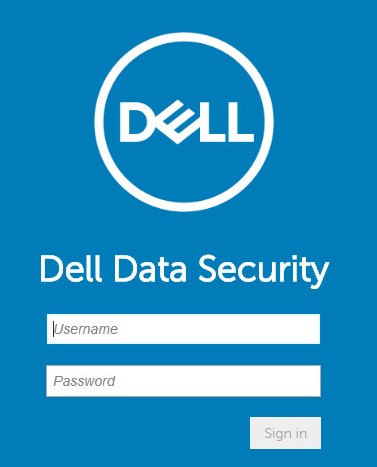
- 在左側功能表窗格中,按一下填入,然後按一下使用者。
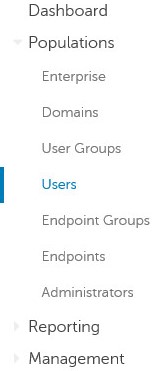
- 按一下依網域新增使用者。
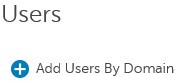
- 從「依網域新增使用者」功能表:
- 在上方下拉式功能表中選取網域。
- 填入要新增的 Active Directory 帳戶全名。
- 選取要依常見名稱、通用主體名稱或 sAM 帳戶名稱搜尋。
- 按一下搜尋。
- 按一下搜尋結果中的帳戶。
- 按一下新增。
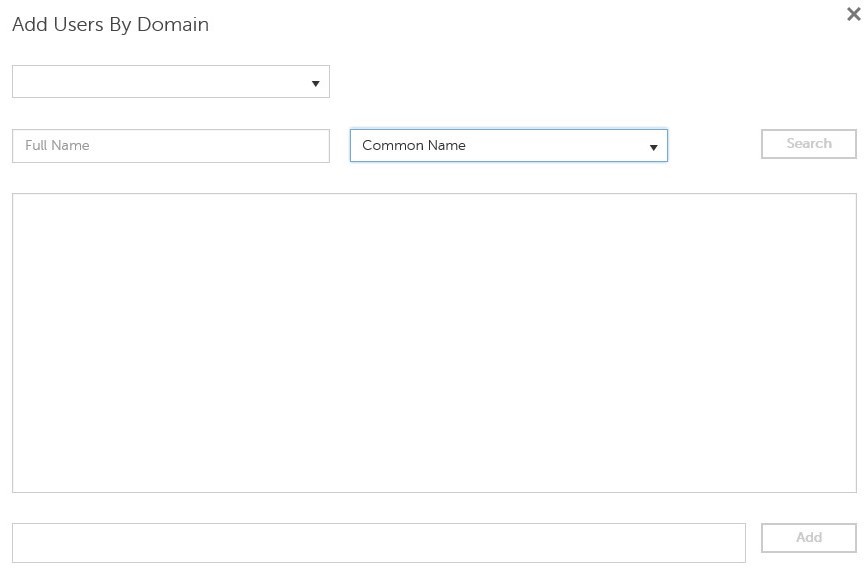
- 如果是依通用主體名稱搜尋,則必須填入完整帳戶名稱。
- 例如:Jane_Doe@Dell.com
- 您可在搜尋時使用萬用字元 (*) 符號,取代填入全名。
- 例如:
Jan*
- 例如:
- 在右下方,按一下重新整理按鈕。

- 按一下清單中新增的帳戶。
- 按一下管理員標籤。

- 勾選所有想要的系統管理員角色,然後按一下儲存。
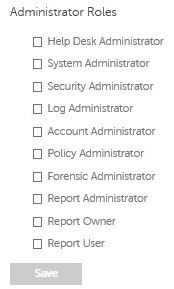
權益是用來驗證已購買軟體的軟體授權,可透過以下方式取得:
- 在特定 Dell 硬體 (開箱即用) 上 HTTPs://www.dell.com/
- 請聯絡銷售專員,進行大量銷售
在啟動 Dell Data Security 產品之前,磁碟區權益必須先上傳到管理主控台。設定 Dell Data Security 產品後,On-the-box (OTB) 授權隨即啟動。
- 登入 Dell Data Security 管理主控台。
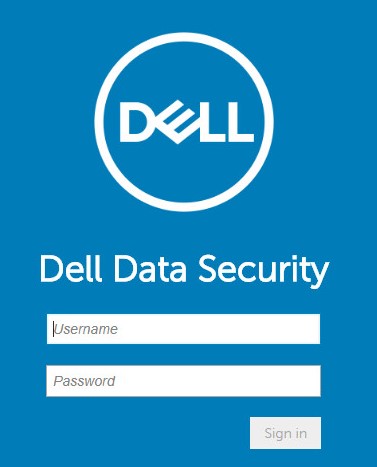
- 在左側功能表窗格中,按一下管理,然後按一下授權管理。
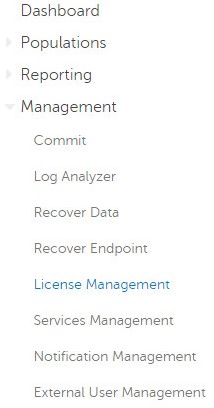
- 按一下 Choose File。
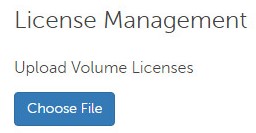
- 瀏覽至 [VOLUME-LICENSE].xml,然後按兩下。

- 按一下確定。
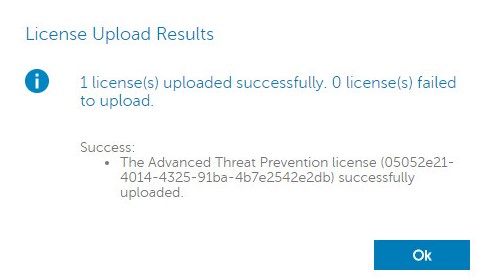
只有在使用 Dell Endpoint Security Suite Enterprise 時,才需要使用服務管理組態。在隨需分配之前,Advanced Threat Prevention 授權必須使用本文先前涵蓋的權益程序匯入主控台。
- 登入 Dell Data Security 管理主控台。
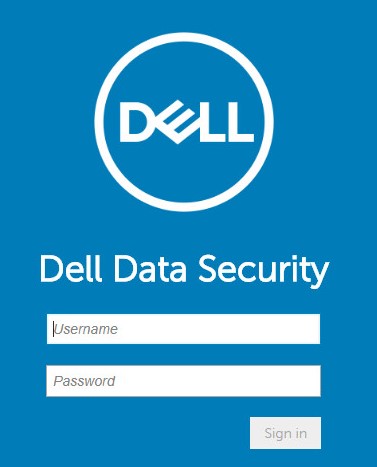
- 在左側功能表窗格中,按一下管理,然後按一下服務管理。
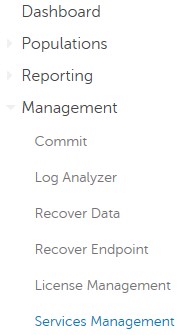
- 按一下設定 Advanced Threat Prevention 服務。
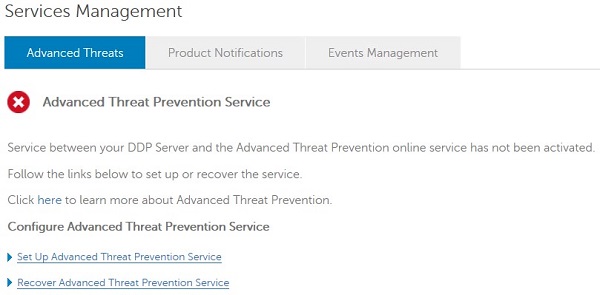
- 按一下下一步。
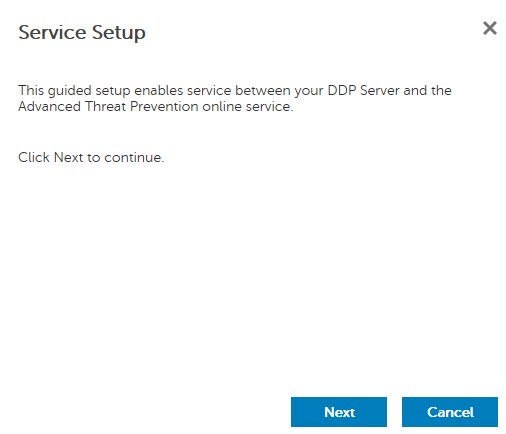
- 選取您的區域,然後按一下下一步。
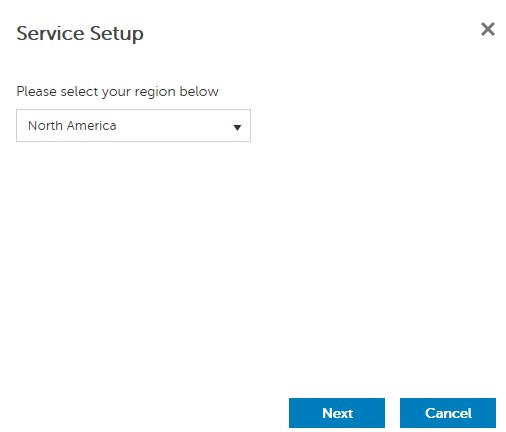
- 接受條款,然後按下一步。
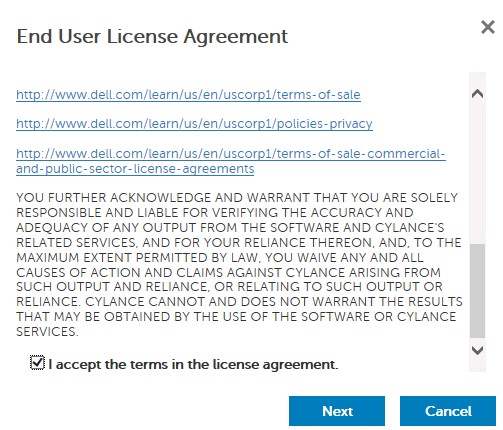
- 在「服務設定」功能表中:
- 填入公司名稱。
- 填入連絡人名稱。
- 填入連絡人電子郵件地址。
- 填入國家/地區。
- 按一下下一步。
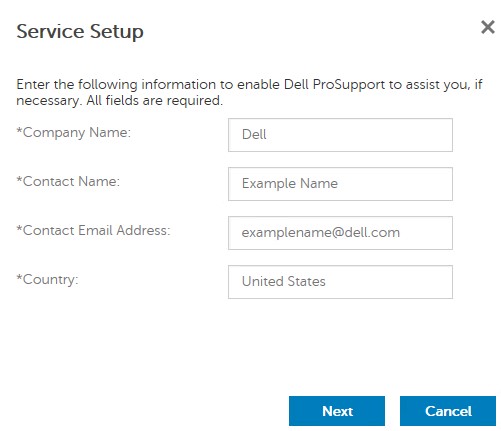
- 在「憑證備份」功能表中:
- 下載憑證到可用於復原的位置。
- 勾選我已備份 Advanced Threat Prevention 憑證。
- 按一下下一步。
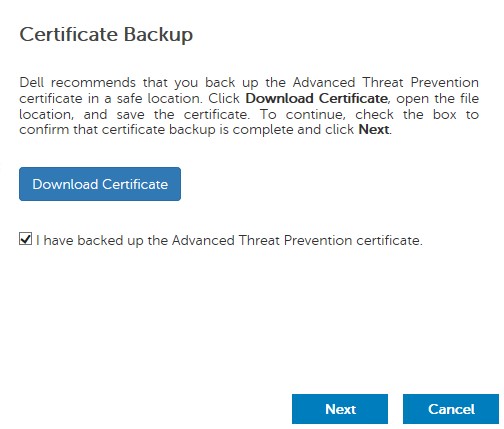
- 按一下確定。
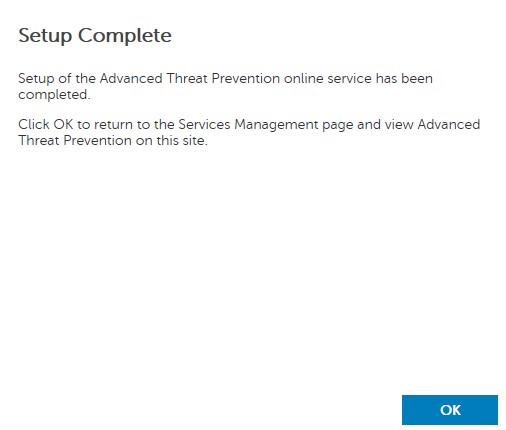
- 登入 Dell Data Security 管理主控台。
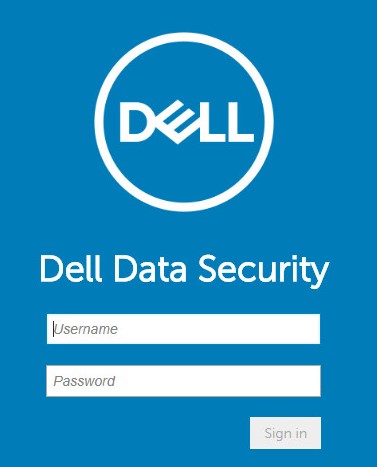
- 在左側功能表窗格中,按一下管理,然後按一下認可。
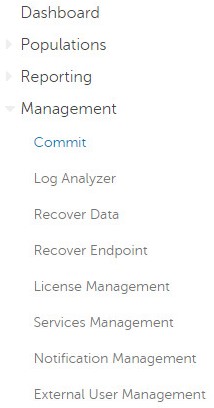
- 填入註解,然後按一下認可原則。
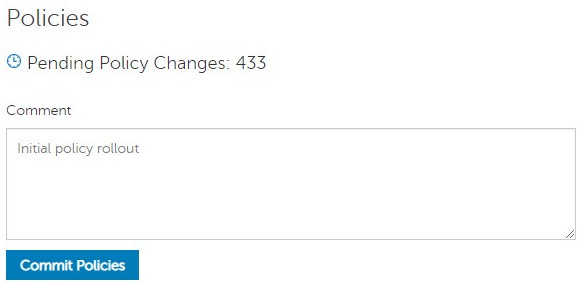
v10.2.10 至 10.2.11
安裝後,系統管理員可設定網域存取、系統管理員權限、磁碟區權益、服務管理及初始原則。如需詳細資訊,請按一下適當的工作。
- 登入 Dell Data Security 管理主控台。
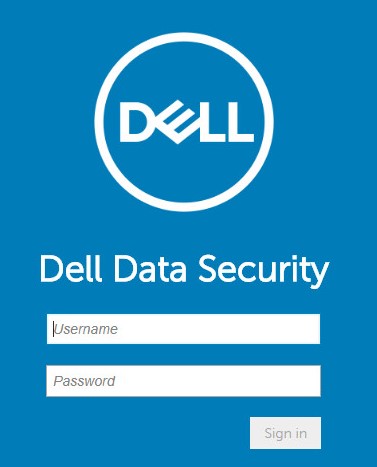
- 在左側功能表窗格中,按一下填入,然後按一下網域。
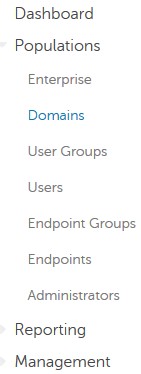
- 按一下新增。
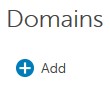
- 從新增網域功能表:
- 填入網域 DNS 尾碼。
- 您也可以填入連接埠。
- 填入網域服務帳戶的 使用者名稱 和 密碼 。
- 或者,請填入網域別名,並在個別別名之後按一下 「新增 」。
- 按一下新增網域。
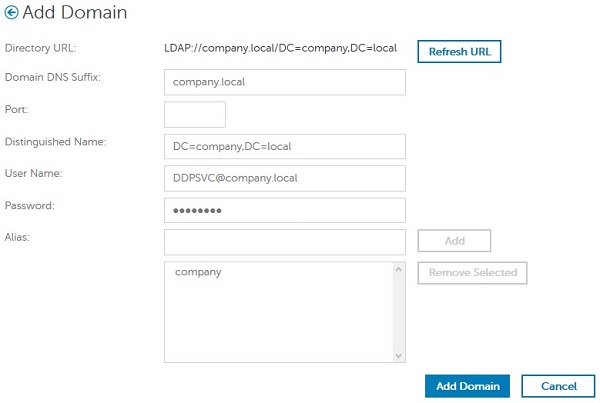
- 若未填入,則會使用連接埠 389。
- 從「主機名稱」欄位按一下離開後,即會自動填入辨別名稱。
- 螢幕擷圖中的範例會依您的環境而有所不同。
Dell Technologies 建議指派適當的許可權給每位個別系統管理員,以建立存取權、資料金鑰要求和政策變更的稽核追蹤。
- 登入 Dell Data Security 管理主控台。
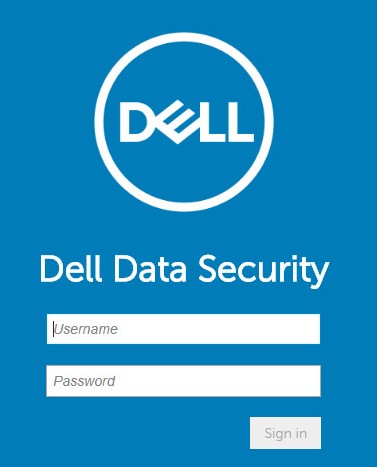
- 在左側功能表窗格中,按一下填入,然後按一下使用者。
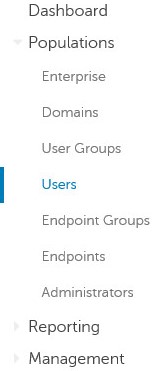
- 按一下依網域新增使用者。
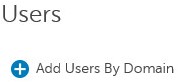
- 從「依網域新增使用者」功能表:
- 在上方下拉式功能表中選取網域。
- 填入要新增的 Active Directory 帳戶全名。
- 選取要依常見名稱、通用主體名稱或 sAM 帳戶名稱搜尋。
- 按一下搜尋。
- 按一下搜尋結果中的帳戶。
- 按一下新增。
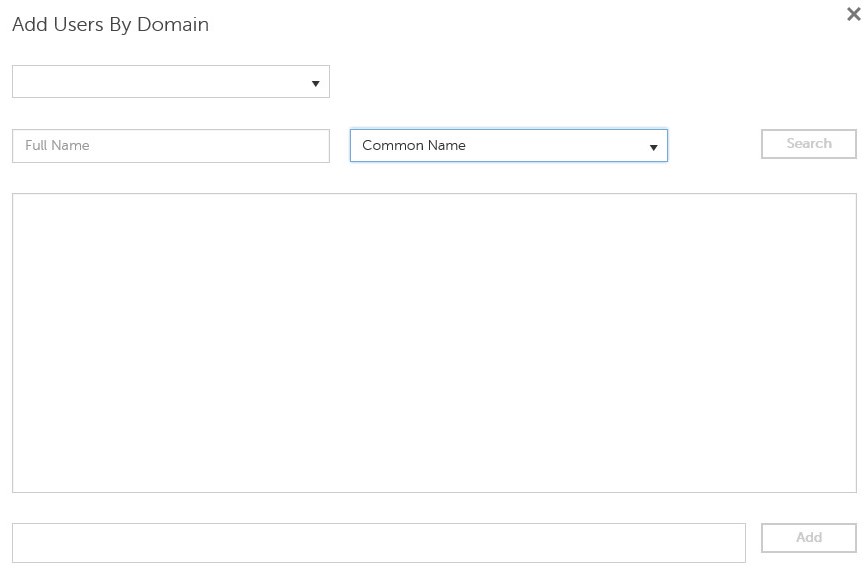
- 如果是依通用主體名稱搜尋,則必須填入完整帳戶名稱。
- 例如:Jane_Doe@Dell.com
- 您可在搜尋時使用萬用字元 (*) 符號,取代填入全名。
- 例如:
Jan*
- 例如:
- 在右下方,按一下重新整理按鈕。

- 按一下清單中新增的帳戶。
- 按一下管理員標籤。

- 勾選所有想要的系統管理員角色,然後按一下儲存。
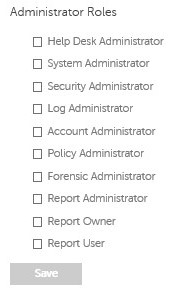
權益是用來驗證已購買軟體的軟體授權,可透過以下方式取得:
- 在特定 Dell 硬體 (開箱即用) 上 HTTPs://www.dell.com/
- 請聯絡銷售專員,進行大量銷售
在啟動 Dell Data Security 產品之前,磁碟區權益必須先上傳到管理主控台。設定 Dell Data Security 產品後,On-the-box (OTB) 授權隨即啟動。
- 登入 Dell Data Security 管理主控台。
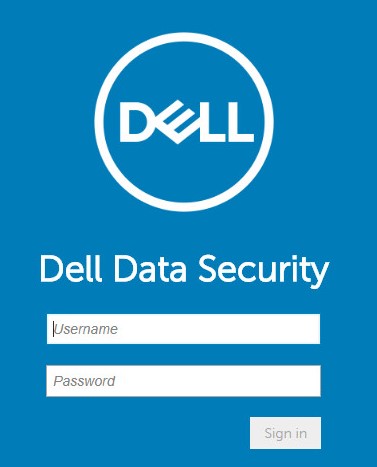
- 在左側功能表窗格中,按一下管理,然後按一下授權管理。
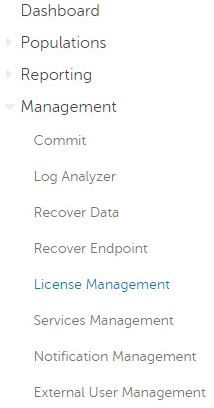
- 按一下 Choose File。
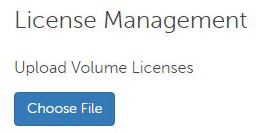
- 瀏覽至 [VOLUME-LICENSE].xml,然後按兩下。

- 按一下確定。
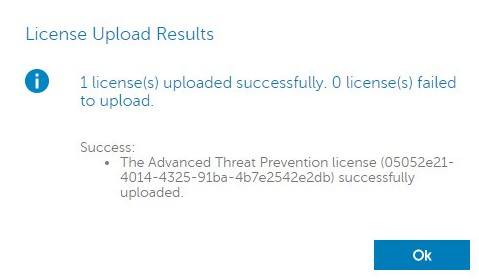
只有在使用 Dell Endpoint Security Suite Enterprise 時,才需要使用服務管理組態。在隨需分配之前,Advanced Threat Prevention 授權必須使用本文先前涵蓋的權益程序匯入主控台。
- 登入 Dell Data Security 管理主控台。
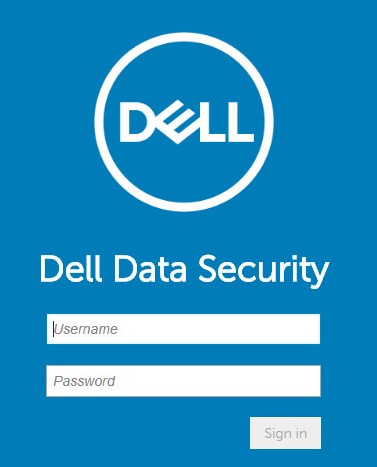
- 在左側功能表窗格中,按一下管理,然後按一下服務管理。
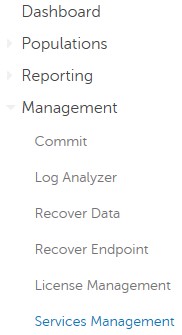
- 按一下設定 Advanced Threat Prevention 服務。
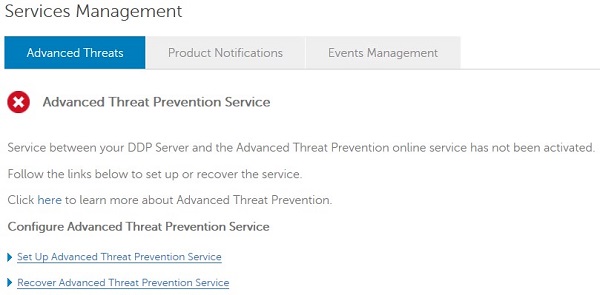
- 按一下下一步。
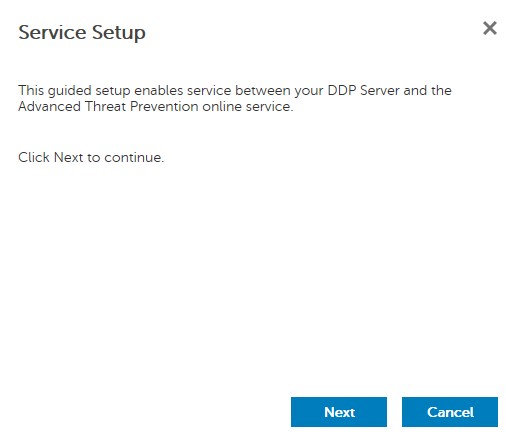
- 選取您的區域,然後按一下下一步。
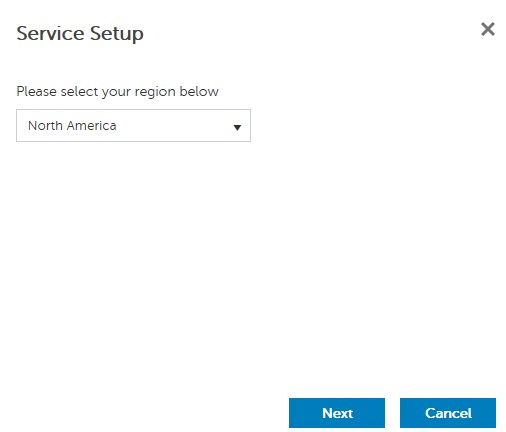
- 接受條款,然後按下一步。
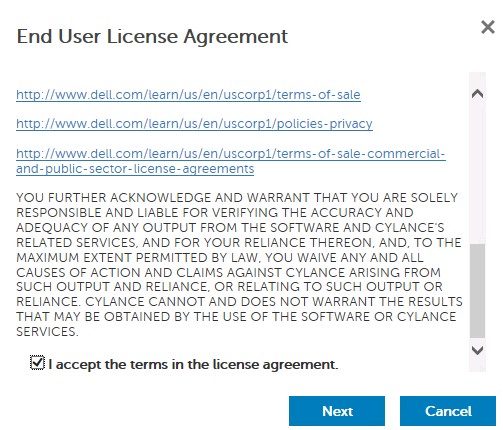
- 在「服務設定」功能表中:
- 填入公司名稱。
- 填入連絡人名稱。
- 填入連絡人電子郵件地址。
- 填入國家/地區。
- 按一下下一步。
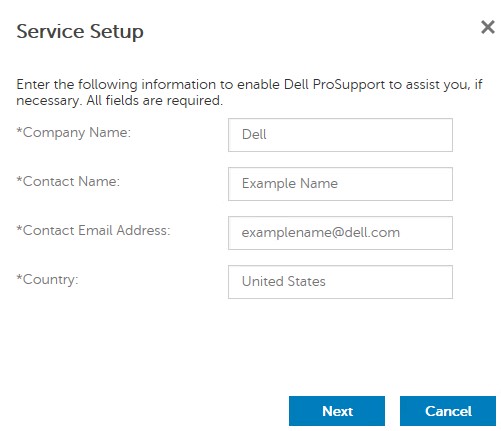
- 在「憑證備份」功能表中:
- 下載憑證到可用於復原的位置。
- 勾選我已備份 Advanced Threat Prevention 憑證。
- 按一下下一步。
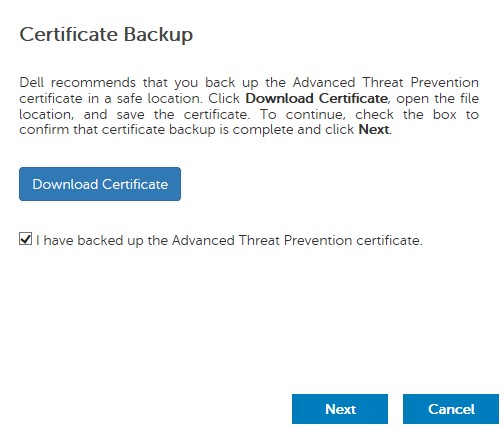
- 按一下確定。
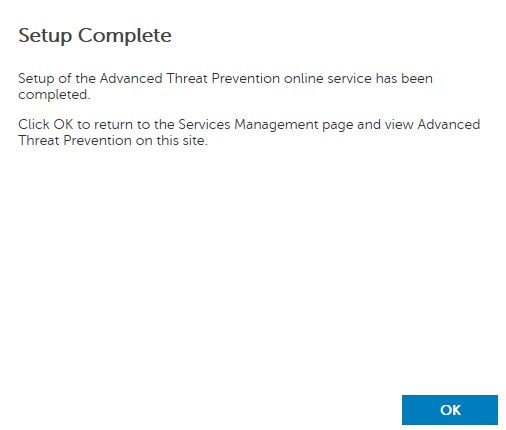
- 登入 Dell Data Security 管理主控台。
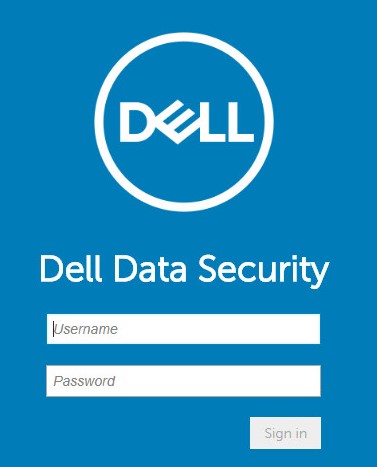
- 在左側功能表窗格中,按一下管理,然後按一下認可。
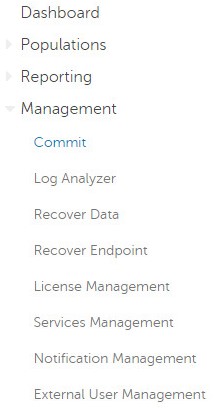
- 填入註解,然後按一下認可原則。
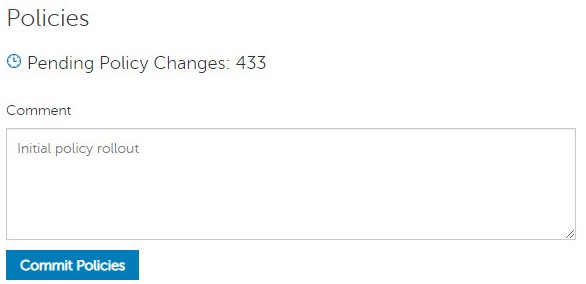
v9.2.0 至 10.2.9
安裝後,系統管理員可設定網域存取、系統管理員權限、磁碟區權益、服務管理及初始原則。如需詳細資訊,請按一下適當的工作。
- 登入 Dell Data Security 管理主控台。
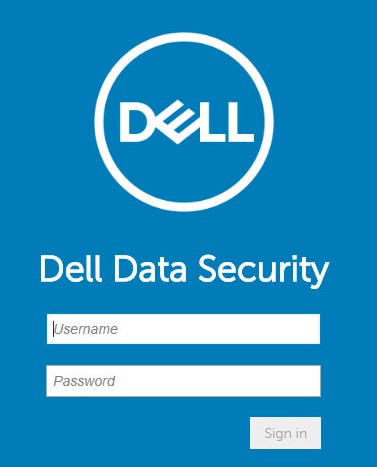
- 在左側功能表窗格中,按一下填入,然後按一下網域。
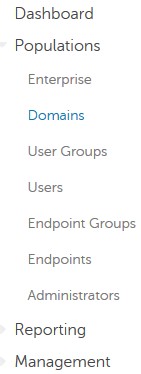
- 按一下新增。
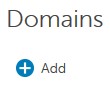
- 從新增網域功能表:
- 填入網域 DNS 尾碼。
- 您也可以填入連接埠。
- 您也可以啟用安全的 LDAP。
- 填入網域服務帳戶的 使用者名稱 和 密碼 。
- 或者,請填入網域別名,並在個別別名之後按一下 「新增 」。
- 按一下新增網域。
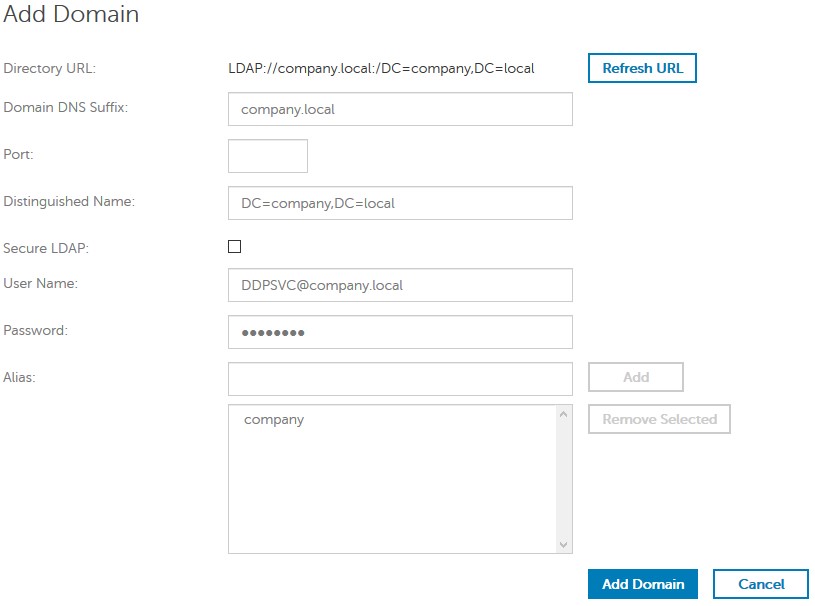
- 若未填入,則會使用連接埠 389。
- 從「主機名稱」欄位按一下離開後,即會自動填入辨別名稱。
- 螢幕擷圖中的範例會依您的環境而有所不同。
Dell Technologies 建議指派適當的許可權給每位個別系統管理員,以建立存取權、資料金鑰要求和政策變更的稽核追蹤。
- 登入 Dell Data Security 管理主控台。
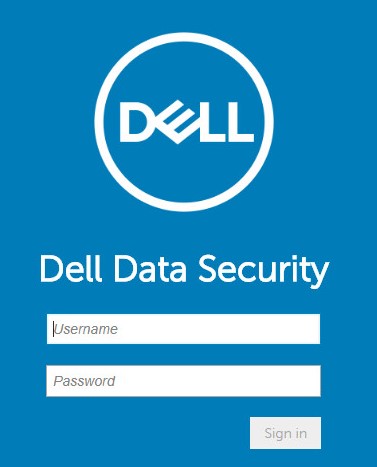
- 在左側功能表窗格中,按一下填入,然後按一下使用者。
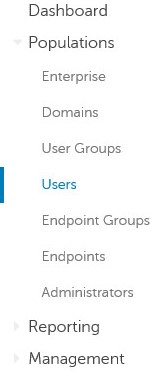
- 按一下依網域新增使用者。
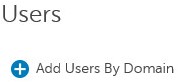
- 從「依網域新增使用者」功能表:
- 在上方下拉式功能表中選取網域。
- 填入要新增的 Active Directory 帳戶全名。
- 選取要依常見名稱、通用主體名稱或 sAM 帳戶名稱搜尋。
- 按一下搜尋。
- 按一下搜尋結果中的帳戶。
- 按一下新增。
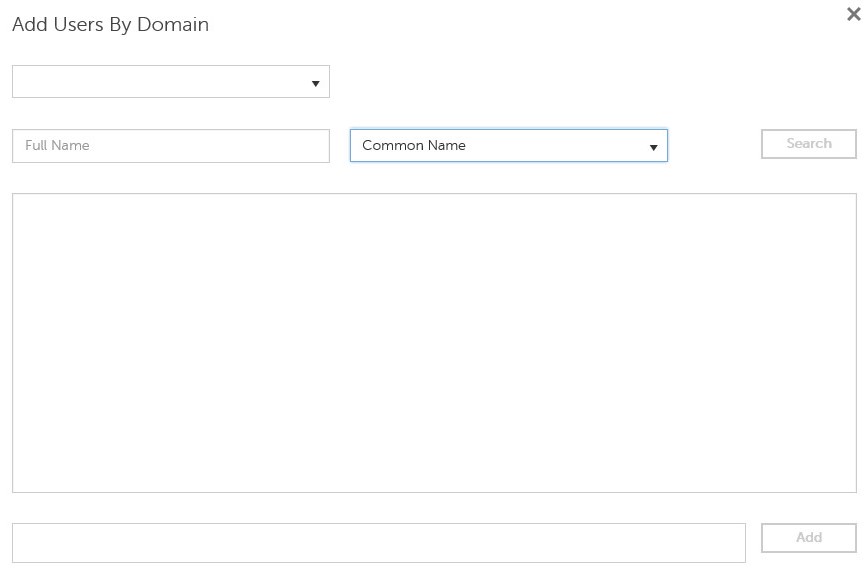
- 如果是依通用主體名稱搜尋,則必須填入完整帳戶名稱。
- 例如:Jane_Doe@Dell.com
- 您可在搜尋時使用萬用字元 (*) 符號,取代填入全名。
- 例如:
Jan*
- 例如:
- 在右下方,按一下重新整理按鈕。

- 按一下清單中新增的帳戶。
- 按一下管理員標籤。

- 勾選所有想要的系統管理員角色,然後按一下儲存。
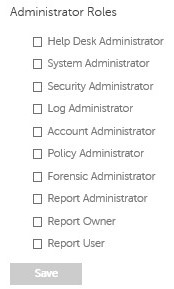
權益是用來驗證已購買軟體的軟體授權,可透過以下方式取得:
- 在特定 Dell 硬體 (開箱即用) 上 HTTPs://www.dell.com/
- 請聯絡銷售專員,進行大量銷售
在啟動 Dell Data Security 產品之前,磁碟區權益必須先上傳到管理主控台。設定 Dell Data Security 產品後,On-the-box (OTB) 授權隨即啟動。
- 登入 Dell Data Security 管理主控台。
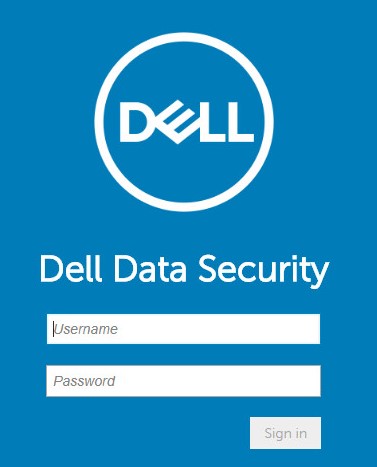
- 在左側功能表窗格中,按一下管理,然後按一下授權管理。
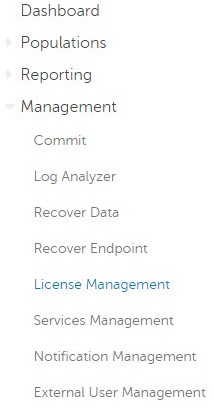
- 按一下 Choose File。
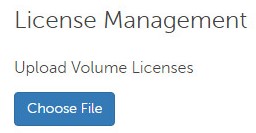
- 瀏覽至 [VOLUME-LICENSE].xml,然後按兩下。

- 按一下確定。
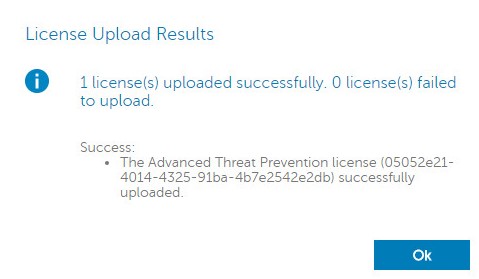
只有在使用 Dell Endpoint Security Suite Enterprise 時,才需要使用服務管理組態。在隨需分配之前,Advanced Threat Prevention 授權必須使用本文先前涵蓋的權益程序匯入主控台。
- 登入 Dell Data Security 管理主控台。
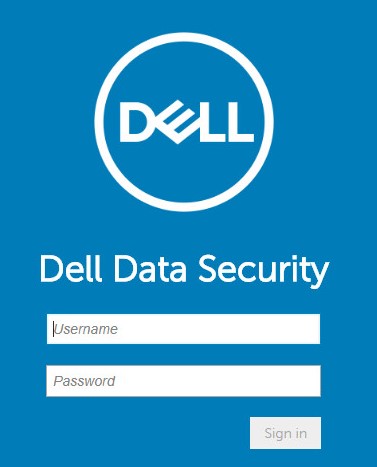
- 在左側功能表窗格中,按一下管理,然後按一下服務管理。
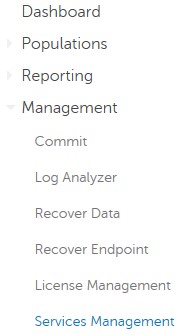
- 按一下設定 Advanced Threat Prevention 服務。
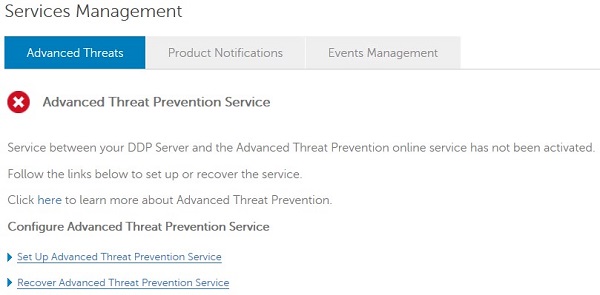
- 按一下下一步。
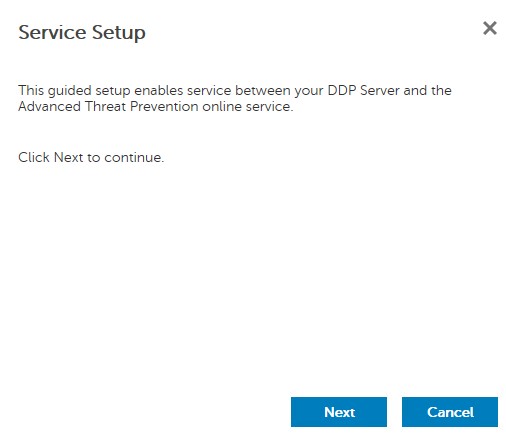
- 選取您的區域,然後按一下下一步。
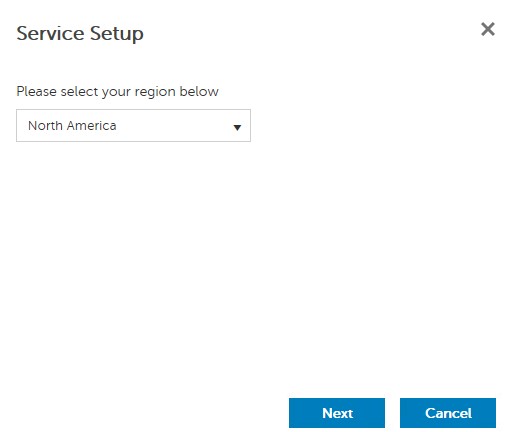
- 接受條款,然後按下一步。
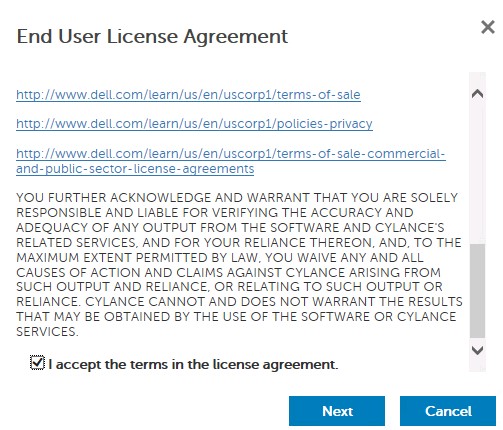
- 在「服務設定」功能表中:
- 填入公司名稱。
- 填入連絡人名稱。
- 填入連絡人電子郵件地址。
- 填入國家/地區。
- 按一下下一步。
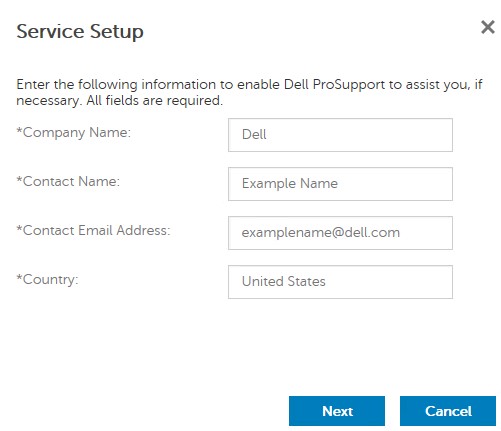
- 在「憑證備份」功能表中:
- 下載憑證到可用於復原的位置。
- 勾選我已備份 Advanced Threat Prevention 憑證。
- 按一下下一步。
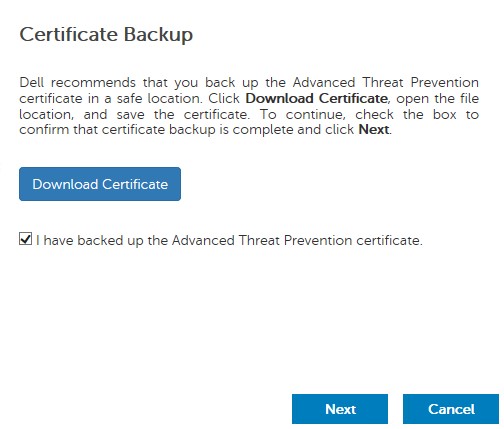
- 按一下確定。
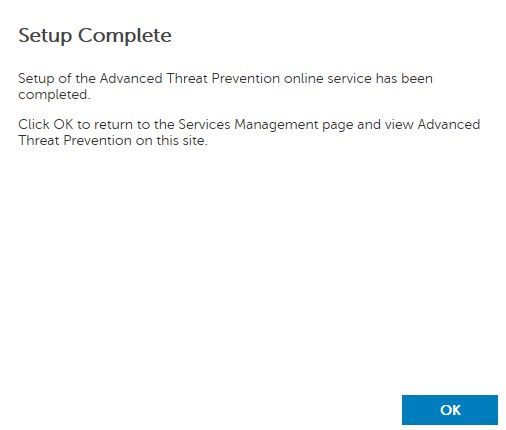
- 登入 Dell Data Security 管理主控台。
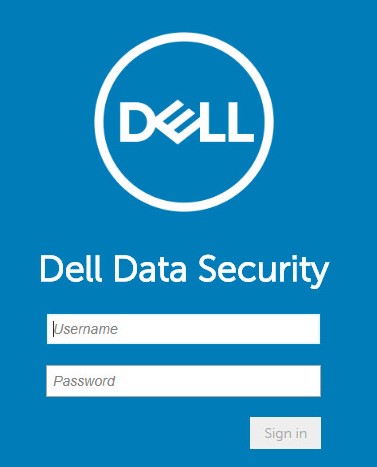
- 在左側功能表窗格中,按一下管理,然後按一下認可。
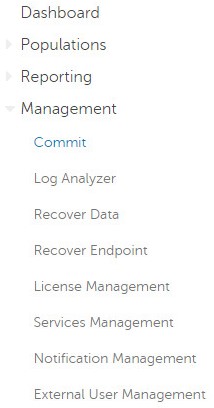
- 填入註解,然後按一下認可原則。
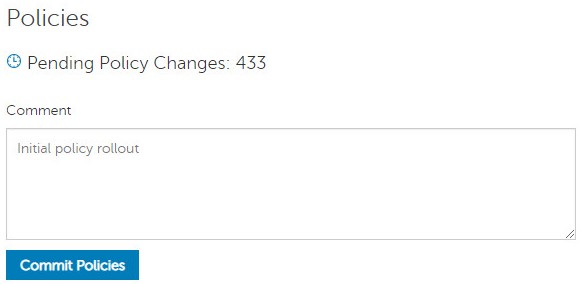
v8.0.0 至 9.1.5
安裝後,系統管理員可設定網域存取、系統管理員權限、磁碟區權益及初始原則。如需詳細資訊,請按一下適當的工作。
- 提交登入資料,以登入遠端管理主控台。
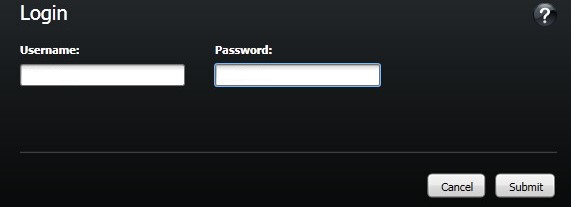
- 從左窗格中,按一下網域。
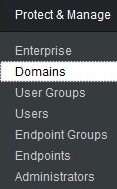
- 在右下方,按一下新增網域。

- 從新增網域功能表:
- 在主機名稱欄位中填入網域名稱。
- 您也可以填入連接埠。
- 填入網域服務帳戶的 使用者名稱 和 密碼 。
- 或者,請填入網域別名,並在個別別名之後按一下 「新增 」。
- 按一下新增網域。
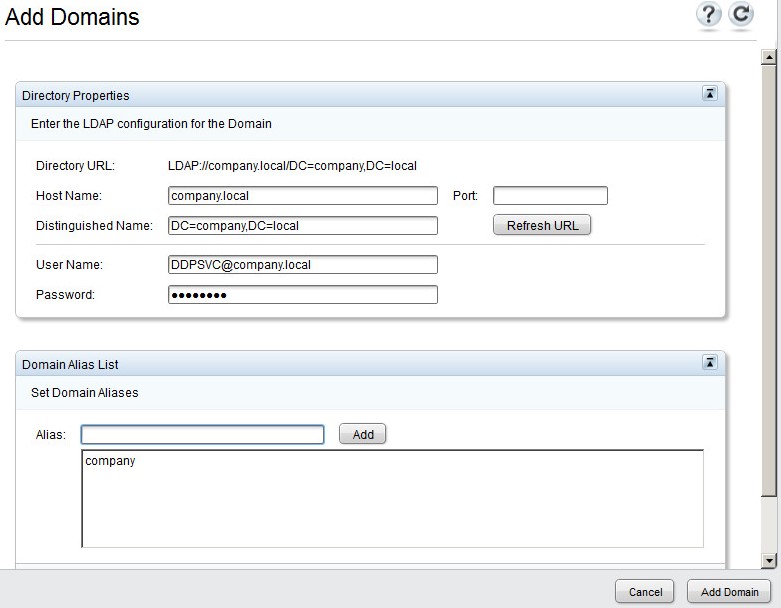
- 若未填入,則會使用連接埠 389。
- 從「主機名稱」欄位按一下離開後,即會自動填入辨別名稱。
- 螢幕擷圖中的範例會依您的環境而有所不同。
Dell Technologies 建議將系統管理員許可權指派給所有需要管理許可權的使用者,而不是共用一個帳戶。這可產生清楚的稽核軌跡以識別變更。
- 提交登入資料,以登入遠端管理主控台。
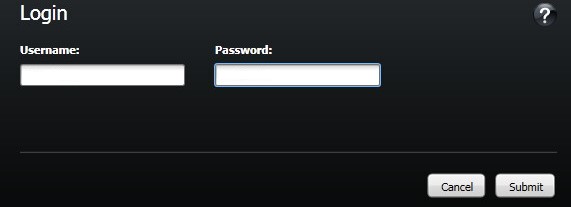
- 從左窗格中,按一下網域。
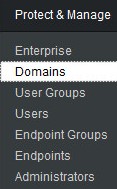
- 按一下新增網域的成員資料夾 (請參閱新增網域以取得更多資訊)。
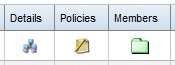
- 在左下方,按一下新增使用者。

- 從為網域新增使用者:
- 填入使用者名稱。
- 選取依常見名稱、通用主體名稱或 sAMAccount 名稱從下拉式功能表中進行搜尋。
- 按一下搜尋。
- 按一下搜尋結果中的帳戶。
- 按一下新增選取項目。
- 按一下關閉。
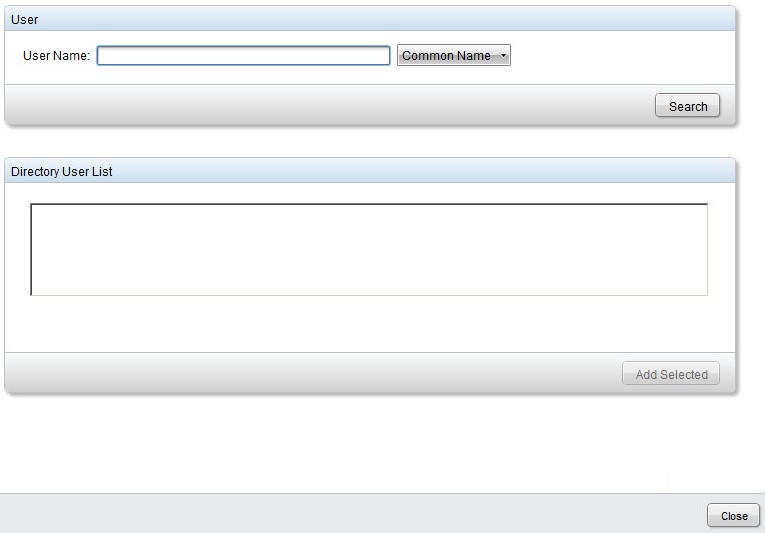
- 如果是依通用主體名稱搜尋,則必須填入完整帳戶名稱。
- 例如:Jane_Doe@Dell.com
- 您可在搜尋時使用萬用字元 (*) 符號,取代填入全名。
- 例如:
Jan*
- 例如:
- 在右上方,按一下重新整理按鈕。

- 按一下清單中新增帳戶的詳細資料。
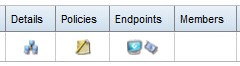
- 按一下管理員標籤。

- 勾選所有想要的系統管理員角色,然後按一下儲存。
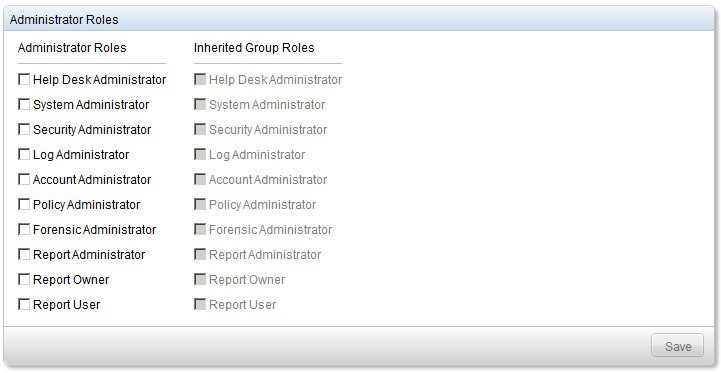
權益是用來驗證已購買軟體的軟體授權,可透過以下方式取得:
- 在特定 Dell 硬體 (開箱即用) 上 HTTPs://www.dell.com/
- 請聯絡銷售專員,進行大量銷售
在啟動 Dell Data Security 產品之前,磁碟區權益必須先上傳到管理主控台。設定 Dell Data Security 產品後,On-the-box (OTB) 授權隨即啟動。
- 提交登入資料,以登入遠端管理主控台。
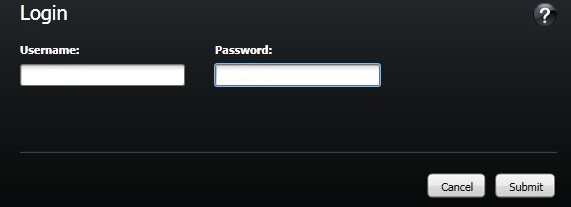
- 在左窗格中,按一下軟體授權。
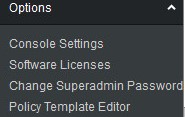
- 按一下上傳授權檔案。
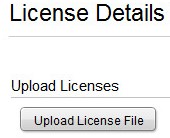
- 瀏覽至 [VOLUME-LICENSE].xml,然後按兩下。

- 提交登入資料,以登入遠端管理主控台。
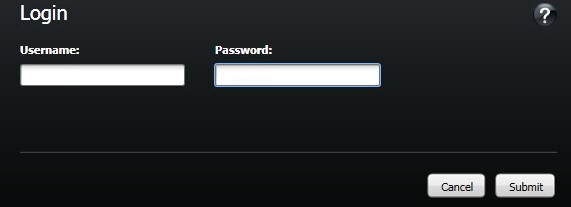
- 在左窗格中,按一下認可原則。
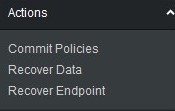
- 填入註解,然後按一下套用變更。
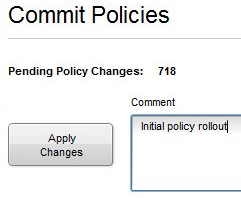
如要聯絡支援部門,請參閱 Dell Data Security 國際支援電話號碼。
請前往 TechDirect,以線上產生技術支援要求。
如需更多深入見解與資源,請加入 Dell 安全性社群論壇。