Using scripting or automation for TPM firmware updates from Dell (Como usar scripts ou automação para atualização de firmware do TPM da Dell)
Resumen: Este artigo fornece informações sobre diretrizes para automatizar ou usar scripts para instalar ou gerenciar atualizações de firmware do Dell TPM.
Síntomas
Se você precisar de scripts ou de outra automação da Dell em relação à atualização e ao gerenciamento de seus dispositivos com o TPM, consulte as informações e etapas fornecidas neste artigo.
Causa
Nenhuma informação de causa disponível.
Resolución
Perguntas frequentes sobre a automação do TPM
A Dell pode fornecer um script automatizado para atualizar o firmware do TPM ou ativar um TPM?
Não. A Dell pode fornecer as etapas e os utilitários necessários para atualizar o firmware do TPM, mas não pode fornecer um script. A criação de scripts é algo que os clientes precisam fazer sozinhos, pois cada ambiente é diferente.
Um cliente pode automatizar completamente a atualização do firmware do TPM via script?
Os sistemas Latitude, Precision e OptiPlex oferecem suporte à automação por meio de uma combinação do PowerShell e do Dell Command Configure (DCC). Isso ocorre devido a uma função adicional chamada "Limpeza de bypass PPI" contida nesses modelos.
Recomenda-se que a pessoa que criará o script de atualização do firmware do TPM familiarize-se com a classe Win32_Tpm WMI, verificando as informações no seguinte link: Win32_Tpm aula
O que pode ser automatizado?
- TPM ativado: Automação disponível usando a opção "PPI Bypass Enable" do Dell Command Configure.
- O TPM está desativado: Automação disponível usando a opção "PPI Bypass Disable" do Dell Command Configure.
- Limpeza do TPM: Automação disponível usando a opção "PPI Bypass Clear" do Dell Command Configure e o PowerShell para solicitar a limpeza.
- O Dell Command Configure tem uma lista de limpeza, mas sua função é apenas refletir a opção no BIOS. Ela não enviará uma limpeza por push ao sistema.
- Alterar algoritmo de hash: Automação disponível por meio do Dell Command Configure.
Há uma opção de instalação silenciosa para o firmware do TPM?
Sim. A versão atual do firmware do TPM publicada no site de suporte da Dell dá suporte ao uso do switch /s que permitirá a instalação silenciosa.
Como posso encontrar a versão do firmware do TPM?
A versão do firmware do TPM pode ser vista durante a execução do instalador. Ele informará a versão atual e a versão que você está prestes a instalar. Também é possível obter a versão do firmware executando o comando get-tpm em uma janela do PowerShell executada como administrador.
Embora o Windows 7 e as versões posteriores possam ler a versão do firmware do TPM usando o PowerShell, não é exibido o número de versão COMPLETO. Somente no Windows 10 versão 1703 (RS2) e posteriores é possível ver a versão completa e somente com um TPM no modo 2.0 (Figura 1).
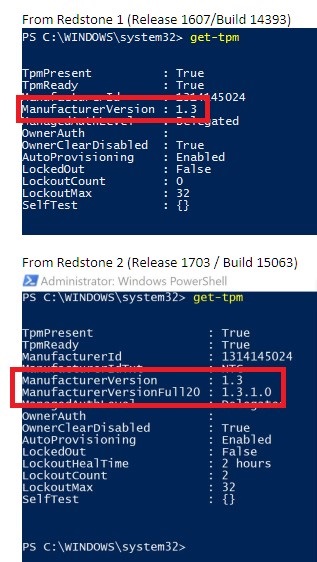
Figura 1: Windows 10 1703 exibindo o número da versão completa do TPM
Automatizando a propriedade do TPM
A Dell ativa o TPM por padrão em qualquer sistema que vem com o Windows 10. Os sistemas com o TPM ainda não ativado podem ser habilitados remotamente por meio de scripts nos sistemas Skylake e Kaby Lake via Dell Command Configure usando a opção de BIOS "Ativação de bypass PPI".
Se houver um TPM, mas ele estiver desativado, o Dell Command Configure não o ativará. Isso está funcionando conforme projetado e é uma medida de segurança. Não há método compatível para ativar um TPM no modo 2.0 com essa configuração. Será necessário usar o PowerShell para enviar o comando e ativar um TPM no modo 1.2.
Exemplo: (get-wmiObject -class Win32_Tpm -namespace root\cimv2\security\microsofttpm). SetPhysicalPresenceRequest (22)
Automatizando a atualização do firmware do TPM
Estas etapas podem ser executadas com script ou manualmente usando uma combinação de Dell Command Configure e PowerShell:
- Verifique a versão do firmware do TPM para confirmar se a atualização é necessária
- O comando get-tpm do PowerShell pode ser usado para verificar a versão atual. É possível enviar para um arquivo e depois fazer uma análise a fim de verificar se uma atualização é necessária.
- Suspenda qualquer segurança usando o TPM – exemplo: suspender/descriptografar o Bitlocker
- O meio de automação varia de acordo com o programa
- Se necessário, desabilite o provisionamento automático do Windows (Windows 8/10)
- Comando do PowerShell: Disable-TpmAutoProvisioning
- Atualize o BIOS – para garantir que as opções de bypass PPI tenham sido adicionadas
- Use o Dell Command Configure para definir uma senha do BIOS
- CCTK --SetupPwd=
- Ative o bypass PPI para fazer uma limpeza usando o Dell Command Configure
- CCTK --TpmPpiClearOverride=Enabled --ValSetupPwd=
- Limpe o TPM
- Requer comandos do PowerShell; essa ação não pode ser realizada por meio do Dell Command Configure
- Execute a atualização de firmware do TPM
- O firmware do Dell TPM pode ser executado usando o switch "/s" para uma execução silenciosa
- Desative o bypass PPI para fazer uma limpeza usando o Dell Command Configure
- CCTK --TpmPpiClearOverride=Disabled --ValSetupPwd=
- Ative o provisionamento automático do Windows e, se necessário, reinicialize ou assuma a propriedade do TPM
- Comando do PowerShell: Enable-TpmAutoProvisioning
- Ative qualquer segurança baseada em TPM, como o Bitlocker
Como saber se um sistema pode ser atualizado com um novo firmware do TPM?
A Dell oferece uma variedade de sistemas com diferentes soluções de TPM. Para verificar se um sistema é compatível com uma atualização de firmware do TPM, basta acessar o site do Suporte Dell e procurar o modelo em "Drivers e downloads". As atualizações de firmware do TPM serão listadas na categoria "Segurança".
Información adicional
Artigos recomendados
Aqui estão alguns artigos recomendados relacionados a este tópico que podem ser de seu interesse.
- Como atualizar com êxito o firmware do TPM no seu computador Dell
- Perguntas frequentes sobre o Trusted Platform Module (TPM) para Windows 11
- A opção de TPM não existe na configuração do BIOS do sistema no Latitude, Precision ou XPS
- Como solucionar problemas comuns com o TPM (Trusted Platform Module) e o BitLocker
- Como ativar o TPM (Trusted Platform Module)