Fejlfinding af problemer med trådløst netværk
Resumen: Denne artikel indeholder nyttige oplysninger og links til grundlæggende fejlfinding af trådløse netværk. Mere specifikt fokuserer denne artikel på 802.11a-, b-, g-, n- eller AC-netværk Denne artikel dækker ikke mobilt bredbånd (mobilbaseret trådløs) eller Bluetooth (også kendt som WPAN). ...
Instrucciones
Indholdsfortegnelse
Baggrundsinformation
Nedenfor kan du se de primære oplysninger, der er nødvendige for fejlfinding af trådløse netværk.
- SSID
- Sikkerhedstype
- Sikkerhedsnøgle eller adgangsudtryk
- Afstand fra adgangspunktet eller routeren
- Signallinje
- Overlapning af kanalsignal
SSID: Servicesætidentifikatoren Dette er navnet på det netværk, du er interesseret i at deltage i. Trådløse netværk kan konfigureres til at udsende dette SSID eller til at skjule SSID'et. Hvis SSID'et udsendes, vises det i "Tilgængelige trådløse netværk". Hvis SSID'et IKKE udsendes, skal du vide nøjagtigt, hvordan det staves og aktiveres for at deltage i netværket.
Sikkerhedstype: Dette er den type kryptering, der bruges på netværket til at holde data sikre. Windows kan finde ud af dette for dig. Dette styrer også, hvilken type sikkerhedsnøgle og adgangsudtryk du kan bruge. De generelle muligheder for sikkerhed er anført nedenfor i rækkefølge efter deres sikkerhedsniveau. Ingen sikkerhed er den mindste sikkerhed, og WPA2 er den sikreste.
-
Ingen sikkerhed (også kendt som åben)
-
Wired Equivalent Privacy (WEP) 64-bit
-
Wired Equivalent Privacy (WEP) 128-bit
-
Wi-Fi Protected Access (WPA) omfatter AES og TKIP
-
Wi-Fi Protected Access version 2 (WPA2) indeholder også AES og TKIP
Sikkerhedsnøgle eller adgangsudtryk: Dette er nøglen, der bruges til at kryptere dataene. Hvis denne nøgle eller dette udtryk ikke er korrekt, er det ikke muligt at forstå de data, der strømmer gennem netværket. Dette er som den hemmelige banke eller "åben sesam" hemmelige sætning.
Afstand fra adgangspunktet eller routeren: Rækkevidden af acceptabel signalstyrke varierer mellem Wi-Fi-typer, men en generel retningslinje er 120 ft indendørs og 300 ft udendørs.
Linje af websted: Alt mellem adgangspunktet og enheden reducerer signalstyrken og rækkevidden. Nogle materialer har større påvirkning end andre. Kompakt træ (f.eks. eg) og metal har størst påvirkning. Sheetrock og klud har en minimal indvirkning. Skabe til værktøj, træskabe, metalrør og toiletter mellem adgangspunktet og enheden reducerer signalstyrken.
Kanalsignaloverlapning: Et Wi-Fi-signal optager fem kanaler i 2.4 GHz-båndet; To kanaler, hvis kanalnumre afviger med fem eller flere, f.eks. 2 og 7, overlapper ikke hinanden. Det ofte gentagne ordsprog om, at kanal 1, 6 og 11 er de eneste ikke-overlappende kanaler, er ikke korrekt; kanal 1, 6 og 11 er den eneste gruppe af tre ikke-overlappende kanaler i USA. Andre Wi-Fi-netværk i området på overlappende netværk kan forstyrre.
Standarder for trådløs forbindelse
IEEE 802.11 a/b/g/n/ac er de accepterede branchestandarder. Disse standarders egenskaber og styrker sammenlignet med svaghederne er vist her.
| Standard | Navn | Udgivelsesdato | Frekvensområde | Maks. hastighed | Realistisk hastighed | Indendørs område | Udendørs område |
|---|---|---|---|---|---|---|---|
| 802.11a | Wi-Fi 1 | 1999 | 5 GHz | 54 Mbps | 23-28 Mbps | 20 m | 120 m |
| 802.11b | Wi-Fi 2 | 1999 | 2,4 GHz | 11 Mbps | 5,9 Mbps | 35 m | 120 m |
| 802,11 g | Wi-Fi 3 | 2003 | 2,4 GHz | 54 Mbps | 22 Mbps | 38 m | 140 m |
| 802.11n | Wi-Fi 4 | 2009 | 2,4 GHz og 5 GHz | 300 Mbps | 130-150 Mbps | 70 m | 250 m |
| 802.11ac | Wi-Fi 5 | 2013 | 2,4 GHz og 5 GHz | 1300 Mbps | 35 m | ||
| 802.11ax | Wi-Fi 6 | 2019 | 2,4 GHz og 5 GHz | 10..53 Gbps |
Det effektive område varierer dramatisk afhængigt af synslinjen og de materialer, som materialet skal passere igennem.
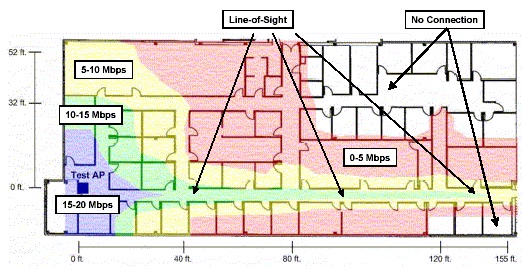
(Figur 1 - 802.11a signalområde)
Eksempel på 802.11a-signalområde Bemærk, hvordan selv nogle få vægge absorberer signalet.
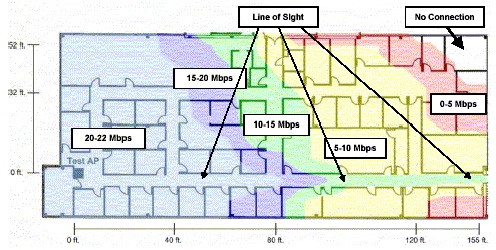
(Figur 2 - 802.11 g signalområde)
802.11 g Eksempel på signalområde Bemærk, hvordan væggene har dramatisk mindre effekt på området.
Fejlfinding
Nedenfor finder du nogle fejlfindingstrin for følgende scenarier:
| Scenarie | Fejlfindingstrin |
|---|---|
| SSID er synligt, men kan ikke oprette forbindelse til det. |
|
| Ingen SSID'er er synlige. |
|
| Nogle SSID'er er synlige, men de specifikke har du brug for. |
|
| Kan oprette forbindelse til det korrekte SSID, men kan ikke få en IP-adresse. |
|
Kan oprette forbindelse til netværket, men kan ikke hente data.
- Bekræft SSID, sikkerhedstype og krypteringsnøgle eller adgangsudtryk
- Slet netværksprofilen, og tilslut igen
- Kontroller, at adgangspunktet eller routeren er inden for den realistiske indendørs rækkevidde for den trådløse standard, den bruger, og at klienten understøtter den trådløse standard. Du kan f.eks. kontrollere, at begge enheder understøtter 802.11n-standarden.
- Hvis det er muligt, skal du opdatere adgangspunktet eller routeren til den aktuelle firmwareversion
- Opdatere firmware eller drivere til klientenhed
- Genstart både klientenheden og adgangspunktet eller routeren
- Kontroller, om klientenheden kan oprette forbindelse og overføre trafik til andre netværk.
- Hvis det er muligt, skal du deaktivere firewalls kun til fejlfindingsformål.
Enheden kobles af netværket med jævne mellemrum
- Opdater firmware og drivere på både klientenheden og adgangspunktet eller routeren
- Flyt klienten og adgangspunktet eller routeren tættere på hinanden
- Hvis det er muligt, skal kanalindstillingen på routeren ændres. Kanal 1, 6 og 11 er normalt de bedste muligheder.
- Kontroller, at der ikke er et sekundært program, der forsøger at administrere den trådløse adapter.
- Juster antennerne på adgangspunktet eller routeren, så de er vinkelret på klientens retning (ikke pegende mod eller væk fra klienten)
- Kontroller, om dette problem opstår på andre trådløse netværk.
- Log ind på routeren og kontroller "Uptime". Hvis oppetiden altid er kort, genstarter routeren muligvis og slipper alle klienter.
- Sæt den trådløse adapter på plads på klientenheden igen.
Sørg for, at afbrydelserne ikke falder sammen med brugen af andre enheder i samme frekvensbånd. Eksemplerne omfatter:
- Mikroovne
- Bluetooth-enheder
- Babyalarmer
- Trådløse telefoner
Langsom forbindelseshastighed
- Prøv at flytte klientens enhed til en anden placering. Målet er at ændre Line of Sight-forhindringerne mellem routeren og klienten.
- Prøv at flytte routeren til en anden placering. Målet er at ændre Line of Sight-forhindringerne mellem routeren og klienten.
- Hvis det er muligt, skal kanalindstillingen på routeren ændres. Kanal 1, 6 og 11 er normalt de bedste muligheder.
- Opdater firmware og drivere på både klientenheden og adgangspunktet eller routeren
- Juster antennerne på adgangspunktet eller routeren, så de er vinkelret på klientens retning (ikke pegende mod eller væk fra klienten)
Fjern andre enheder i nærheden, der bruger samme frekvensbånd. Eksemplerne omfatter:
- Mikroovne
- Bluetooth-enheder
- Babyalarmer
- Trådløse telefoner
Dells bærbare computere kan opleve problemer med trådløs ydeevne og nogle pakketab, når de bruger systemet med LCD-skærmen i lukket position. På de fleste bærbare computere er Wi-Fi-antennerne placeret i den øverste del af låget mod hjørnerne, og de er designet til at fungere lodret (LCD-låget er åbent). Lukning af LCD-skærmen kan forårsage signalforringelse og mulig tab af netværkspakken.
Hvis du oplever problemer med trådløs forbindelse, når LCD-skærmen er lukket på din bærbare Dell-pc, anbefales det, at du bruger en kabelforbindelse (enten via en direkte forbindelse eller via en tilsluttet dockingstation), hvis den bærbare computer har brug for en netværksforbindelse med LCD en lukket.
Eksterne artikler
Du kan finde flere oplysninger om trådløse netværk og protokoller ved at klikke på nedenstående links:
- Wikipedia: Brug af trådløst netværk

- Wikipedia: IEEE 802.11

- Wikipedia: IEEE 802.11a

- Wikipedia: IEEE 802.11b

- Wikipedia: IEEE 802.11 g

- Wikipedia: IEEE 802.11n

- Microsoft: Anbefalinger og bedste praksis for trådløs implementering

- BrightHub: Hvorfor skal du ikke deaktivere SSID-udsendelse

- Intel: Ressourcer til trådløse netværk

- Broadcom: Ressourcer til trådløst LAN

Información adicional
Anbefalede artikler
Her er nogle anbefalede artikler relateret til dette emne, der kan være af interesse for dig.
- Fejlfinding af problemer med internetforbindelsen på din Dell-computer
- Hvordan du identificerer og reducerer forstyrrelser af det trådløse signal
- Hvilken trådløs netværksadapter er installeret på din Dell-computer.
- Slut en bærbar eller stationær pc til Wi-Fi, og løs forbindelsesproblemer
- Fejlfinding for og brug af netværkscontroller (netværksadapter)