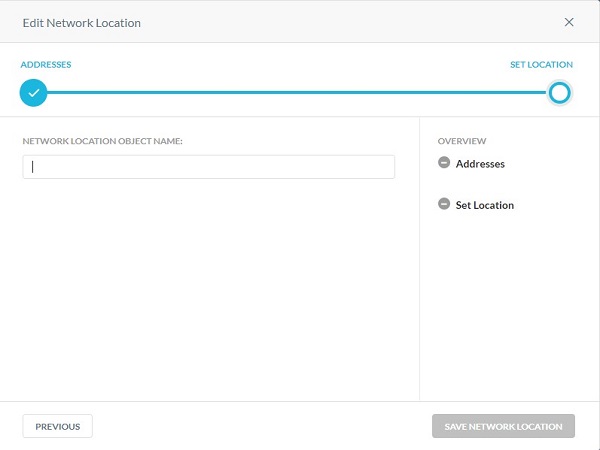Як створити профіль Netskope
Resumen: Створіть профіль Netskope для DLP, захисту, Інтернету, IPS, підключеного додатка/плагіна, домену, користувача, обмеження, карантину, законного утримання, криміналістики або мережевого розташування. ...
Instrucciones
Netskope використовує профілі з політиками. У цій статті ми розповімо, як створити профілі для Netskope.
Продукти, на які вплинули:
- Платформа адміністратора Netskope
- У веб-браузері перейдіть до веб-консолі Netskope:
- Дата-центр США: https://[TENANT].goskope.com/
- Дата-центр Європейського Союзу: https://[TENANT].eu.goskope.com/
- Франкфуртський дата-центр: https://[TENANT].de.goskope.com/
Примітка: [TENANT] = Ім'я клієнта у вашому оточенні - Увійдіть у веб-консоль Netskope.
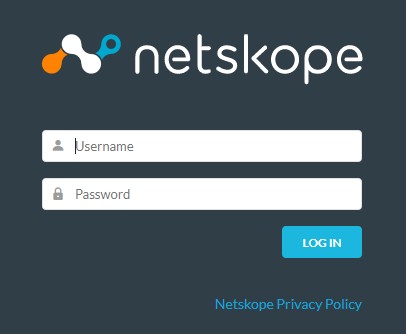
- Натисніть Політики.
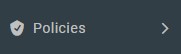
- На панелі політик натисніть Профіль , який потрібно створити. Варіанти можуть бути профільовані для:
- Захист від втрати даних (DLP)
- Захист від загроз
- Веб
- Система захисту від вторгнень (IPS)
- Підключений додаток/плагін
- Домен
- Користувач
- Обмеження
- Каранти́н
- Юридичне утримання
- Судово
- Мережеве розташування
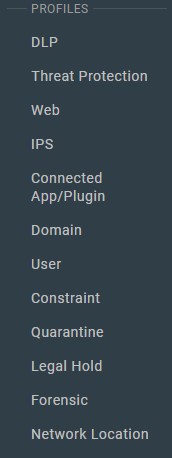
- Натисніть «Новий профіль » у верхньому лівому куті.
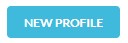
Щоб отримати додаткові відомості про параметри профілювання, натисніть відповідну опцію.
Технологія DLP
- У меню «Створити профіль »:
- За бажанням натисніть «Усі регіони », а потім виберіть регіон.
- За бажанням виконайте пошук за ключовим словом.
- Виберіть правило.
- Повторюйте кроки A, B і C, доки не буде вибрано всі потрібні правила.
- Натисніть Далі.
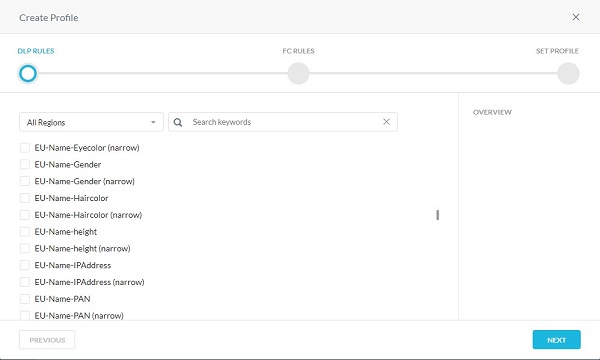
- За бажанням можна вибрати будь-які створені відбитки пальців. Після завершення натисніть Далі.
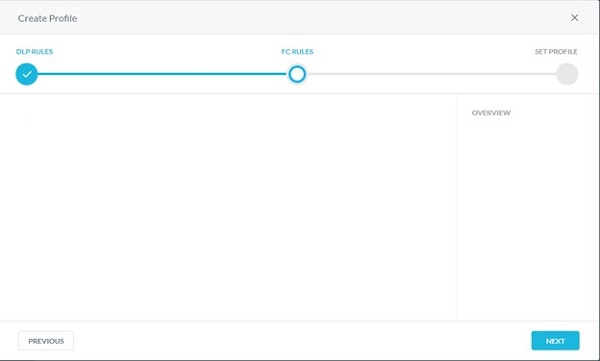
- Введіть ім'я профілю та натисніть кнопку Створити профіль.
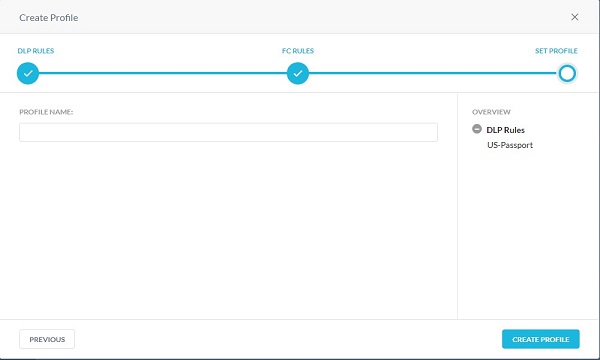
Захист від загроз
Сканування зловмисного програмного забезпечення за замовчуванням можна розширити, створивши власний профіль виявлення зловмисного програмного забезпечення. Профіль виявлення зловмисного програмного забезпечення дозволяє користувачам додавати власний хеш-лист як список блокування та білий список. Відомі шкідливі хеші, отримані з інших джерел розвідки, можуть бути включені до списку блокування. Відомі хороші файли (зазвичай це пропрієтарний контент, специфічний для підприємства) можуть бути додані до білого списку, тому Netskope не позначає їх як підозрілі. Користувацькі профілі виявлення зловмисного програмного забезпечення можна використовувати в робочому процесі створення політики захисту в реальному часі.
- За потреби виберіть інше сканування та натисніть кнопку Далі.
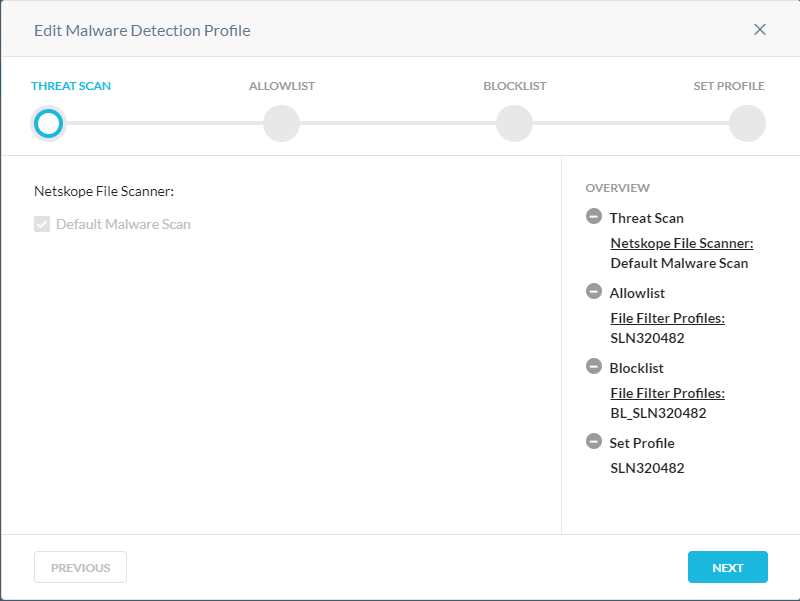
- У меню «Білий список »:
- За бажанням натисніть + Створити новий , щоб створити новий хеш файлу, а потім перейдіть до кроку 8.
- Виберіть хеш файлу для білого списку.
- Повторюйте кроки A і B, доки не буде вибрано всі бажані хеші файлів.
- Натисніть Далі , а потім перейдіть до кроку 10.
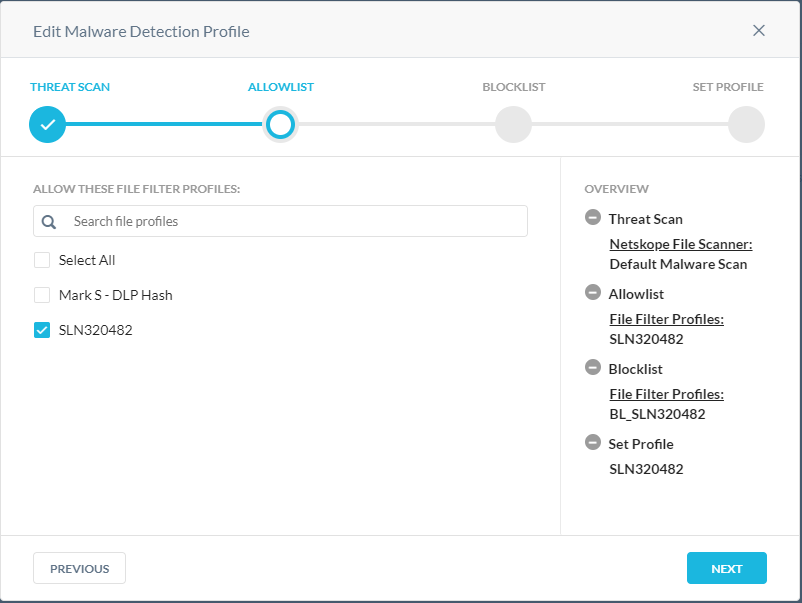
- У меню «Додати список хешів файлів »:
- Виберіть SHA256 або MD5.
- Заповніть хеш файлу.
- Натисніть Далі.
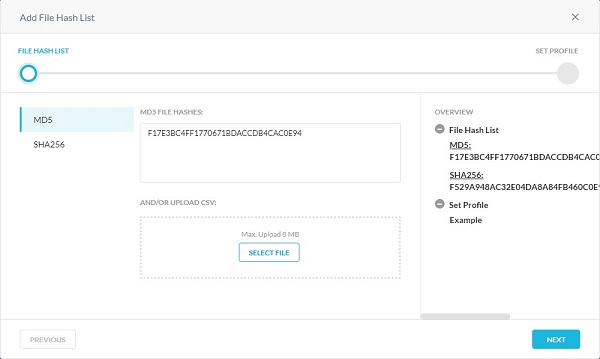
- Заповніть ім'я списку хешів файлів і натисніть кнопку Зберегти список хешів файлів.
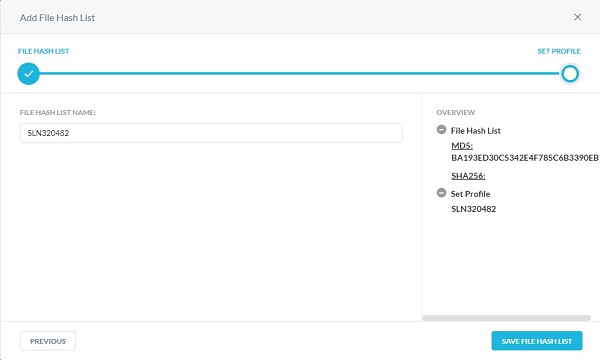
- У меню «Список заблокованих »:
- За бажанням натисніть + Створити новий , щоб створити новий хеш файлу, а потім перейдіть до кроку 11.
- Виберіть Хеш файлу для списку блокування.
- Повторюйте кроки A і B, доки не будуть вибрані всі потрібні хеші файлів.
- Натисніть Далі , а потім перейдіть до кроку 13.
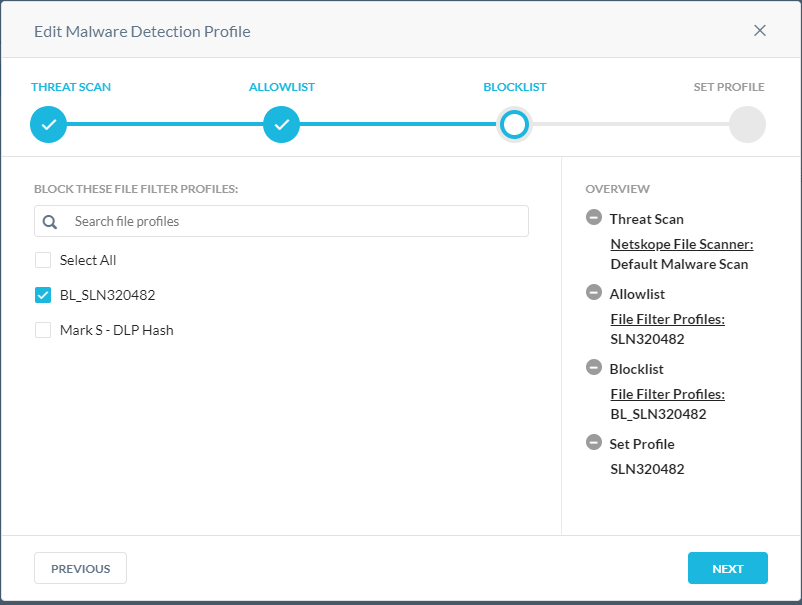
- У меню «Додати список хешів файлів »:
- Виберіть SHA256 або MD5.
- Заповніть хеш файлу.
- Натисніть Далі.
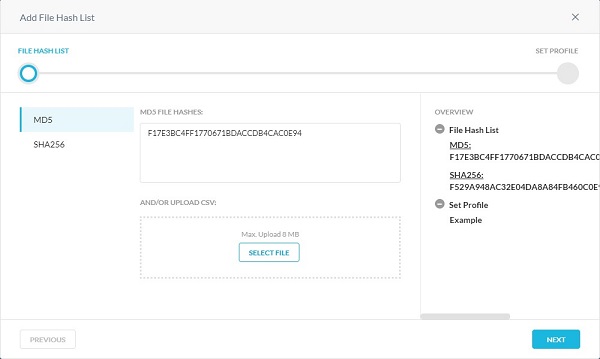
- Заповніть ім'я списку хешів файлів і натисніть кнопку Зберегти список хешів файлів.
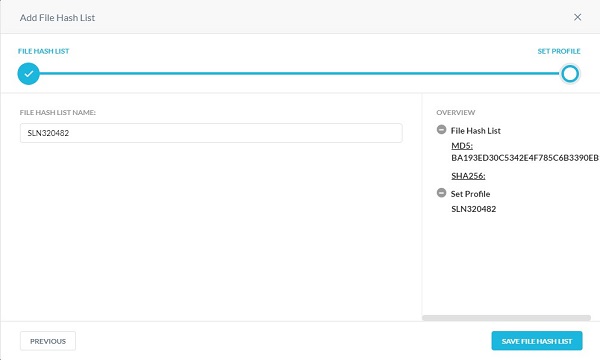
- Заповніть ім'я профілю виявлення зловмисного програмного забезпечення , а потім натисніть «Зберегти профіль виявлення зловмисного програмного забезпечення».
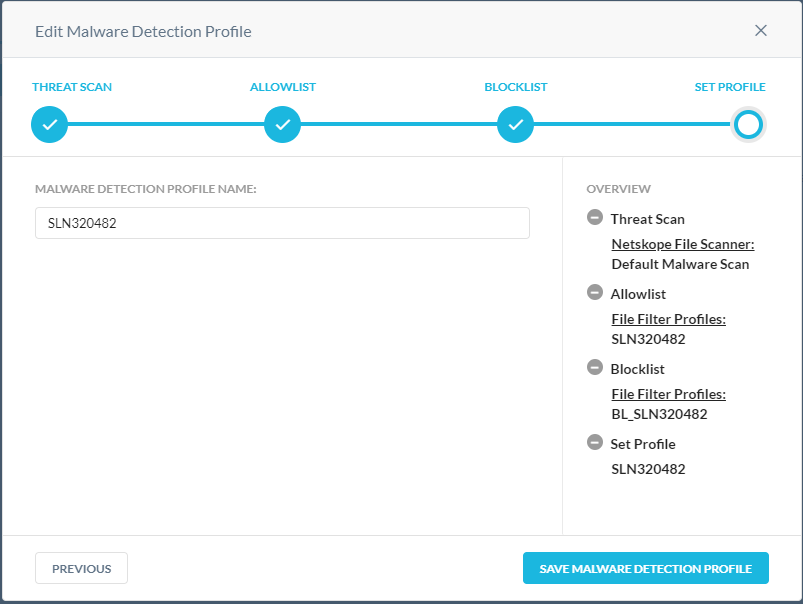
Веб
Функція користувацьких категорій пропонує гнучкість для заміни попередньо визначених зіставлень категорій Netskope Uniform Resource Locator (URL) для заданої URL-адреси або доповнення їх визначенням користувальницьких категорій URL. Це корисно для ситуацій, коли попередньо визначена категорія URL Netskope не має відповідності для URL (без категорії).
- У меню Категорії :
- Виберіть Категорії для блокування.
- Натисніть Далі.
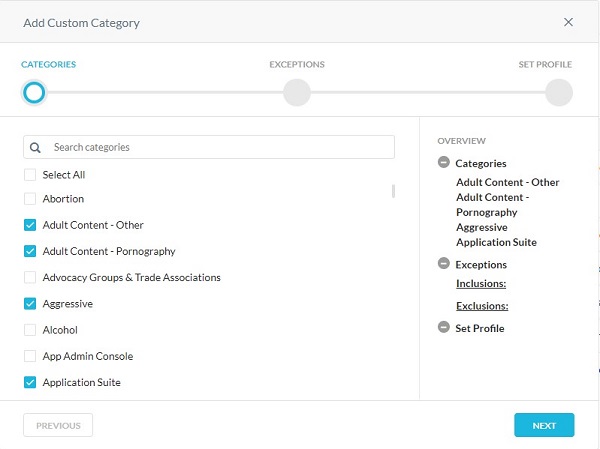
- У меню «Винятки »:
- За бажанням натисніть + Створити новий , щоб додати користувацькі URL-адреси, і перейдіть до кроку 8.
- Виберіть URL-адреси, які потрібно включити або виключити.
- Натисніть Далі , а потім перейдіть до кроку 9.
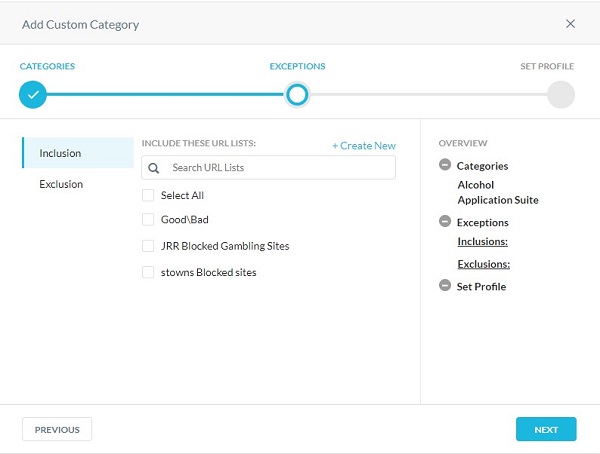
- Заповніть усі URL-адреси, які потрібно додати до списку «Включення » або «Виключення », а потім натисніть « Далі».
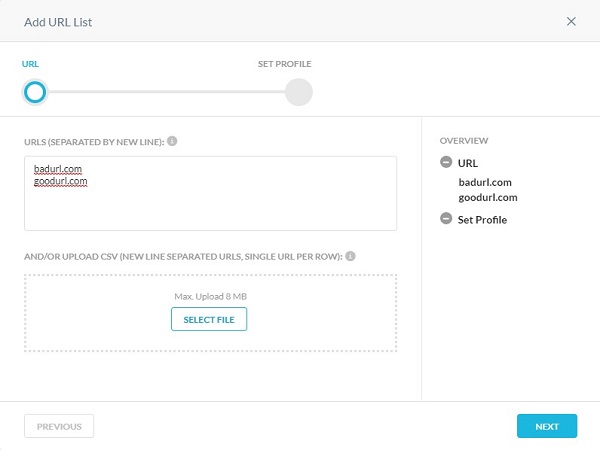
- Заповніть ім'я списку URL-адрес і натисніть кнопку Зберегти список URL-адрес.
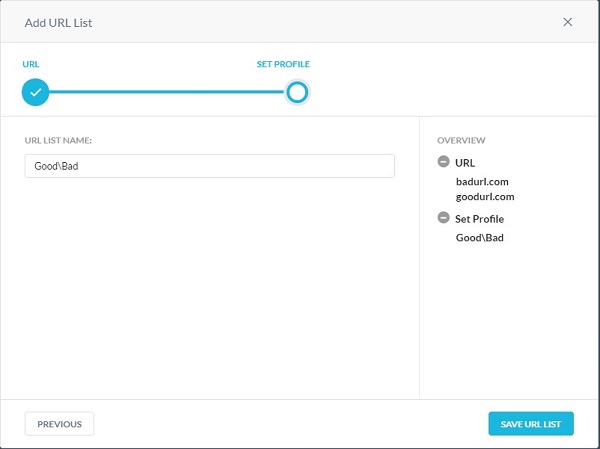
- Заповніть ім'я користувацької категорії та натисніть кнопку Зберегти власну категорію.
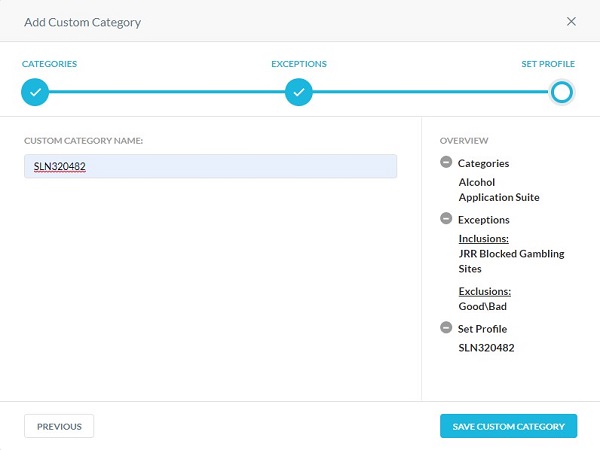
ІПС
- У меню «Новий профіль IPS» :
- Заповніть ім'я профілю IPS.
- Виберіть рівень безпеки.
- За бажанням виберіть режим «Лише сповіщення».
- Натисніть Зберегти.
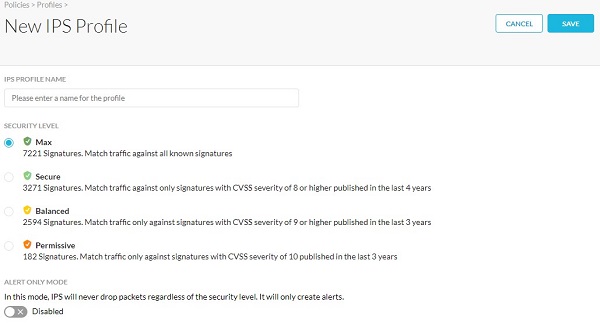
Підключений додаток/плагін
Профіль підключеної програми/плагіна дозволяє створити профіль, що складається з користувацького списку програм і плагінів Google. За допомогою цього профілю можна виявляти й запобігати встановленню користувачами сторонніх додатків у Google.
- Натисніть Новий профіль підключеного додатка/плагіна.

- Натисніть «Вибрати файл », щоб завантажити файл .csv, що складається зі списку підключених програм/плагінів та ідентифікаторів, а потім натисніть « Далі».
 Примітка:
Примітка:- Формат файлу .csv повинен бути таким:
connectedApp1,IDconnectedApp2,IDconnectedApp3,ID
- Увійдіть на веб-сайт Google App Engine за допомогою імені користувача та пароля свого облікового запису Google. Перегляньте список програм App Engine на сторінці «Мої програми ». Ідентифікатор додатка кожного додатка відображається в стовпці «Програма».
- Формат файлу .csv повинен бути таким:
- Введіть ім'я профілю та натисніть «Зберегти профіль підключеної програми/плагіна».
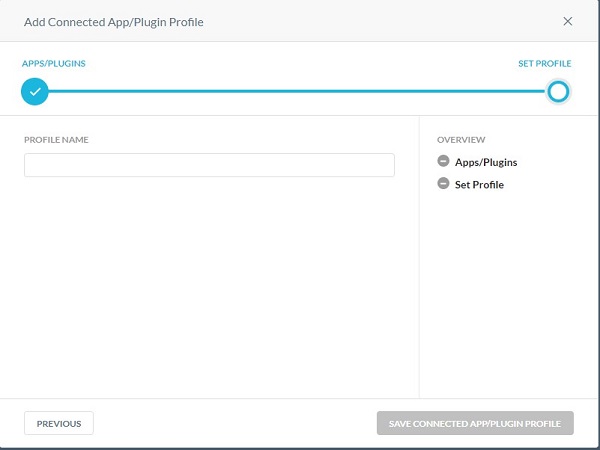
Домен
Профіль домену використовується для визначення облікових записів зовнішніх доменів для електронної пошти. Доменний профіль працює з програмами захисту з інтерфейсом прикладного програмування (API), такими як Gmail і Microsoft 365 Outlook.com. У складі майстра визначення політик можна сканувати повідомлення електронної пошти, які надсилаються на зовнішні домени, наприклад xyz.com або abc.com.
- Заповніть пункт Домен(и) і натисніть Далі.
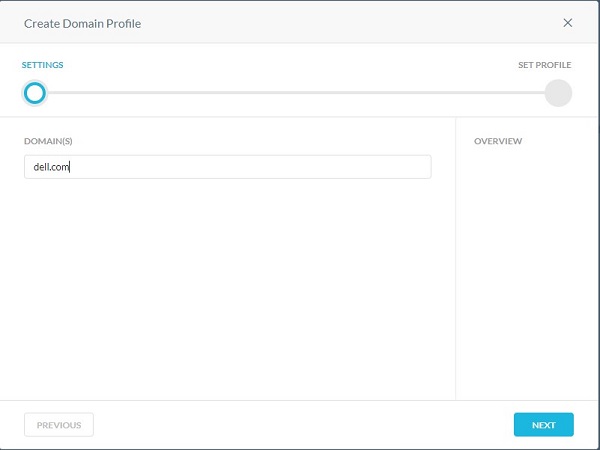
- Введіть ім'я профілю домену та натисніть кнопку Створити профіль домену.
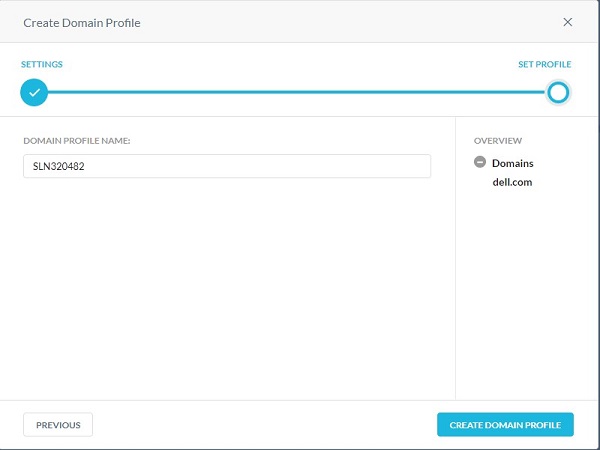
Користувач
Профіль користувача використовується для вибору профілю користувача замість усіх користувачів або груп користувачів у політиці захисту з підтримкою інтерфейсу прикладного програмування (API). Профілі користувачів дають змогу завантажувати файл із значеннями, розділеними комами (CSV), із усіма електронними адресами користувачів, які можна включити або виключити під час сканування на предмет порушення правил.
- У меню Завантажити файл CSV :
- Натисніть Вибрати файл.
- Перейдіть до файлу CSV з адресами електронної пошти користувачів і двічі клацніть його.
- Натисніть Далі.
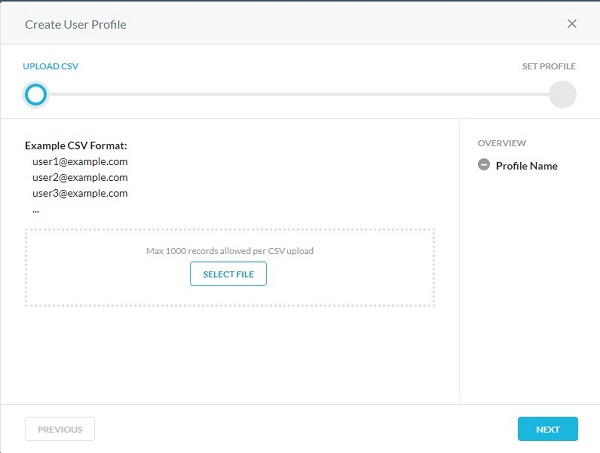
- Введіть ім'я профілю користувача та натисніть кнопку Створити профіль користувача.
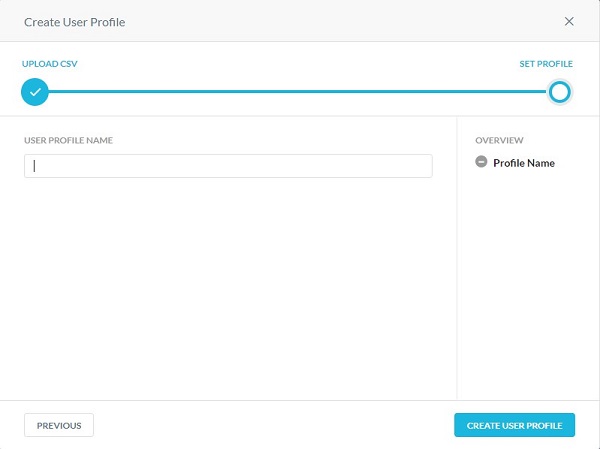
Обмеження
Профіль обмежень використовується в політиках захисту в реальному часі. Профілі обмежень визначають, що користувач може зробити для певної активності в додатку. У випадку з Amazon S3 обмеження виявляють і запобігають активності внутрішніх загроз.
Наприклад:
- Користувачі можуть ділитися контентом лише в межах організації з Google Диска або обходити перевірку, якщо користувач входить у свій особистий екземпляр Gmail.
- Користувачі не можуть копіювати або синхронізувати дані з корпоративних сегментів Amazon S3 з особистими або некорпоративними сегментами Amazon S3.
Профілі обмежень користувача та сховища можна застосовувати до певних дій під час створення політики захисту в реальному часі для програми. Натисніть на відповідний профіль, щоб отримати додаткову інформацію.
Користувач
- У меню Create User Constraint Profile :
- Заповніть ім'я профілю обмеження.
- Виберіть тип відповідності .
- Заповніть домен електронної пошти.
- За бажанням натисніть + Додати ще , а потім повторюйте кроки B & C, доки не буде заповнено всі потрібні адреси електронної пошти.
- Натисніть Зберегти профіль обмеження.
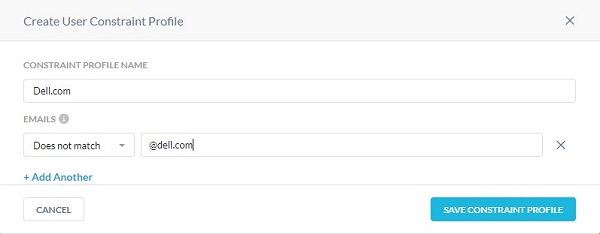
- Домен електронної пошти може бути заповнений символом узагальнення перед тим, як домен заблокує або дозволить цілий домен. Наприклад
*@dell.com. - Наприклад, щоб заблокувати доступ користувачів до файлів за межами організації, вкажіть адресу електронної пошти Не збігається зі значенням
*@dell.com.
Зберігання
- Перейдіть на вкладку Сховище .

- Натисніть Новий профіль обмеження сховища.

- У меню Create Storage Constraint Profile :
- Заповніть ім'я профілю обмеження.
- Виберіть тип відповідності.
- Виберіть відра Amazon S3 , які потрібно зіставити.
- Натисніть Зберегти профіль обмеження.
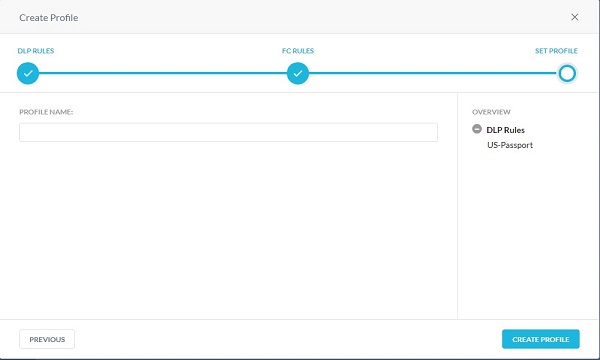
Каранти́н
Профіль «Карантин» використовується для визначення місця, де файл має бути поміщений у карантин у разі дії політики «Карантин». Використовуйте файли надгробків, щоб замінити вміст оригінального файлу. Ім'я та розширення вихідного файлу зберігаються.
- У меню Налаштування :
- Виберіть програму.
- Виберіть інсталяцію.
- Заповніть електронну пошту користувача, щоб стати власником папки карантину.
- Заповнюйте адреси електронної пошти через кому, щоб отримувати сповіщення про завантаження файлу до папки карантину.
- Натисніть Далі.
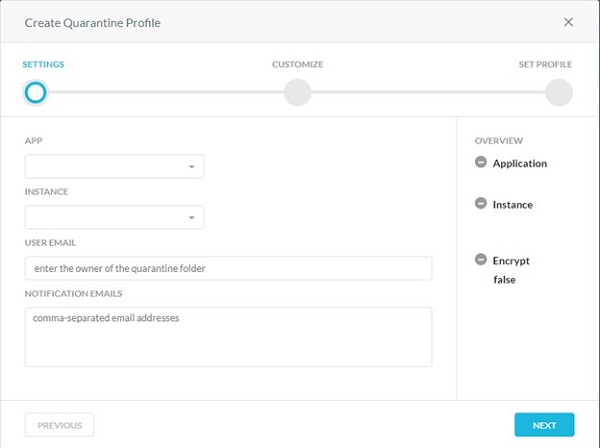
- У меню «Налаштувати »:
- Виберіть «За замовчуванням » або «Користувацький » для тексту надгробка.
- Якщо було вибрано «Власний текст », заповніть власний текст надгробка. В іншому випадку перейдіть до кроку С.
- Виберіть За замовчуванням або Custom для шкідливого тексту Tombstone.
- Якщо було вибрано «Власний текст », заповніть текст надгробка спеціальним шкідливим програмним забезпеченням. В іншому випадку переходьте до кроку Е.
- За бажанням виберіть «Використовувати завантажений файл надгробка».
- За бажанням натисніть «Файли надгробків, надані клієнтом », а потім перейдіть до кроку 8.
- Натисніть Далі , а потім перейдіть до кроку 9.
 Примітка: Користувацький текст надгробка не застосовується до розширень файлів .xls(x) і .ppt(x). Для цих типів файлів Netskope відображає текст надгробка за замовчуванням.
Примітка: Користувацький текст надгробка не застосовується до розширень файлів .xls(x) і .ppt(x). Для цих типів файлів Netskope відображає текст надгробка за замовчуванням. - Від Замовника надано меню Tombstone Files:
- Заповніть розширення файлу Tombstone.
- Натисніть «Вибрати файл », щоб завантажити файл надгробка.
- Натисніть Завантажити.
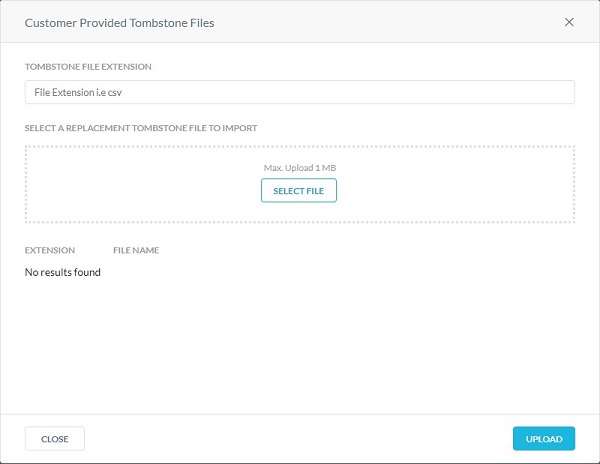
- Заповніть ім'я карантинного профілю , а потім натисніть «Створити карантинний профіль».
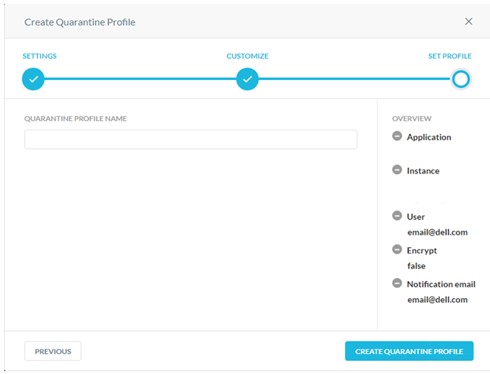
Юридичне утримання
Юридичне утримання – це процес, який організація використовує для збереження всіх форм відповідної інформації, коли обґрунтовано передбачається судовий розгляд. Профіль законного утримання використовується для визначення місця зберігання файлів у законних цілях.
- У меню Налаштування профілю законного утримання :
- Виберіть програму , у яку ви хочете завантажити файли для законного утримання.
- Виберіть Екземпляр програми.
- Заповніть електронну пошту зберігача, щоб володіти папкою законного утримання.
- Заповнювати електронні листи зі сповіщеннями всіх адміністраторів, які мають отримувати сповіщення про завантаження файлу до папки законного утримання.
- Натисніть Далі.
 Примітка:
Примітка:- Щоб отримати додаткові відомості про створення інсталяції, зверніться до статті Як створювати екземпляри захисту з підтримкою API Netskope.
- Перш ніж налаштовувати законний профіль утримання для програм Microsoft 365 OneDrive/SharePoint, зберігач має ввійти в обліковий запис Microsoft 365 і налаштувати програму OneDrive/SharePoint.
- Для програми Slack для підприємств адреса електронної пошти має збігатися з тією, яку ви ввели під час налаштування інсталяції Slack для Enterprise.
- Заповніть ім'я профілю законного утримання , а потім натисніть Створити профіль законного утримання.
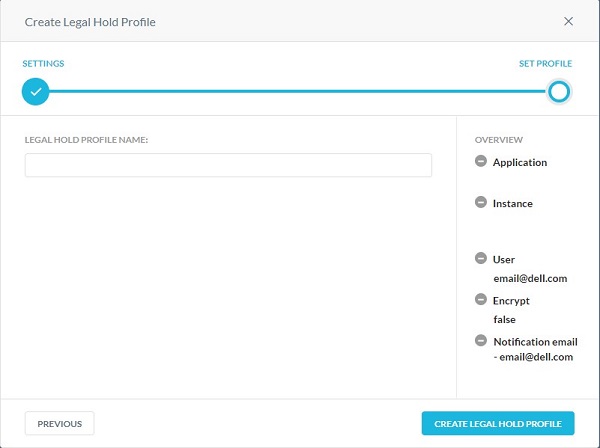
Судово
Ця функція забезпечує криміналістичні дані щодо запобігання втраті даних (DLP), коли поліс ініціює порушення. Криміналістична інформація може містити конфіденційний контент. Щоб зберегти конфіденційність, ви повинні вибрати криміналістичний профіль для зберігання криміналістичної інформації.
- У меню «Створити криміналістичний профіль »:
- Виберіть програму , для якої ви хочете ввімкнути керування інцидентами.
- Виберіть Екземпляр програми.
- Заповніть інформацію, пов'язану з додатком.
- Натисніть Далі.
 Примітка:
Примітка:- Крок 6C залежить від обраної програми. Ця інформація використовується для ідентифікації даних для моніторингу.
- Щоб отримати додаткові відомості про створення інсталяції, зверніться до статті Як створювати екземпляри захисту з підтримкою API Netskope.
- Якщо використовується Microsoft Azure, заповніть ім'я облікового запису сховища Azure. Щоб знайти ім'я облікового запису сховища, увійдіть у portal.azure.com. Перейдіть до розділу Усі послуги, Сховище, а потім Обліковий запис сховища. На сторінці відображається список облікових записів зберігання. Введіть ім'я контейнера Azure. Netskope завантажує криміналістичний файл у цей контейнер. Щоб знайти назву контейнера, увійдіть у portal.azure.com. Перейдіть до розділу Усі послуги, Сховище,Обліковий запис сховища. На сторінці відображається список облікових записів зберігання. Клацніть ім'я облікового запису сховища, а потім перейдіть до служби Blob, а потім до Blobs. На сторінці відображається список контейнерів.
- Перш ніж налаштовувати криміналістичний профіль для програми Microsoft 365 OneDrive, власник повинен увійти в обліковий запис Microsoft 365 і налаштувати програму OneDrive.
- Заповніть ім'я профілю криміналіста та натисніть Створити криміналістичний профіль.
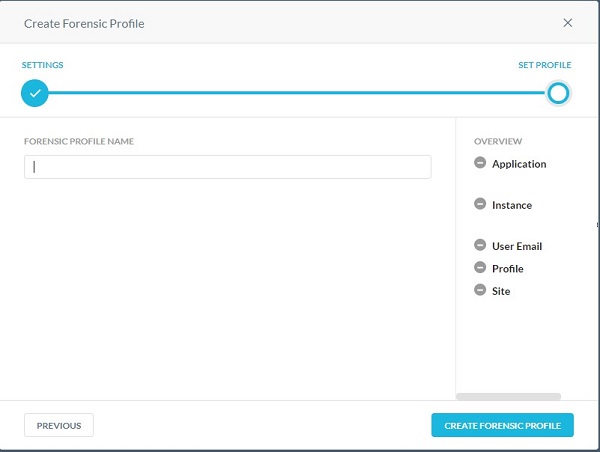
- Натисніть Налаштування.
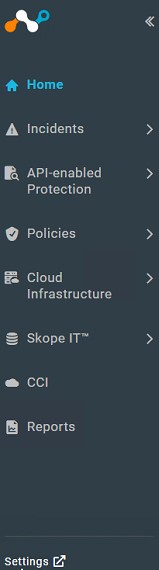
- Натисніть Управління інцидентами.
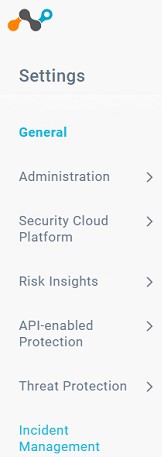
- У меню «Редагувати параметри »:
- Натисніть, щоб увімкнути криміналістику.
- Виберіть криміналістичний профіль.
- Натисніть Зберегти.
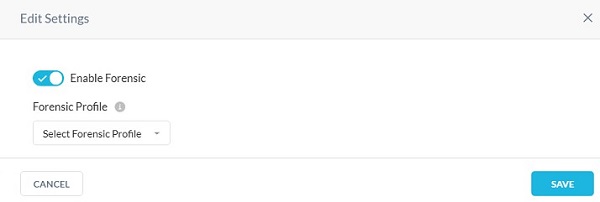
Мережеве розташування
Можна додати один об'єкт або кілька об'єктів мережеве розташування.
- У меню Адреси :
- Заповнює IP-адресу, діапазон IP-адрес або маску мережі безкласової міждоменної маршрутизації (CIDR).
- Натисніть + праворуч.
- Натисніть Далі.
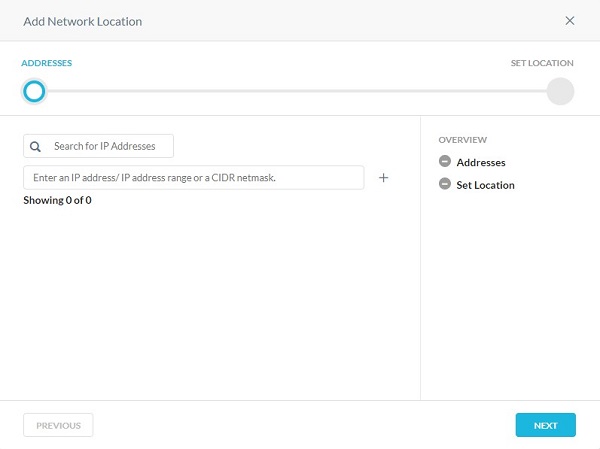
- Заповніть ім'я об'єкта мережного розташування та натисніть кнопку Зберегти мережне розташування.