Come raccogliere i registri di Dell Trusted Device
Resumen: Seguire queste istruzioni per informazioni su come raccogliere i registri per Dell Trusted Device (in precedenza Dell BIOS Verification).
Instrucciones
Questo articolo spiega come raccogliere i registri per Dell Trusted Device (in precedenza Dell BIOS Verification). Si consiglia di raccogliere i registri prima di eseguire la risoluzione dei problemi o contattare il servizio Dell Data Security ProSupport.
Prodotti interessati:
- Dell Trusted Device
- Dell BIOS Verification
Versioni interessate:
- 1.0 e versioni successive
Piattaforme interessate:
- Latitude
- OptiPlex
- Precision
- XPS
Sistemi operativi interessati:
- Windows
Il processo di raccolta dei registri varia in base alla versione. Cliccare sulla versione appropriata per la procedura specifica. Per informazioni sul controllo delle versioni, consultare Come identificare la versione di Dell Trusted Device.
2.1.0 e versioni successive
Per raccogliere i registri, è necessario abilitare Verbosity, riprodurre il problema e quindi acquisire i registri. Per maggiori informazioni, cliccare sulla procedura appropriata.
Abilitazione della modalità dettagliata
Per abilitare la registrazione avanzata per Dell Trusted Device, è necessario creare o modificare una voce di registro, se già esistente.
- Accedere all'endpoint interessato.
- Cliccare con il pulsante destro del mouse sul menu Start di Windows e scegliere Esegui.
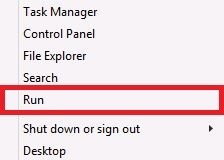
- Nell'interfaccia utente Esegui (interfaccia utente), digitare
regedite quindi premere CTRL+MAIUSC+INVIO per eseguire l'Editor del Registro di sistema come amministratore.
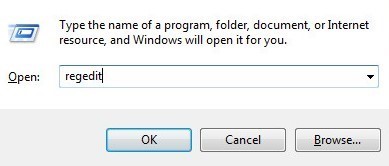
- Se la funzionalità Controllo dell'account utente è abilitata, cliccare su Sì. Altrimenti, andare al passaggio 5.
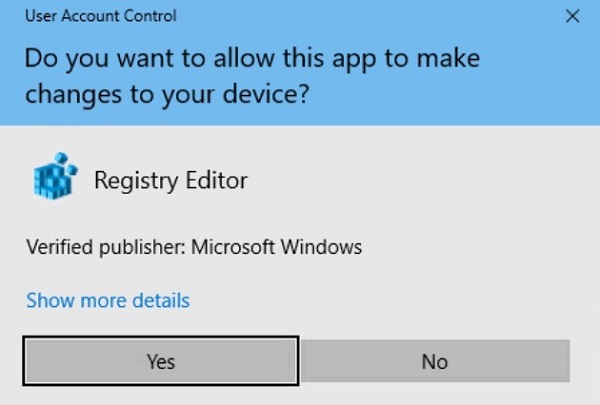
- Accedere al
HKEY_LOCAL_MACHINE\Software\Dell\TrustedDevice.
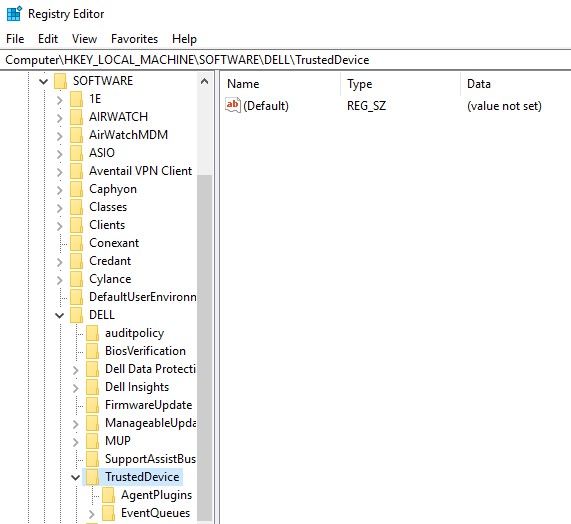
- Cliccare con il pulsante destro del mouse sul riquadro destro, scegliere New, quindi DWORD (32-bit) Value.
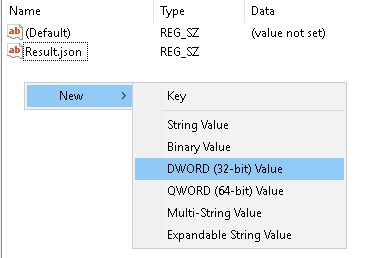
- Assegna un nome alla DWORD
LogVerbosity.
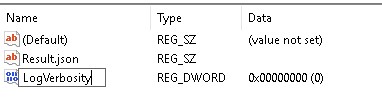
- Fare doppio clic su
LogVerbosity.
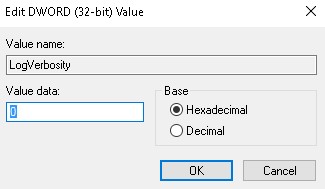
- Compilare i campi Dati valore con
fin formato esadecimale, quindi fare clic su OK.
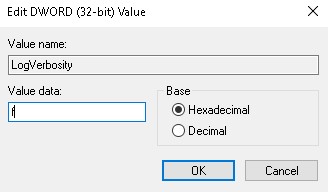
- Cliccare su File, quindi selezionare Esci.
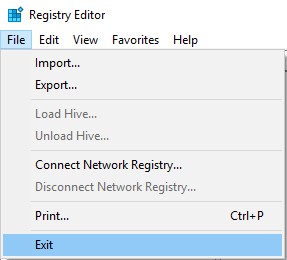
Acquisizione dei registri
I registri di Dell Trusted Device devono essere raccolti manualmente per:
- Log di installazione : utilizzati per risolvere i problemi di installazione e disinstallazione.
- Registri di applicazione: utilizzati per la risoluzione di problemi di comunicazione e funzionamento.
- Effettuare l'accesso all'endpoint con l'utente che ha tentato l'installazione o la disinstallazione.
- Cliccare con il pulsante destro del mouse sul menu Start di Windows e scegliere Esegui.
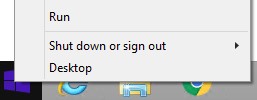
- Nell'interfaccia utente di Esegui, digitare
%temp%e premere OK. - Da Esplora risorse:
- Ordinare i file per data di modifica.

- Identificare la data e l'intervallo di tempo dell'installazione o della disinstallazione per cui raccogliere i registri.
- Acquisire tutti i registri denominati
MSI*.logcon un timestamp vicino all'installazione o alla disinstallazione.
* Rappresenta una stringa alfanumerica.
I registri delle applicazioni di Dell Trusted Device possono essere raccolti manualmente o eseguendo DiagnosticInfo. Per maggiori informazioni, cliccare sulla procedura appropriata.
Manualmente
- Accedere al
C:\ProgramData\Dell\TrustedDevice.

- Acquisizione
Service.log.
DiagnosticInfo
- Accedere al
C:\Program Files\DELL\TrustedDevice.
- Cliccare due volte su DiagnosticInfo.exe.
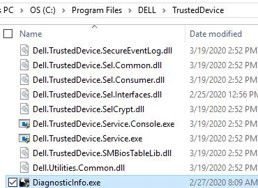
Per ulteriori informazioni su DiagnosticInfo, consultare Come raccogliere i registri per Dell Data Security tramite DiagnosticInfo.
Da 1.0.0 a 1.7.0
Per raccogliere i registri, è necessario abilitare Verbosity, riprodurre il problema e quindi acquisire i registri. Per maggiori informazioni, cliccare sulla procedura appropriata.
Abilitazione della modalità dettagliata
Per abilitare la modalità dettagliata:
Per abilitare la registrazione avanzata per Dell BIOS Verification, è necessario creare o modificare una voce di registro, se già esistente.
- Accedere all'endpoint interessato.
- Cliccare con il pulsante destro del mouse sul menu Start di Windows e scegliere Esegui.
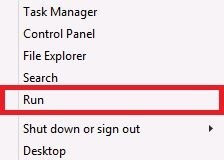
- Nell'interfaccia utente Esegui (interfaccia utente), digitare
regedite quindi premere CTRL+MAIUSC+INVIO per eseguire l'Editor del Registro di sistema come amministratore.
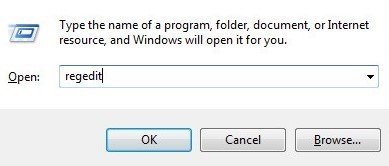
- Se la funzionalità Controllo dell'account utente è abilitata, cliccare su Sì. Altrimenti, andare al passaggio 5.
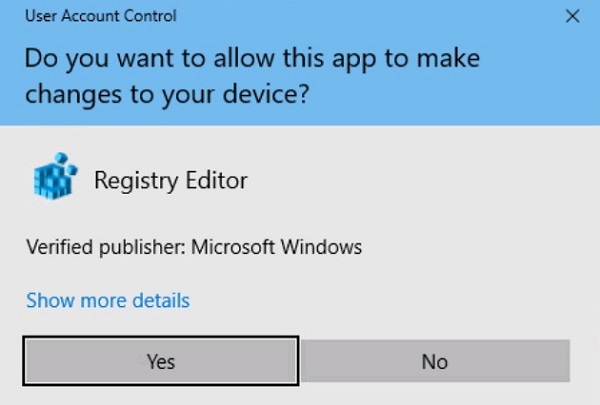
- Accedere al
HKEY_LOCAL_MACHINE\Software\Dell\BiosVerification.
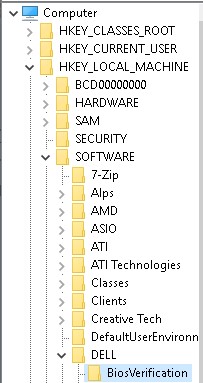
- Cliccare con il pulsante destro del mouse sul riquadro destro, scegliere Nuovo, quindi Valore DWORD (32 bit).
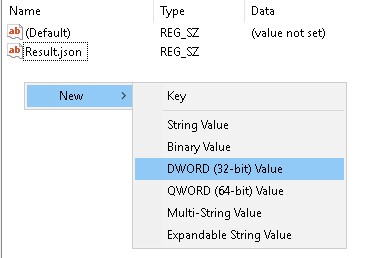
LogVerbosity esiste già, andare al passaggio 8.
- Assegna un nome alla DWORD
LogVerbosity.
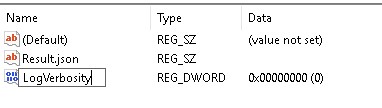
- Fare doppio clic su
LogVerbosity.
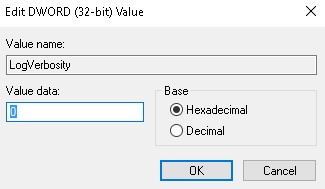
- Compilare i campi Dati valore con
fin formato esadecimale, quindi fare clic su OK.
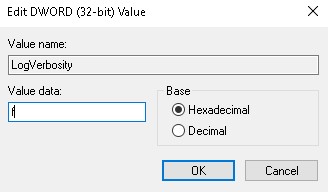
- Cliccare su File, quindi selezionare Esci.
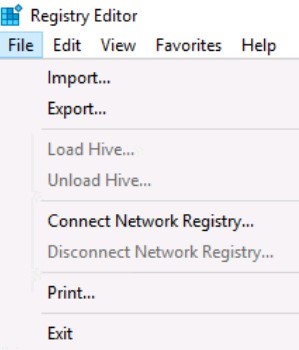
Acquisizione dei registri
I registri di Dell BIOS Verification devono essere raccolti manualmente per:
- Log di installazione : utilizzati per risolvere i problemi di installazione e disinstallazione.
- Registri di applicazione: utilizzati per la risoluzione di problemi di comunicazione e funzionamento.
- Accedere all'endpoint con l'utente che ha tentato l'installazione e la disinstallazione.
- Cliccare con il pulsante destro del mouse sul menu Start di Windows e scegliere Esegui.
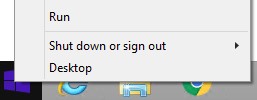
- Nell'interfaccia utente di Esegui, digitare
%temp%e premere OK. - Da Esplora risorse:
- Ordinare i file per data di modifica.

- Identificare la data e l'intervallo di tempo dell'installazione o della disinstallazione per cui raccogliere i registri.
- Acquisire tutti i registri denominati
MSI*.logcon un timestamp vicino all'installazione o alla disinstallazione.
* Rappresenta una stringa alfanumerica.
- Accedere al
C:\ProgramData\Dell\BIOS Verification.

- Acquisizione
DellBiosVerification.log.
Per contattare il supporto, consultare l'articolo Numeri di telefono internazionali del supporto di Dell Data Security.
Accedere a TechDirect per generare una richiesta di supporto tecnico online.
Per ulteriori approfondimenti e risorse accedere al forum della community Dell Security.