Dell Trusted Deviceログの収集方法
Resumen: 次の手順に従って、Dell Trusted Device(旧Dell BIOS Verification)のログを収集する方法について説明します。
Este artículo se aplica a:
Este artículo no se aplica a:
Este artículo no está vinculado a ningún producto específico.
En este artículo no se identifican todas las versiones de los productos.
Instrucciones
この記事では、Dell Trusted Deviceのログを収集する方法について説明します。トラブルシューティングまたはDell Data Security ProSupportへの問い合わせを行う際には、事前にログを収集しておくことを強くお勧めします。お問い合わせ先
対象製品:
- Dell Trusted Device
影響を受けるバージョン:
- v1.0以降
影響を受けるプラットフォーム:
注:影響を受けるプラットフォームは、Dell Trusted Deviceのバージョンによって異なります。詳細については、 Dell Trusted Deviceのマニュアルおよび文書にあるDell Trusted Deviceインストールおよび管理者ガイドのプラットフォーム要件を参照してください。
対象オペレーティング システム:
- Windows
ログを収集するには、 冗長性を有効にし、問題を再現してから、 ログをキャプチャする必要があります。詳細については、適切なプロセスをクリックしてください。
冗長性の有効化
注:冗長性は、問題のトラブルシューティングを行う場合にのみ有効にしてください。デル・テクノロジーズでは、問題の解決後は冗長性を無効にすることをお勧めします。冗長性が有効になっていると、エンドポイントでパフォーマンスが低下する場合があります。
Dell Trusted Deviceの詳細ログを有効にするには、レジストリー エントリーがすでに存在する場合は、それを作成または変更する必要があります。
- 対象のエンドポイントにログインします。
- Windowsの[スタート]メニューを右クリックして、[ファイル名を指定して実行]を選択します。
![[ファイル名を指定して実行]オプション](https://supportkb.dell.com/img/ka0Do000000lXlrIAE/ka0Do000000lXlrIAE_ja_1.jpeg)
- [ファイル名を指定して実行]UI(ユーザー インターフェイス)で、次を入力します。
regedit次に、CTRL+SHIFT+ENTERを押して、レジストリー エディターを管理者として実行します。![[ファイル名を指定して実行]UI](https://supportkb.dell.com/img/ka0Do000000lXlrIAE/ka0Do000000lXlrIAE_ja_2.jpeg)
- ユーザー アカウント制御(UAC)が有効になっている場合は、[Yes]をクリックします。それ以外の場合は、手順5に進みます。
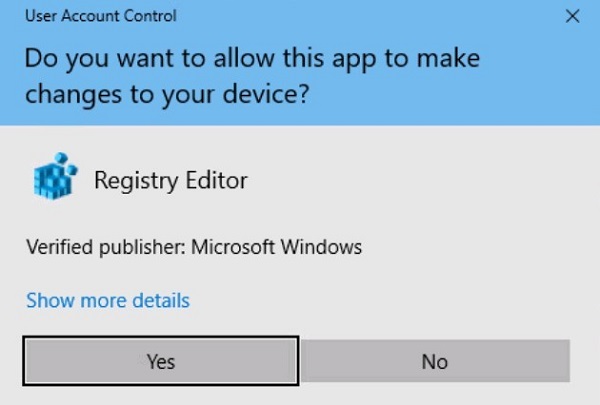
- 次のリンクにアクセスする:
HKEY_LOCAL_MACHINE\Software\Dell\TrustedDevice.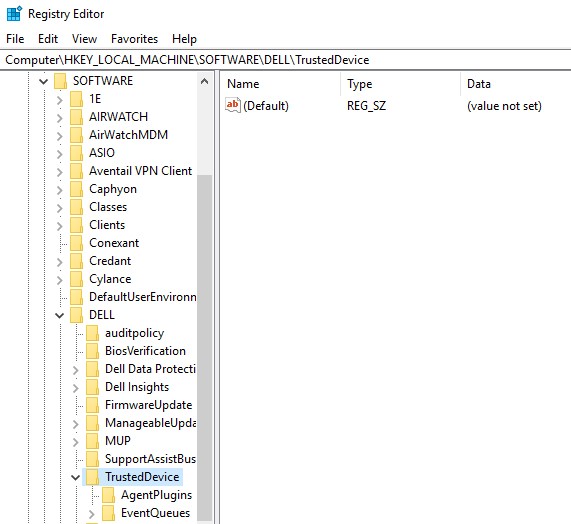
- 右ペインで右クリックし、[新規]を選択してから、[DWORD(32ビット)値]をクリックします。
 注:LogVerbosityという名前のDWORDがすでに存在する場合は、手順8に進みます。
注:LogVerbosityという名前のDWORDがすでに存在する場合は、手順8に進みます。 - DWORDに名前を付ける
LogVerbosity.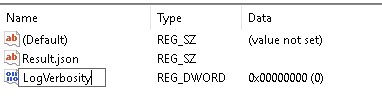
- ダブルクリック
LogVerbosity.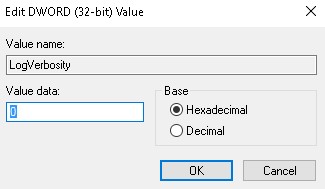
- [Value data]に次を入力します。
fを16進数で入力し、[ OK]をクリックします。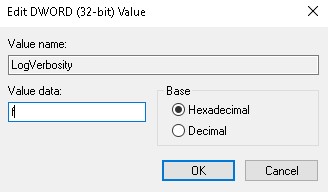
- [ファイル]メニューの[終了]をクリックします。
![[ファイル]をクリックした後に表示される[終了]オプション](https://supportkb.dell.com/img/ka0Do000000lXlrIAE/ka0Do000000lXlrIAE_ja_9.jpeg) 注:エンドポイントで冗長性を有効にしたら、ログを収集する前に問題を再現します。
注:エンドポイントで冗長性を有効にしたら、ログを収集する前に問題を再現します。
ログの収集
次のDell Trusted Deviceのログは、手動で収集する必要があります。
- インストール ログ - インストールとアンインストールの問題をトラブルシューティングするために使用します。
- アプリケーション ログ - 通信と動作に関する問題をトラブルシューティングするために使用します。
インストール
- インストールまたはアンインストールを試行したユーザーとしてエンドポイントにログインします。
- Windowsの[スタート]メニューを右クリックして、[ファイル名を指定して実行]をクリックします。
![[ファイル名を指定して実行]オプション](https://supportkb.dell.com/img/ka0Do000000lXlrIAE/ka0Do000000lXlrIAE_ja_10.jpeg)
- [ファイル名を指定して実行]のUIで、
%temp%と入力して[OK]を押します。 - Windowsのエクスプローラーから:
- [更新日時]でファイルをソートします。

- ログを収集するインストールまたはアンインストールの日付と時間枠を確認します。
- 名前が付いたすべてのログをキャプチャします
MSI*.logインストールまたはアンインストールに近いタイムスタンプが付きます。
注:*は英数字の文字列を表します。 - [更新日時]でファイルをソートします。
アプリケーション
- 次のリンクにアクセスする:
C:\ProgramData\Dell\TrustedDevice. 注:ディレクトリー パスは、インストールの設定によって異なる場合があります。
注:ディレクトリー パスは、インストールの設定によって異なる場合があります。 - キャプチャ
Service.log.
Información adicional
Vídeos
Productos afectados
Dell Trusted DevicePropiedades del artículo
Número de artículo: 000126208
Tipo de artículo: How To
Última modificación: 25 mar 2025
Versión: 11
Encuentra las respuestas que necesitas con la ayuda de otros usuarios de Dell
Servicios de asistencia
Comprueba si tu dispositivo está cubierto por los servicios de asistencia.