Como identificar a versão do Carbonite Endpoint
Resumen: A versão do Carbonite Endpoint pode ser identificada seguindo estas instruções.
Este artículo se aplica a:
Este artículo no se aplica a:
Este artículo no está vinculado a ningún producto específico.
En este artículo no se identifican todas las versiones de los productos.
Síntomas
Nota:
- Em maio de 2020, o Carbonite Endpoint deixou de ser vendido. Este artigo não é mais atualizado pela Dell. Para obter mais informações, consulte Política de ciclo de vida do produto (fim do suporte/fim da vida útil) para o Dell Data Security. Se você tiver alguma dúvida sobre artigos alternativos, entre em contato com sua equipe de vendas ou envie um e-mail para endpointsecurity@dell.com.
- Consulte Segurança de endpoints para obter mais informações sobre os produtos atuais.
Conhecer a versão do Carbonite Endpoint permite que um usuário:
- Identificar problemas conhecidos.
- Determinar as diferenças na IU.
- Verificar os requisitos do sistema.
Produtos afetados:
- Carbonite Endpoint
Sistemas operacionais afetados:
- Windows
- Mac
Causa
Não aplicável
Resolución
O controle de versões pode ser identificado no Endpoint ou no Administration Console. Para obter mais informações, clique na opção adequada.
Endpoint
Clique em Windows ou Mac para obter informações sobre controle de versão.
Windows
O versão do produto no Windows pode ser determinada por meio de:
- Interface do usuário (IU)
- Programa de instalação
Clique no método de preferência para obter mais informações.
Nota: O produto deve ser instalado e ativado antes de determinar a versão. Para obter mais informações, consulte Como instalar e ativar o Carbonite Endpoint.
- Na área de trabalho do Windows, clique duas vezes no Carbonite Endpoint.

Nota:
- Como alternativa, o Carbonite Endpoint pode ser acessado usando o Windows Explorer em
%SYSTEMDRIVE%\Program Files (x86)\Carbonite\Endpoint\DCProtect.exe. - No exemplo,
%SYSTEMDRIVE%é uma variável do sistema Windows para a unidade de partição do sistema operacional.
- No canto inferior esquerdo da interface do usuário do Carbonite Endpoint, clique em About.

- Registre a versão. No exemplo, 10.2.0.23 é a versão.
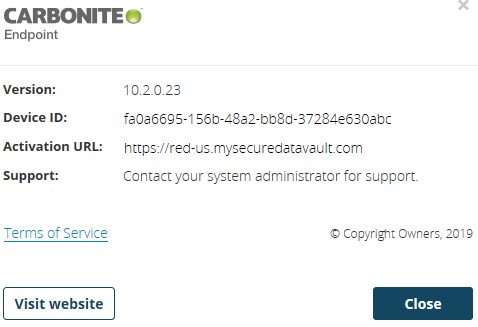
Nota: A versão, o ID do dispositivo e o URL de ativação podem ser diferentes do exemplo acima.
- Localize DCProtectInstall.exe.
Nota: O download do Carbonite Endpoint pode ser feito em: https://blob.mysecuredatavault.com/downloads/protect-us/DCProtectInstall.EXE
 .
.
 .
.
- Clique com o botão direito em DCProtectInstall.exe e selecione Propriedades.
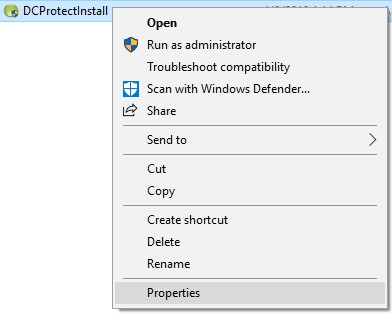
- Clique na guia Detalhes.
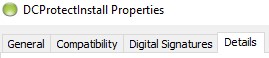
- Registre a versão do produto. No exemplo, a versão do produto é 10.2.0.23.
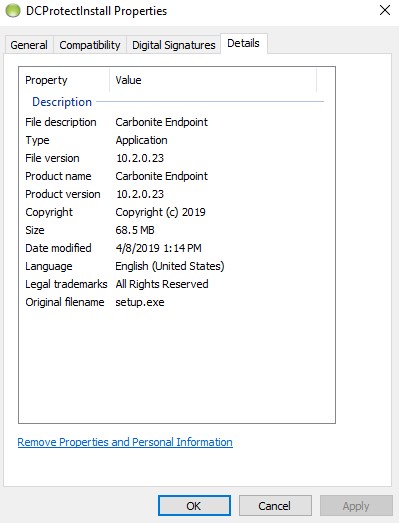
Nota: A versão do produto pode ser diferente da que consta em seu ambiente.
Mac
Nota: O produto deve ser instalado e ativado antes de determinar a versão. Para obter mais informações, consulte Como instalar e ativar o Carbonite Endpoint.
- No menu Apple, clique em Ir e, em seguida, selecione Aplicativos.

- No menu Applications, clique duas vezes em Carbonite Endpoint.
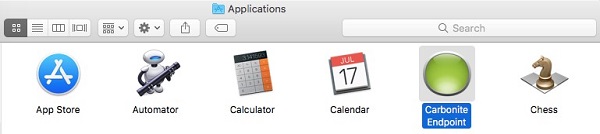
- No canto inferior esquerdo da IU do Carbonite Endpoint, clique em About.

- Registre a versão. No exemplo, a versão é 10.2.0.23.
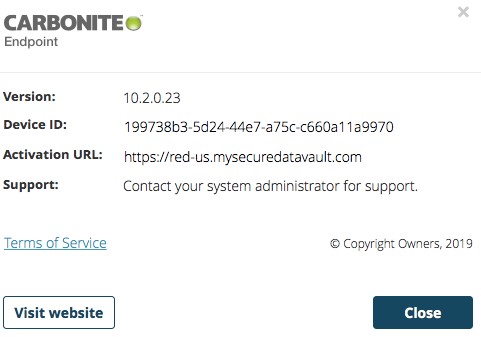
Nota: A versão, o ID do dispositivo e o URL de ativação podem ser diferentes em seu ambiente.
Console de administração
- Em um navegador da Web, acesse: https://red-[REGION].mysecuredatavault.com.
Nota: [REGION] = região do grupo de usuários:
 .
.
- EUA = América
- EMEA = Europa
- APAC = Pacífico Asiático
- CA = Canadá
 .
.
- Faça log-in no console de administração.
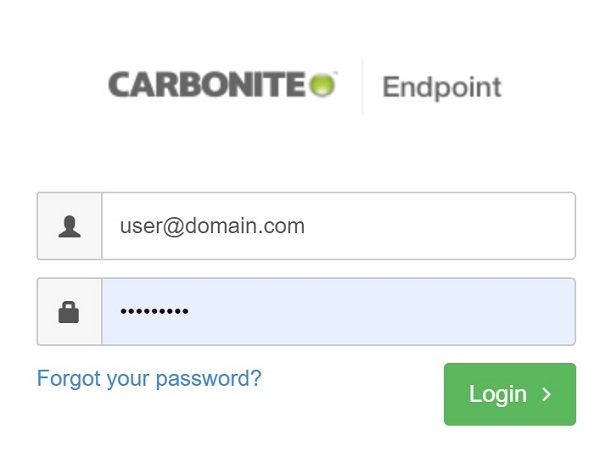
Nota: Se você não conseguir fazer log-in no console de administração, entre em contato com o administrador do produto ou com o agente de vendas.
- No menu no painel esquerdo, clique em Devices.
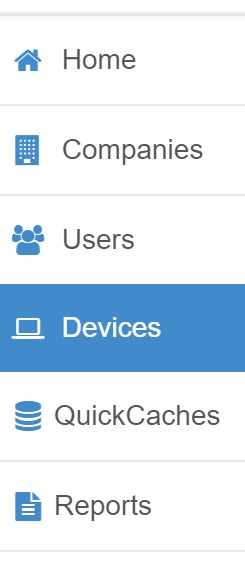
- No painel Devices, pesquise pelo dispositivo desejado em Search e, em seguida, clique no nome dele.

Nota:
- O nome do dispositivo nem sempre corresponderá ao nome da máquina. Para obter mais informações, consulte Como adicionar manualmente um dispositivo no Carbonite Endpoint.
- Como alternativa, o dispositivo poderá estar localizado abaixo do usuário ativado.
- Os exemplos usados na captura de tela podem ser diferentes em seu ambiente.
- Registre a versão do client. No exemplo, a versão do client é 10.2.0.23.

Nota: A versão do client pode ser diferente em seu ambiente.
Para entrar em contato com o suporte, consulte Números de telefone do suporte internacional do Dell Data Security.
Acesse o TechDirect para gerar uma solicitação de suporte técnico on-line.
Para obter insights e recursos adicionais, participe do Fórum da comunidade de segurança da Dell.
Información adicional
Vídeos
Productos afectados
CarbonitePropiedades del artículo
Número de artículo: 000126103
Tipo de artículo: Solution
Última modificación: 01 may 2023
Versión: 13
Encuentra las respuestas que necesitas con la ayuda de otros usuarios de Dell
Servicios de asistencia
Comprueba si tu dispositivo está cubierto por los servicios de asistencia.