Slik oppretter du et domene eller tredjepartssertifikat for Dell Data Security / Dell Data Protection Server
Resumen: Det kan opprettes et sertifikat for en Dell Data Security- / Dell Data Protection-server ved hjelp av disse instruksjonene.
Síntomas
En Dell Data Security-server (tidligere Kalt Dell Data Protection) kan bruke et sertifikat som leveres av en tredjepart eller intern sertifikatmyndighet (CA).
Berørte produkter:
Dell Security Management Server
Dell Security Management Server Virtual
Dell Data Protection | Enterprise Edition
Dell Data Protection | Virtual Edition
Berørte versjoner:
v8.0.0 til nyere
Causa
Ikke aktuelt.
Resolución
Hvis du vil bruke et CA-sertifikat, krever Dell Data Security-serveren:
- En forespørsel om sertifikat signering (CSR) som skal sendes til CA.
- Et CA-signert sertifikat (.cer) og en privat nøkkel som skal konverteres til et EXCHANGE-format for personopplysninger (PFX).
Klikk på den aktuelle handlingen for å få mer informasjon.
Slik oppretter du en CSR:
- Høyreklikk på Start-menyen i Windows, og klikk deretter på Kjør.
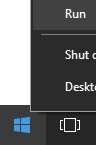
- Skriv inn MMC i Kjør-grensesnittet, og trykk deretter på OK.
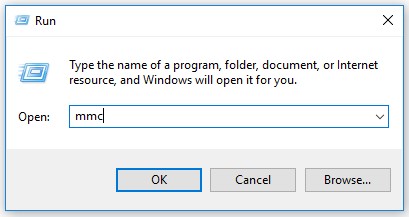
- Fra Microsoft Management Console velger du File (Fil) og deretter Add/Remove Snap-in (Legg til / fjern snapin-modul).
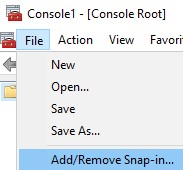
- Velg Sertifikater, og klikk deretter på Legg til.
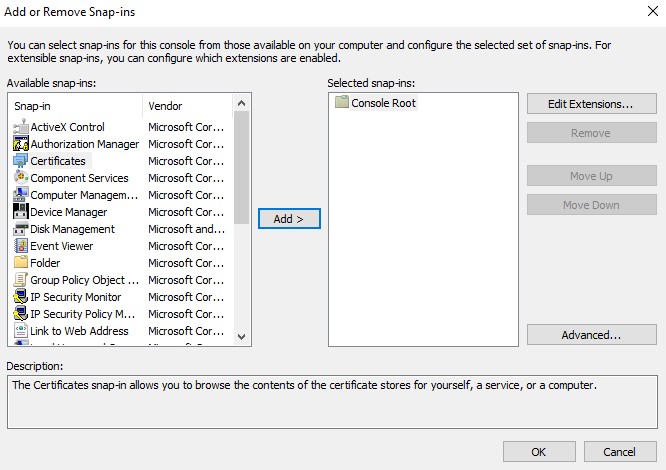
- Velg Datamaskinkonto , og klikk deretter på Neste.
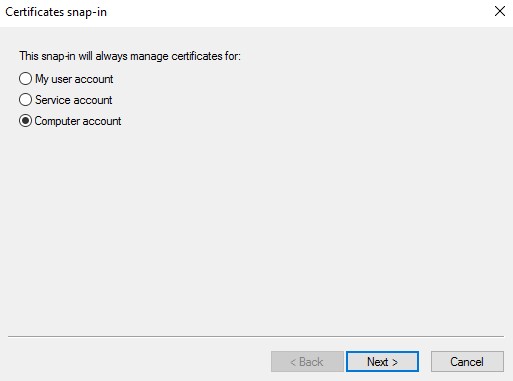
- Når lokal datamaskin er valgt, klikker du på Finish (Fullfør).
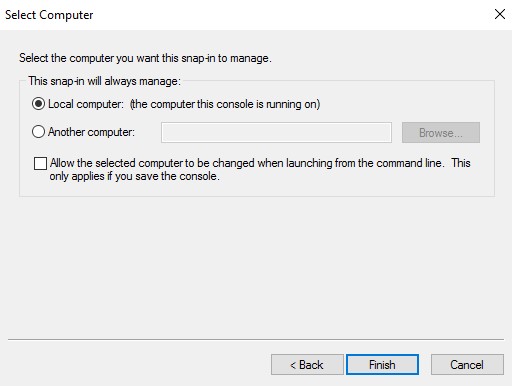
- Klikk på OK.
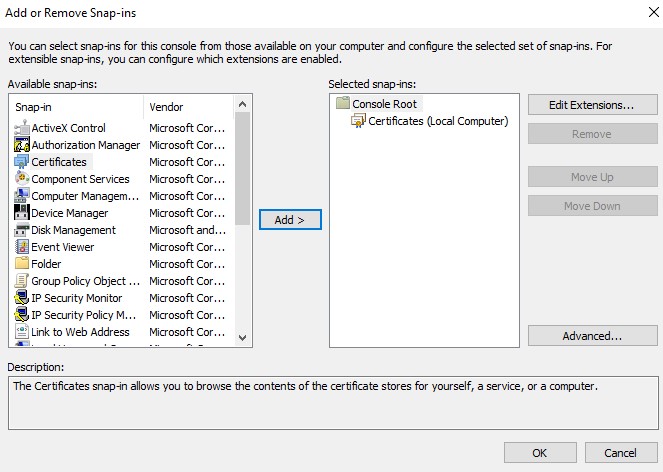
- Utvid sertifikater i konsollroten.
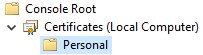
- Høyreklikk på Personal (Personlig), velg All Tasks (Alle oppgaver), Advanced Operations (Avanserte operasjoner), og klikk deretter på Create Custom Request (Opprett egendefinert forespørsel).
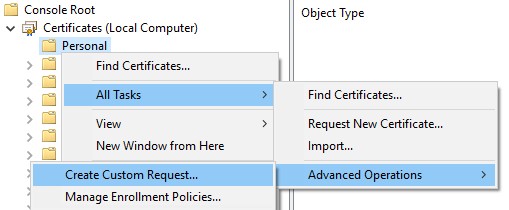
- Klikk på Next (Neste).
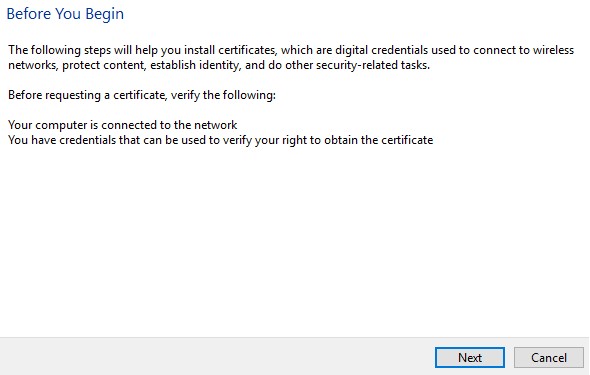
- Under Custom Request (Egendefinert forespørsel) velger du Proceed without enrollment policy (Fortsett uten registreringspolicy ), og deretter klikker du på Next (Neste).
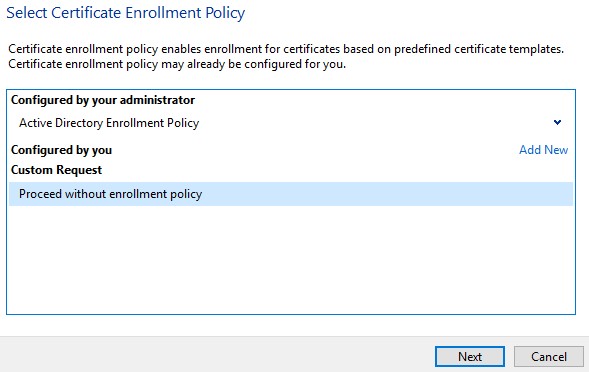
- Fra menyen Custom request (Egendefinert forespørsel):
- Velg mal: (Ingen mal) Eldre nøkkel
- Velg format: PKCS nummer 10
- Klikk på Next (Neste).
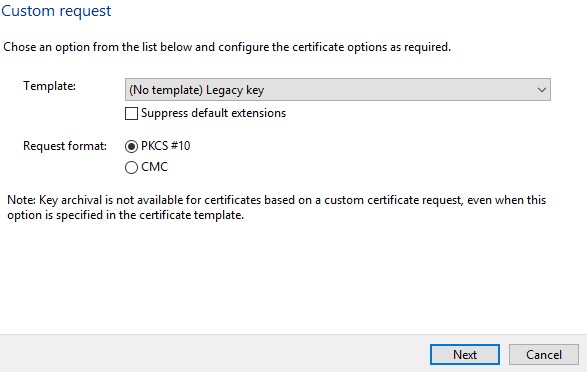
- Utvid Detaljer , og klikk deretter på Egenskaper.
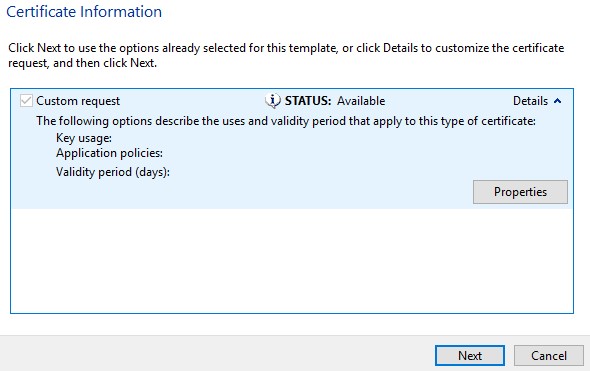
- I fanen General (Generelt) fyller du ut friendly name and Description (Egendefinert navn og beskrivelse).
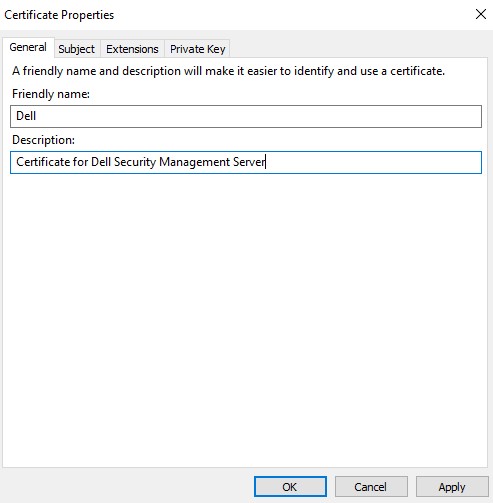
- På fanen Subject (Emne ):
- Fra subject name (emnenavn) fyller du ut og legger til:
- Vanlig navn (CN)
- Organisasjon
- Lokaliteten
- Staten
- Land
- Fyll ut DELL Data Security Server DNS fra et alternativt navn, og klikk deretter på Legg til.
- Fra subject name (emnenavn) fyller du ut og legger til:
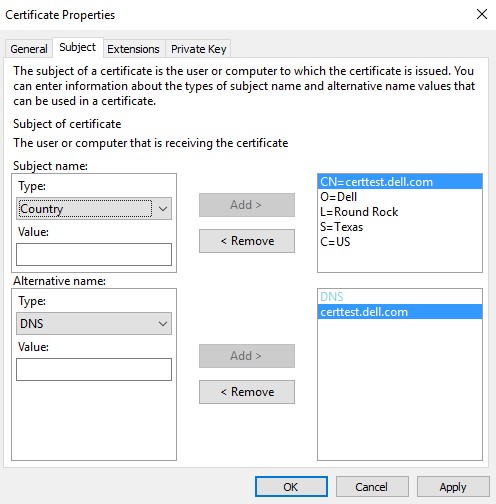
- I kategorien Private Key (Privat nøkkel ):
- Utvid kryptografisk tjenesteleverandør.
- Velg Microsoft RSA SChannel Cryptographic Provider.
- Utvid tastealternativene.
- Velg nøkkelstørrelse: 2048.
- Kontroller Make private key exportable (Gjør privat nøkkel eksporterbar).
- Klikk på OK.
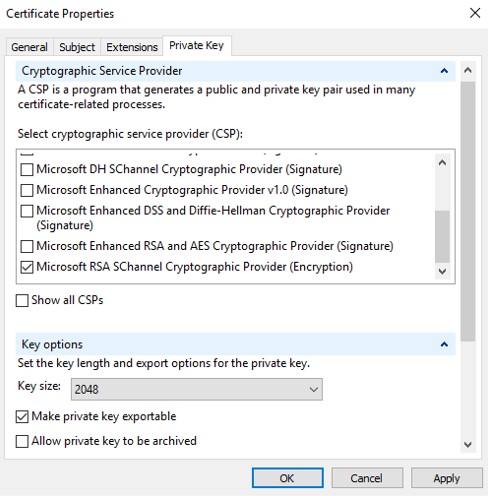
- Klikk på Next (Neste).
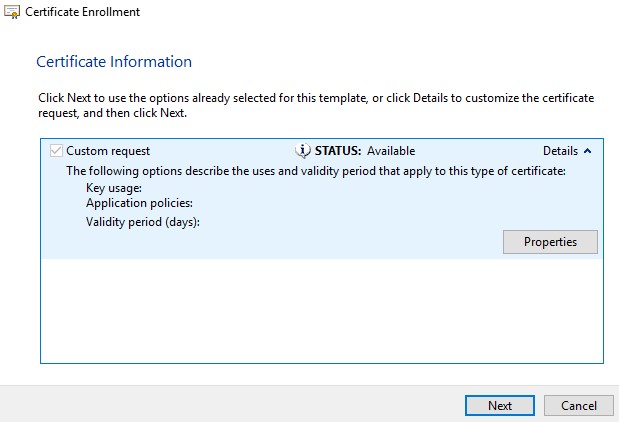
- Bla til en plassering for å lagre filen, og klikk deretter på Finish (Fullfør).
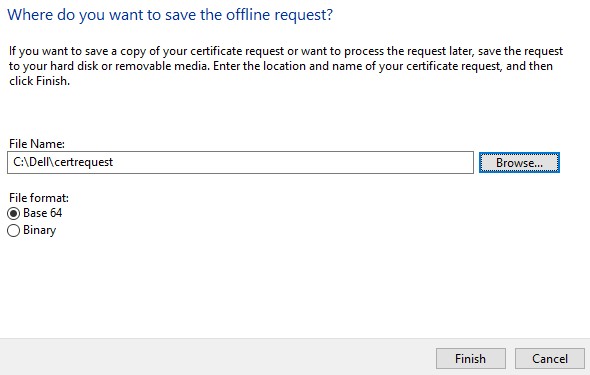
Slik eksporterer du en .pfx:
- Hent det signerte CA-sertifikatet (.cer) til maskinen der CSR stammer fra.
- Høyreklikk på CER-filen, og klikk deretter på Install Certificate (Installer sertifikat).
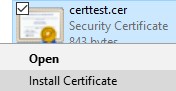
- I veiviseren for sertifikatimport velger du Local Machine (Lokal maskin ), og deretter klikker du på Next (Neste).
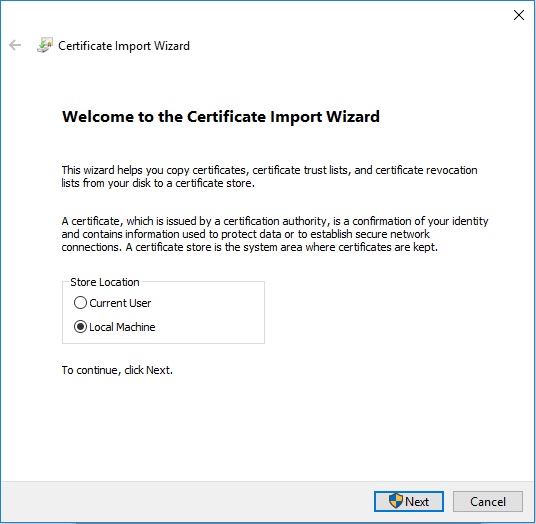
- Velg:
- Velg Place all certificates (Plasser alle sertifikater) i følgende lager.
- Klikk på Bla gjennom.
- Klikk på Personal (Personlig).
- Klikk på OK.
- Klikk på Next (Neste).
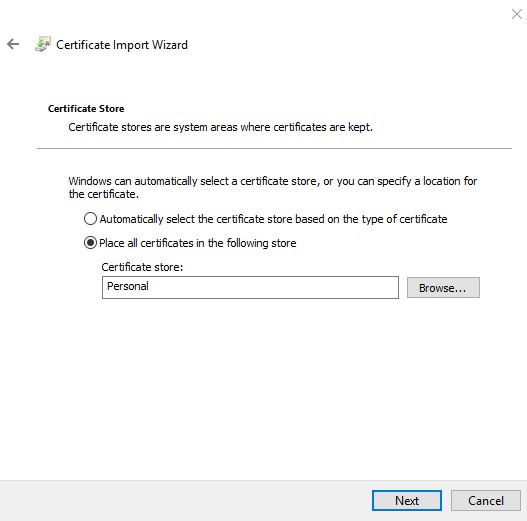
- Klikk Finish Fullfør.
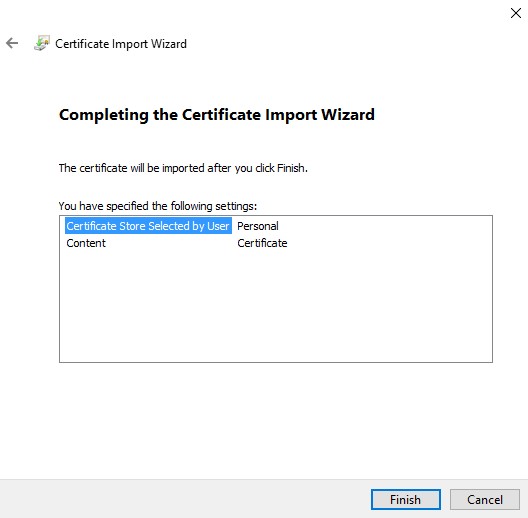
- Klikk på OK.
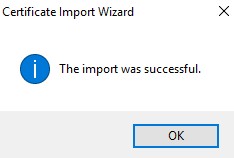
- Høyreklikk på Windows-startmenyen, og klikk deretter på Kjør.
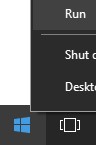
- Skriv inn MMC i Kjør-grensesnittet, og trykk deretter på OK.
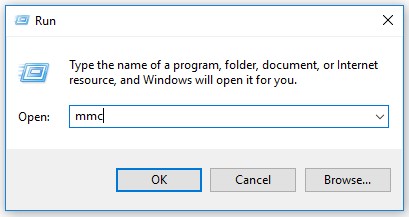
- Fra Microsoft Management Console velger du File (Fil) og deretter Add/Remove Snap-in (Legg til / fjern snapin-modul).
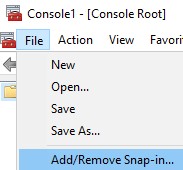
- Velg Sertifikater, og klikk deretter på Legg til.
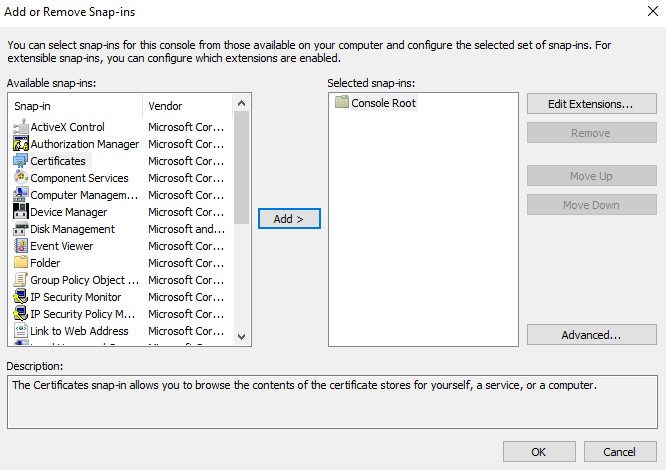
- Velg Datamaskinkonto , og klikk deretter på Neste.
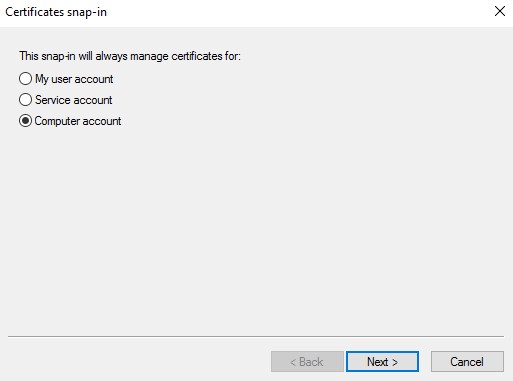
- Når lokal datamaskin er valgt, klikker du på Finish (Fullfør).
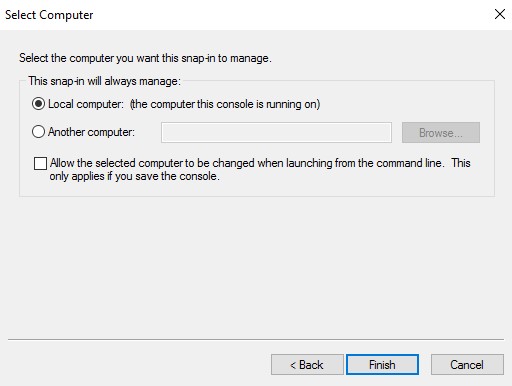
- Klikk på OK.
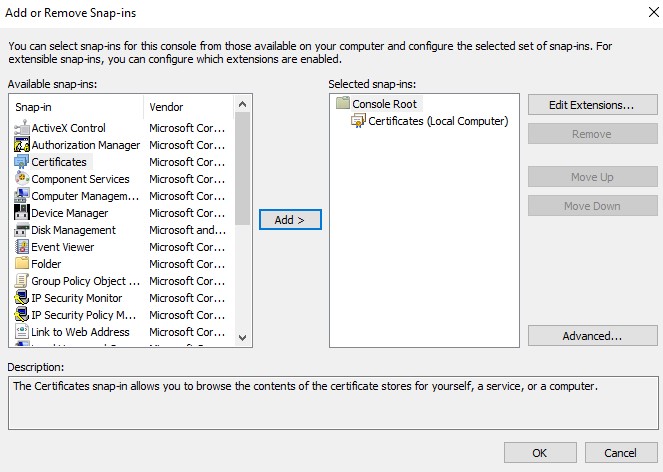
- Gå til Certificates (Sertifikater), Personal (Personlig) og deretter Certificates (Sertifikater).
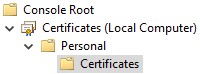
- Høyreklikk på det importerte sertifikatet (trinn 5), klikk på Alle oppgaver, og klikk deretter på Eksporter.
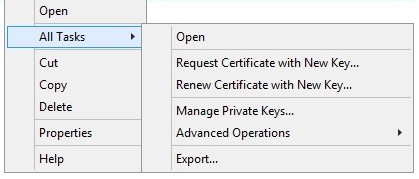
- Klikk på Next (Neste).
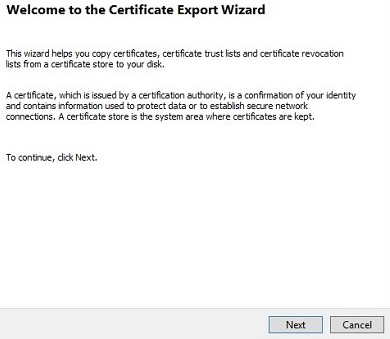
- Når Ja, eksporterer du den valgte private nøkkelen og klikker på Neste.
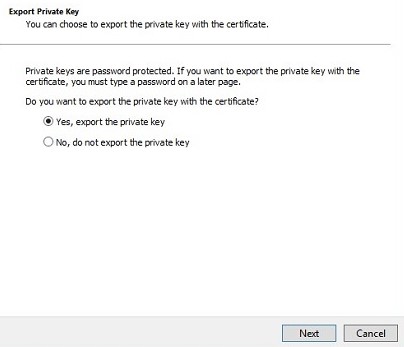
- Fra menyen Export File Format (Eksporter filformat):
- Velg Personal Information Exchange – PKCS #12 (. PFX).
- Merk av for Inkluder alle sertifikater i sertifiseringsbanen hvis det er mulig.
- Kontroller Eksporter alle utvidede egenskaper.
- Klikk på Next (Neste).
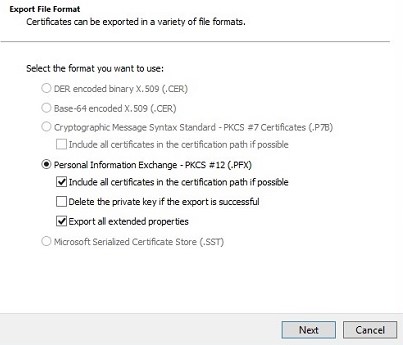
- Skriv inn og bekreft passordet. Når dette er fylt ut, klikker du på Neste.
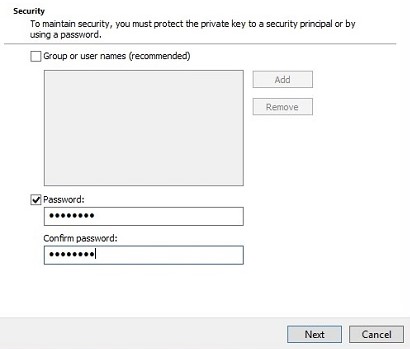
- Bla til en plassering for å lagre .pfx, og klikk deretter på Neste.
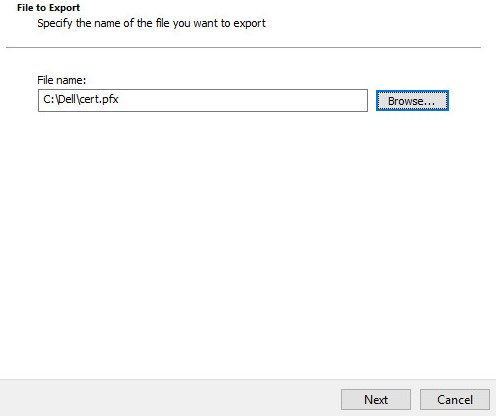
- Klikk Finish Fullfør.
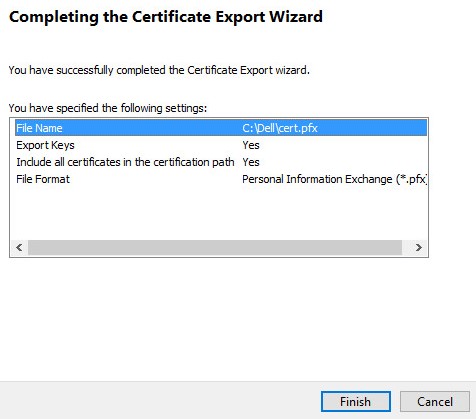
- Klikk på OK.
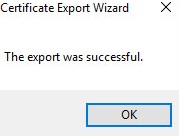
- Hvis du bruker følgende:
- Dell Security Management Server Virtual (tidligere Dell Data Protection | Virtual Edition), gå til trinn 24
- Dell Security Management Server (tidligere Dell Data Protection | Enterprise Edition), .pfx-opprettingsprosessen er fullført.
- Dell Security Management Server Virtual krever følgende for å kunne laste opp en .pfx:
- En fullført .pfx
- En tredjeparts FTP-klient (filoverføringsprotokoll).
- Eksempler på en FTP-klient inkluderer (men er ikke begrenset til):
- Filezilla
- Winscp
- Fireftp
- Eksempler på en FTP-klient inkluderer (men er ikke begrenset til):
- Dell støtter ikke eller støtter ikke noen oppførte tredjepartsprodukter. De oppførte klientene skal være et eksempel på potensielle produkter som kunden kan bruke. Kontakt produsenten av produktet hvis du vil ha informasjon om oppsett, konfigurasjon og administrasjon.
- FTP-klientgrensesnittet kan avvike fra eksemplene nedenfor.
- Start FTP-klienten.
- I FTP-klienten logger du på med en FTP-bruker på Dell Security Management Server Virtual.
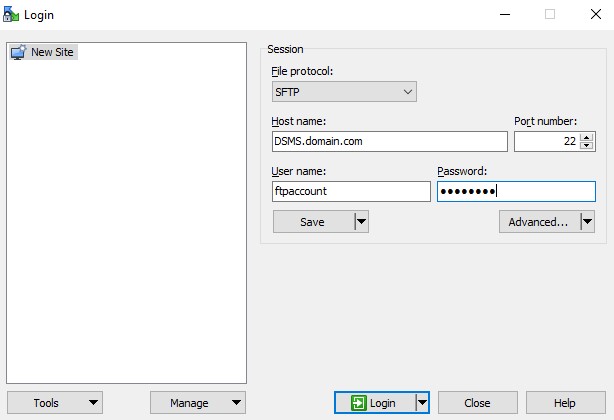
- Gå til
/certificates/.

- Flytt .pfx fra der den ble lagret (trinn 20) til /certificates/.

- Lukk FTP-klienten.
Når du skal kontakte kundestøtte, kan du se Dell Data Security internasjonale telefonnumre for støtte..
Gå til TechDirect for å generere en forespørsel om teknisk støtte på Internett.
Hvis du vil ha mer innsikt og flere ressurser, kan du bli med i fellesskapsforumet for Dell Security.