Dell Data Security/Dell Data Protection Server용 도메인 또는 타사 인증서를 만드는 방법
Resumen: 이러한 지침에 따라 Dell Data Security/Dell Data Protection 서버에 대한 인증서를 생성할 수 있습니다.
Este artículo se aplica a:
Este artículo no se aplica a:
Este artículo no está vinculado a ningún producto específico.
En este artículo no se identifican todas las versiones de los productos.
Síntomas
Dell Data Security(이전 Dell Data Protection) 서버는 타사 또는 내부 CA(Certificate Authority)에서 제공하는 인증서를 사용할 수 있습니다.
영향을 받는 제품:
Dell Security Management Server
Dell Security Management Server Virtual
Dell Data Protection | Enterprise Edition
Dell Data Protection | Virtual Edition
영향을 받는 버전:
v8.0.0 이상
Causa
해당 사항 없음.
Resolución
CA 인증서를 사용하려면 Dell Data Security 서버에 다음이 필요합니다.
- CA에 제출할 CSR(Certificate Signing Request)
- PFX(Personal Information Exchange Format)로 변환할 CA 서명 인증서(.cer) 및 개인 키
자세한 내용을 확인하려면 해당 작업을 클릭합니다.
CSR을 생성하려면 다음을 수행합니다.
- Windows 시작 메뉴를 마우스 오른쪽 버튼으로 클릭한 다음 Run을 클릭합니다.
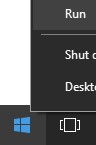
- UI 실행에서 MMC를 입력한 다음 OK를 누릅니다.
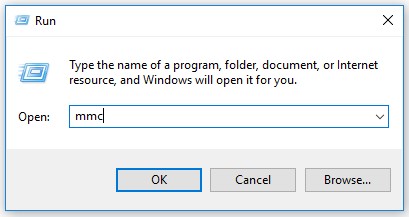
- Microsoft Management Console에서 File을 선택한 다음 Add/Remove Snap-in을 선택합니다.
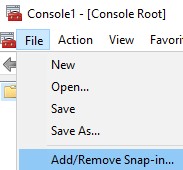
- Certificates를 선택한 다음 Add를 클릭합니다.
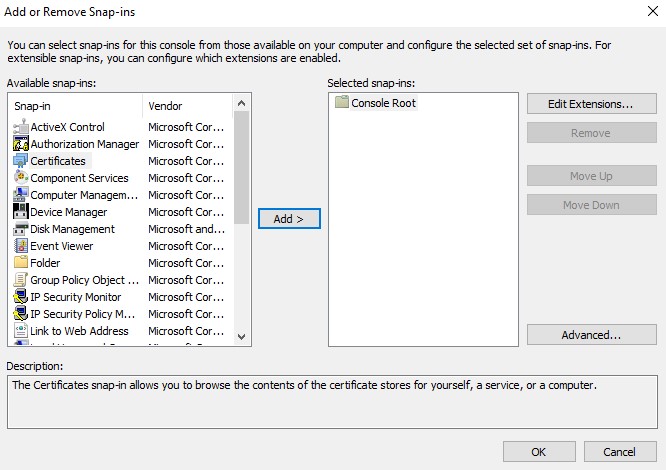
- Computer account를 선택한 다음 Next를 클릭합니다.
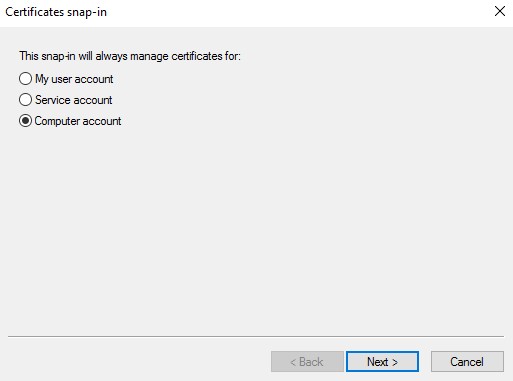
- Local computer를 선택한 상태에서 Finish를 클릭합니다.

- OK를 클릭합니다.
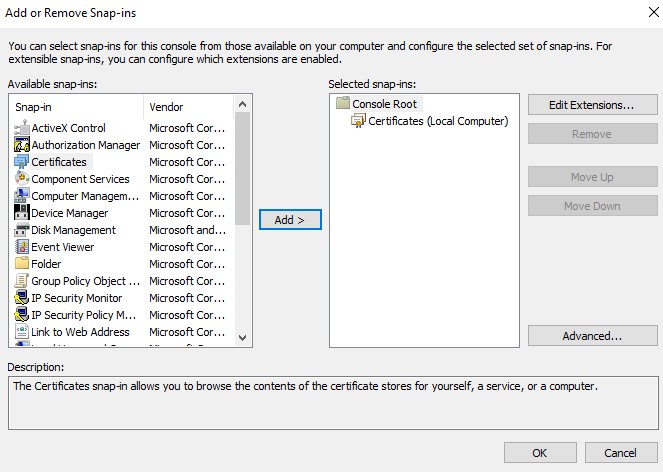
- Console Root에서 Certificates를 확장합니다.
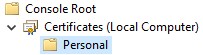
- Personal을 마우스 오른쪽 버튼으로 클릭하고 All Tasks, Advanced Operations을 선택한 다음 Create Custom Request를 클릭합니다.
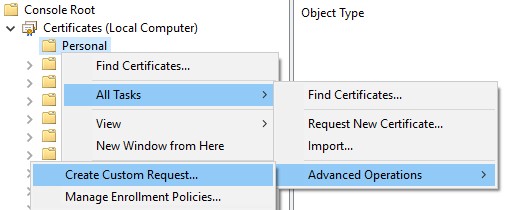
- Next를 클릭합니다.

- Custom Request에서 Proceed without enrollment policy를 선택한 후 Next를 클릭합니다.
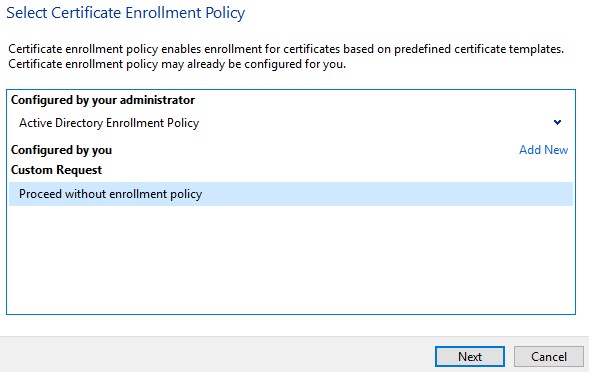
- Custom request 메뉴에서 다음을 수행합니다.
- 템플릿을 선택합니다. (템플릿 없음) 레거시 키
- 양식을 선택합니다. PKCS #10
- Next를 클릭합니다.
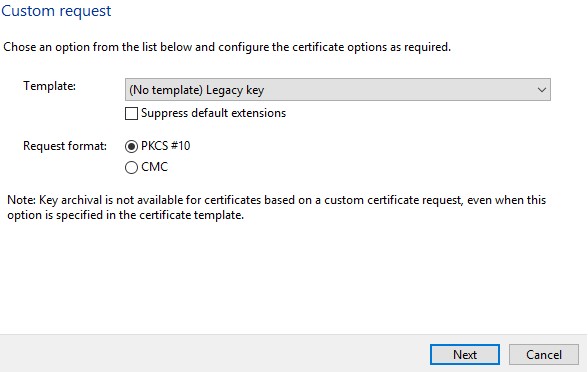
- Details를 확장한 다음 Properties를 클릭합니다.
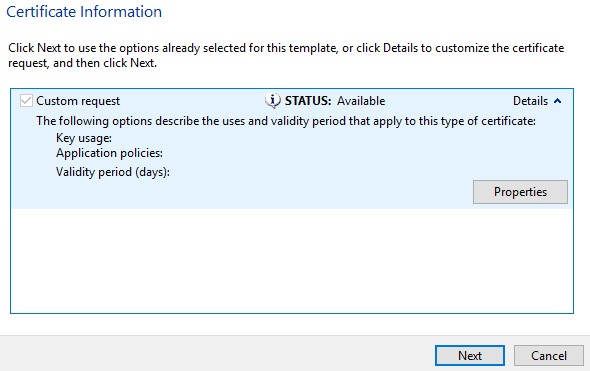
- General 탭에서 Friendly name 및 Description을 입력합니다.
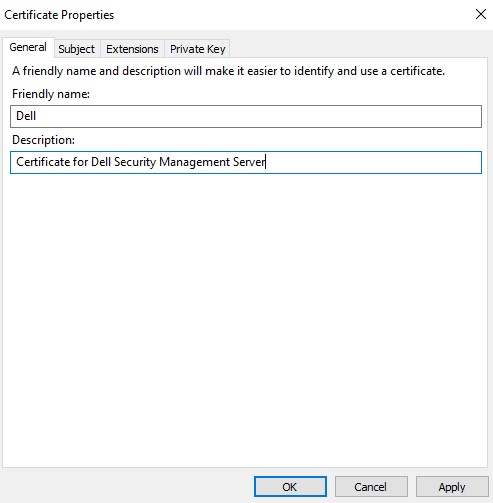
- Subject 탭에서 다음을 수행합니다.
- Subject name에 다음을 입력한 후 Add를 클릭합니다.
- CN(Common name)
- 조직
- 지역
- 상태
- 국가
- Alternative name에서 Dell Data Security 서버 DNS를 입력한 다음 Add를 클릭합니다.
- Subject name에 다음을 입력한 후 Add를 클릭합니다.
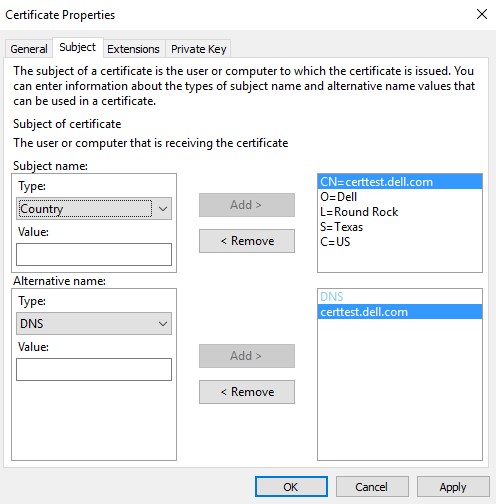
- Private Key 탭에서 다음을 수행합니다.
- Cryptographic Service Provider를 확장합니다.
- Microsoft RSA SChannel Cryptographic Provider를 선택합니다.
- Key options를 확장합니다.
- Key size를 선택합니다. 2048을 참조하십시오.
- Make private key exportable를 선택합니다.
- OK를 클릭합니다.

- Next를 클릭합니다.

- 파일을 저장할 위치로 이동한 다음 Finish를 클릭합니다.
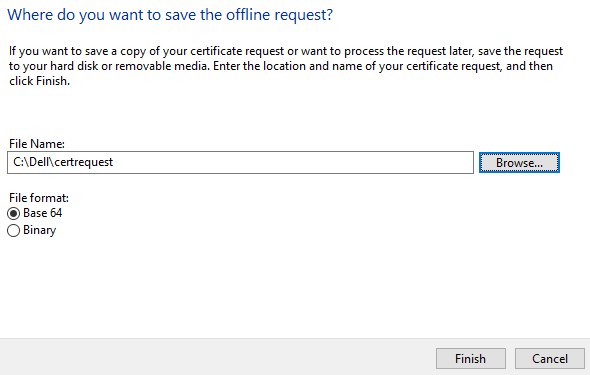
참고: 이제 CSR 출력을 타사 공급업체 또는 내부 CA(Certificate Authority)에 제출할 수 있습니다.
.pfx를 내보내려면 다음을 수행합니다.
- CA 서명 인증서(.cer)를 CSR이 시작된 시스템으로 가져옵니다.
- .cer 파일을 오른쪽 클릭한 다음 Install Certificate를 클릭합니다.
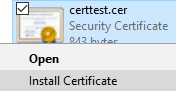
참고: certtest.cer는 예제 인증서 이름입니다. 인증서 이름은 사용자 환경에 따라 다릅니다.
- Certificate Import Wizard에서 Local Machine을 선택한 후 Next를 클릭합니다.
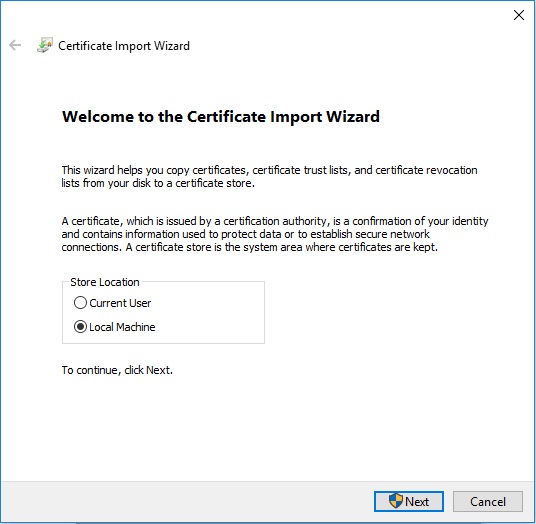
- 선택:
- Place all certificates in the following store를 선택합니다.
- 찾아보기를 클릭합니다.
- Personal을 클릭합니다.
- OK를 클릭합니다.
- Next를 클릭합니다.

- Finish를 클릭합니다.
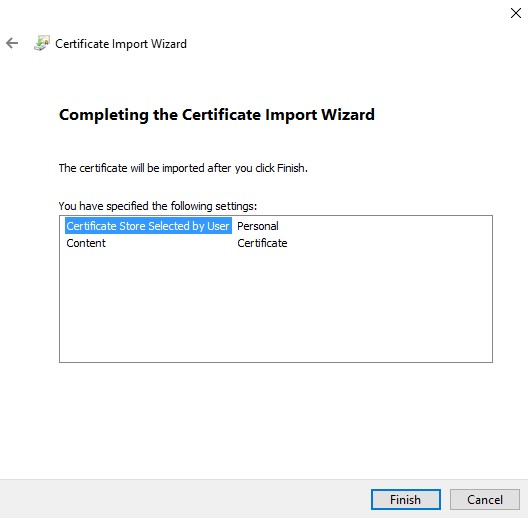
- OK를 클릭합니다.
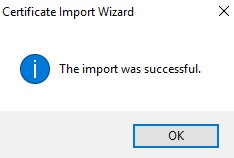
- Windows 시작 메뉴를 마우스 오른쪽 버튼으로 클릭한 다음 Run을 클릭합니다.
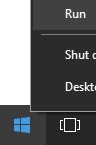
- UI 실행에서 MMC를 입력한 다음 OK를 누릅니다.
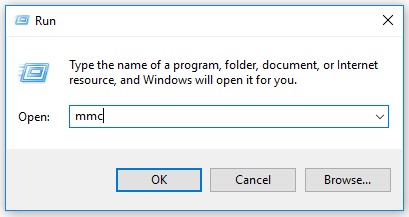
- Microsoft Management Console에서 File을 선택한 다음 Add/Remove Snap-in을 선택합니다.
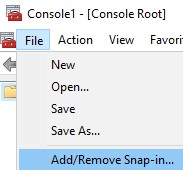
- Certificates를 선택한 다음 Add를 클릭합니다.
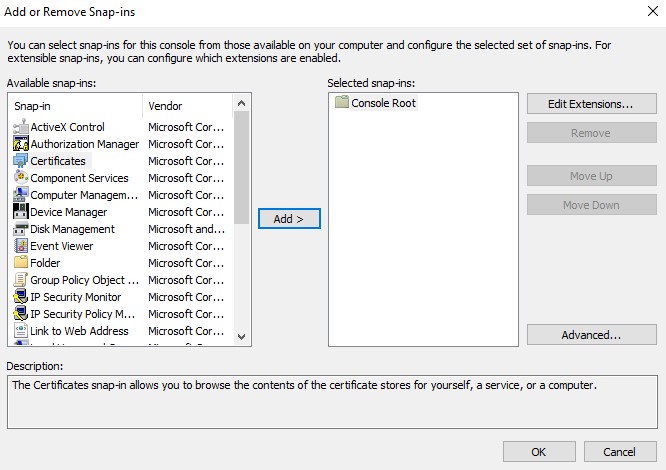
- Computer Account를 선택한 다음 Next를 클릭합니다.
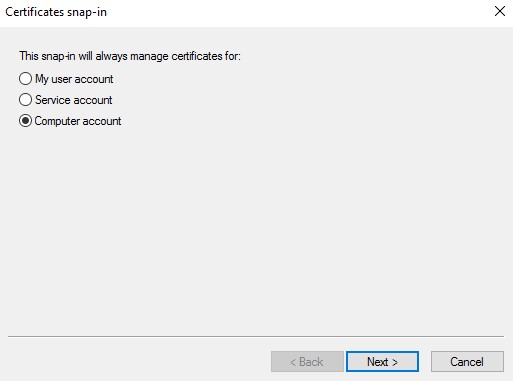
- Local computer를 선택한 상태에서 Finish를 클릭합니다.
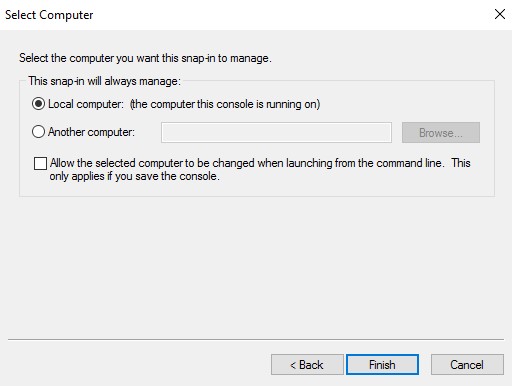
- OK를 클릭합니다.
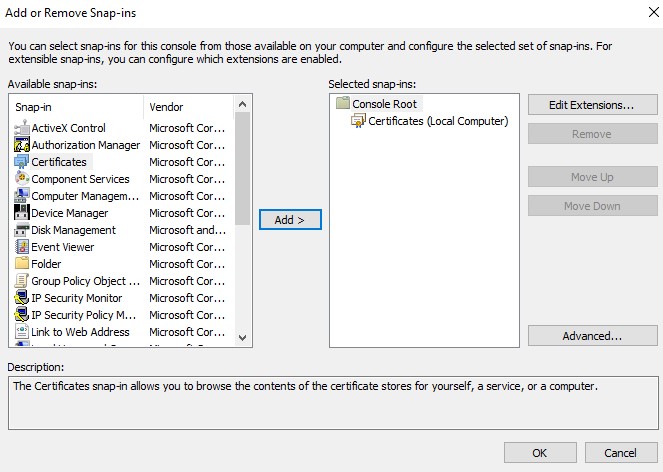
참고: 타사 공급업체 또는 내부 CA의 루트 인증서가 신뢰할 수 있는 루트 인증서에 설치되어 있는지 확인합니다.
- Certificates, Personal, Certificates로 이동합니다.
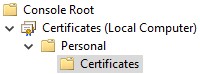
- 가져온 인증서를 오른쪽 클릭하고(5단계) All Tasks를 클릭한 다음 Export를 클릭합니다.
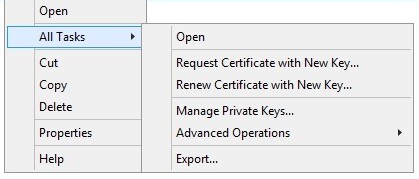
- Next를 클릭합니다.
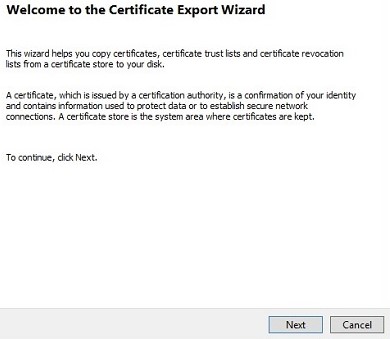
- Yes, export the private key를 선택한 상태에서 Next를 클릭합니다.
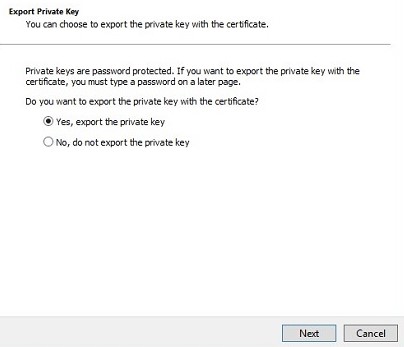
- Export File Format 메뉴에서 다음을 수행합니다.
- Personal Information Exchange - PKCS #12 (.PFX)를 선택합니다.
- Include all certificates in the certification path if possible을 선택합니다.
- Export all extended properties를 선택합니다.
- Next를 클릭합니다.
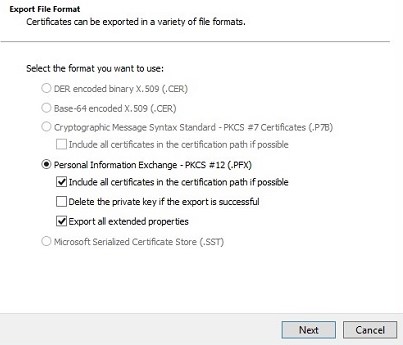
- Password에 비밀번호를 입력하고 확인합니다. 입력한 후에 Next를 클릭합니다.
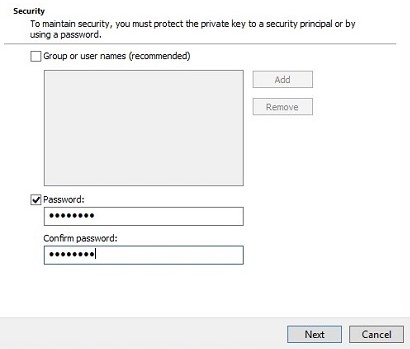
- .pfx를 저장할 위치로 이동한 다음 Next를 클릭합니다.
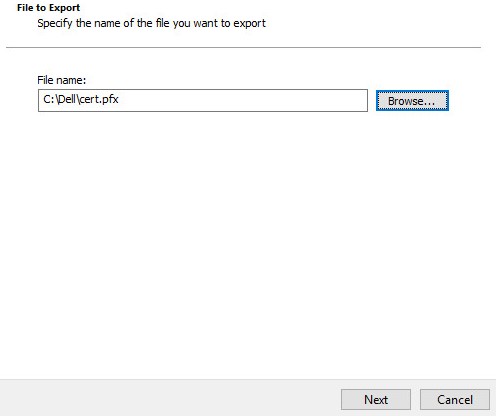
- Finish를 클릭합니다.
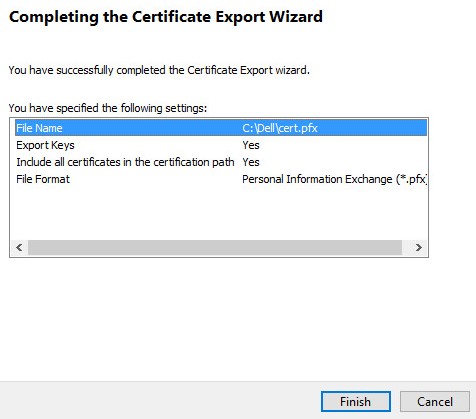
- OK를 클릭합니다.
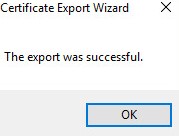
- 사용하는 경우:
- Dell Security Management Server Virtual(이전 Dell Data Protection | Virtual Edition)를 사용하는 경우 24단계로 이동합니다.
- Dell Security Management Server(이전 Dell Data Protection | Enterprise Edition)를 사용하는 경우 .pfx 생성 프로세스가 완료되었습니다.
- .pfx를 성공적으로 업로드하려면 Dell Security Management Server Virtual에 다음이 필요합니다.
- 완료된 .pfx
- 타사 FTP(파일 전송 프로토콜) 클라이언트
- FTP 클라이언트의 예시에는 다음이 포함되며 이에 국한되지는 않습니다.
- FileZilla
- WinSCP
- FireFTP
- FTP 클라이언트의 예시에는 다음이 포함되며 이에 국한되지는 않습니다.
참고:
- Dell은 나열된 타사 제품을 보증하거나 지원하지 않습니다. 나열된 클라이언트는 고객이 사용할 수 있는 잠재적인 제품의 예시입니다. 설정, 구성 및 관리에 대한 자세한 내용은 제품 제조업체에 문의하십시오.
- FTP 클라이언트 UI는 아래 스크린샷 예제와 다를 수 있습니다.
- FTP 클라이언트를 실행합니다.
- FTP 클라이언트에서 FTP 사용자로 Dell Security Management Server Virtual에 로그인합니다.
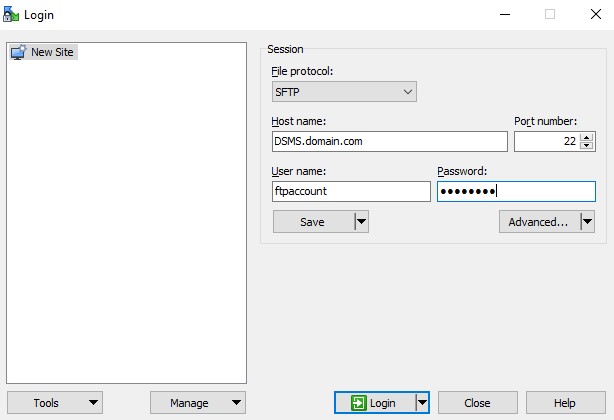
참고: FTP 사용자는 Dell Security Management Server 내에서 생성되어야 합니다. 자세한 내용은 Dell Security Management Server Virtual/Dell Data Protection Virtual Edition에서 FTP 사용자를 생성하는 방법을 참조하십시오.
/certificates/로 이동합니다.

- .pfx가 저장된 위치(20단계)에서 /certificates/로 이동합니다.

- FTP 클라이언트를 닫습니다.
지원 부서에 문의하려면 Dell Data Security 국제 지원 전화번호를 참조하십시오.
온라인으로 기술 지원 요청을 생성하려면 TechDirect로 이동하십시오.
추가 정보 및 리소스를 보려면 Dell 보안 커뮤니티 포럼에 참여하십시오.
Información adicional
Vídeos
Productos afectados
Dell EncryptionPropiedades del artículo
Número de artículo: 000125477
Tipo de artículo: Solution
Última modificación: 20 dic 2022
Versión: 10
Encuentra las respuestas que necesitas con la ayuda de otros usuarios de Dell
Servicios de asistencia
Comprueba si tu dispositivo está cubierto por los servicios de asistencia.