Dell製コンピューターでBIOSまたはUEFI(システム セットアップ)を工場出荷時のデフォルトにリストアする方法
Resumen: この記事では、BIOSまたはUEFIを工場出荷時のデフォルト設定にリセットする方法について説明します。BIOSまたはUEFIをリセットすると、コンピューターに関する多くの問題を解決できます。
Este artículo se aplica a:
Este artículo no se aplica a:
Este artículo no está vinculado a ningún producto específico.
En este artículo no se identifican todas las versiones de los productos.
Instrucciones
BIOSまたはUEFI(拡張システム構成データ(ESCD))に保存されている情報は、電源イベント、誤った設定、特定の設定によるハードウェアの互換性など、さまざまな理由により破損することがあります。このような場合は、BIOSまたはUEFIを工場出荷時のデフォルト設定にリセットする必要がある場合があります。
警告:BIOSインターフェイスは、上級ユーザー向けに設計されています。BIOSで行う変更について確信を持てるようにしてください。未確認の設定を誤って変更すると、PCの電源がオンにならないまたはオペレーティング システムが起動しない原因になったり、データが失われたりする可能性があります。
Dell製コンピューターでBIOSまたはUEFIインターフェイスにアクセスするには、以下の手順を実行します。
- コンピュータの電源を入れます(または再起動します)。
- Dellのロゴ画面で、[Entering System Setup]が表示されるまで、F2キーを数回タップします。
メモ: コンピューターでオペレーティング システムが起動した場合は、コンピューターを再起動して再試行します。
BIOSまたはUEFIインターフェイスは、Dell製コンピューターによって異なる場合があります。BIOSまたはUEFIを工場出荷時のデフォルト設定にリセットする方法の詳細については、以下の画像を参照して、お使いのDell製コンピューターと一致するものを見つけます。一致する画像がない場合、製品固有の情報についてお使いのDell製コンピューターのユーザー マニュアルを参照してください。
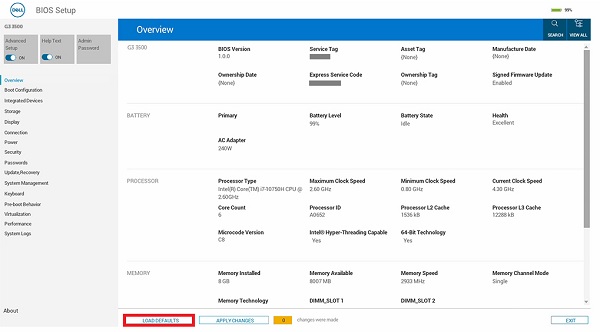
図1: UEFI対応のBIOS
- BIOS (System Setup)画面で、[Load Defaults]をクリックします。
- [BIOS Defaults]が選択されていることを確認します。[OK]をクリックします(図2)。
![[BIOS Defaults]が選択されていることを確認する](https://supportkb.dell.com/img/ka06P0000004iMTQAY/ka06P0000004iMTQAY_ja_3.jpeg)
図2[BIOS Defaults]が選択されていることを確認する - 警告メッセージが表示されます。[OK]をクリックします(図3および4)。
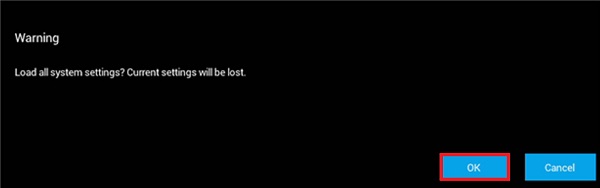
図3最初の警告メッセージ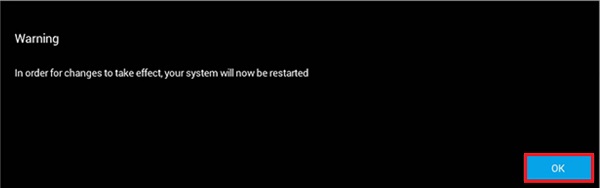
図4.; 2 番目の警告メッセージ
コンピューターを再起動します
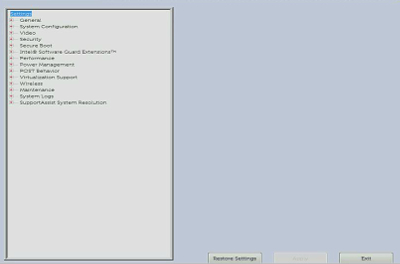
図5Dell製コンピューターのUEFI BIOSインターフェイス
- BIOS(システムセットアップ)画面で、「Restore Settings(システムの復元)」または「Load Defaults(デフォルトをロード)」の表示された方をクリックします。
- [BIOS Defaults]が選択されていることを確認するか、デフォルト設定がロードされていることを確認(表示された場合)します。「OK」をクリックします。
- 「Exit」をクリックします。
- 表示されたら、BIOS(システム セットアップ)画面を終了することを確認します。
コンピューターを再起動します
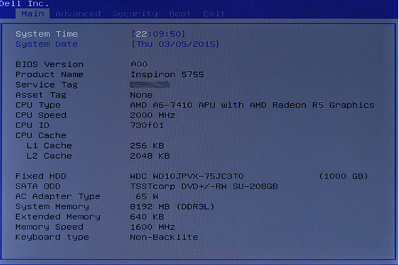
図6Dell製コンピューターのレガシーBIOSインターフェイス。
- BIOS画面で、[Exit]オプションがハイライトされるまで、右矢印キーを押します。
- ↓キーを押して、「Restore Defaults(デフォルト設定の復元)」または「Load Optimal Defaults(最適化されたデフォルトをロード)」の表示された方をハイライトして、Enterキーを押します。
- Enterキーを「Yes(はい)」で押して、「Load Optimal Defaults(最適化されたデフォルトをロード)」または「Load Optimal Defaults(最適化されたデフォルトをロード)」の表示された方を選択します。
コンピューターを再起動します
Información adicional
推奨記事
ここでは、推奨される記事をいくつか紹介します。
- Dell製コンピューターでBIOSまたはCMOSをリセットする方法およびNVRAMをクリアする方法
- DellコンピューターでMicrosoft WindowsからUEFI (BIOS)システム セットアップにアクセスする方法
- デル製システムのシステムBIOSのダウングレード
- システムのBIOSをデフォルト設定にリセットしても、工場出荷時のBIOS設定と同じになるとは限らない
- 「「Drivers and Downloads(ドライバおよびダウンロード)」に関するよくあるお問い合わせ」
- 自分のDell PC用のドライバーやプリインストール ソフトウェアは、ごこでダウンロードできますか?
- Dell PowerEdgeサーバでBIOSをリセットする方法
 保証対象外ですか?大丈夫です。Dell.com/support Webサイトにアクセスして、お使いのDell製品のサービス タグを入力し、デル・テクノロジーズのサービスをご確認ください。
保証対象外ですか?大丈夫です。Dell.com/support Webサイトにアクセスして、お使いのDell製品のサービス タグを入力し、デル・テクノロジーズのサービスをご確認ください。
メモ: 本サービスは、米国、カナダ、英国、フランス、ドイツ、中国の個人向けPCのお客様のみが利用できます。サーバーとストレージには適用されません。
Productos afectados
LatitudeProductos
Alienware, Inspiron, Legacy Desktop Models, OptiPlex, Vostro, XPS, G Series, G Series, Alienware, Inspiron, Vostro, XPS, Legacy Laptop Models, Fixed Workstations, Mobile WorkstationsPropiedades del artículo
Número de artículo: 000125291
Tipo de artículo: How To
Última modificación: 13 jun 2024
Versión: 14
Encuentra las respuestas que necesitas con la ayuda de otros usuarios de Dell
Servicios de asistencia
Comprueba si tu dispositivo está cubierto por los servicios de asistencia.