Cómo restaurar los ajustes predeterminados de fábrica del BIOS (configuración del sistema) en una computadora Dell
Resumen: En este artículo, se proporciona información sobre cómo restablecer el BIOS o UEFI a los ajustes predeterminados de fábrica. Restablecer el BIOS o UEFI ayuda a resolver muchos problemas con la computadora. ...
Instrucciones
La información que se almacena en el BIOS o UEFI, conocida como datos de configuración extendida del sistema (ESCD), ocasionalmente se puede dañar debido a varios motivos, como fallas de alimentación, ajustes incorrectos, incompatibilidad de hardware debido a un ajuste específico. En estos casos, a veces es necesario restablecer el BIOS o UEFI a los ajustes predeterminados de fábrica.
Para acceder a la interfaz del BIOS o de UEFI del sistema en su computadora Dell:
- Encienda o reinicie la computadora.
- En la pantalla con el logotipo de Dell, presione la tecla F2 varias veces hasta que aparezca Entering System Setup.
NOTA: Si la computadora arranca en el sistema operativo, reiníciela e inténtelo nuevamente.
La interfaz del BIOS o UEFI puede diferir en distintas computadoras Dell. Consulte las imágenes que aparecen a continuación y busque la de su computadora Dell para obtener información sobre cómo restablecer el BIOS o UEFI a los ajustes predeterminados de fábrica. Si no encuentra la imagen, consulte el manual del usuario de la computadora Dell para obtener información específica del producto.
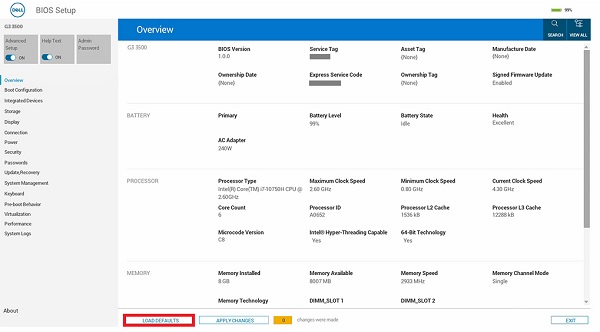
Figura 1: UEFI soporta al BIOS.
- En la pantalla del BIOS (System Setup), seleccione Load Defaults.
- Asegúrese de que la opción BIOS Defaults esté seleccionada. Haga clic en OK (Figura 2).
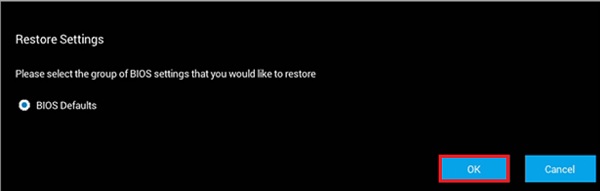
Figura 2. Asegúrese de que la opción BIOS Defaults esté seleccionada - Aparecerá un mensaje de advertencia. Haga clic en OK (Figura 3 y 4).
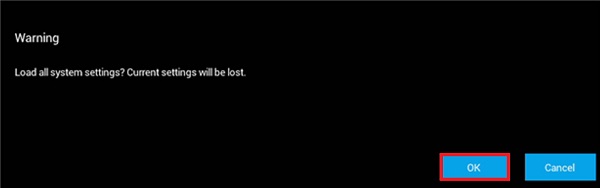
Figura 3. Primer mensaje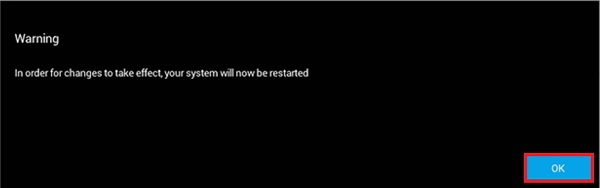
de advertenciaFigura 4.; Segundo mensaje de advertencia
Reinicie el equipo.
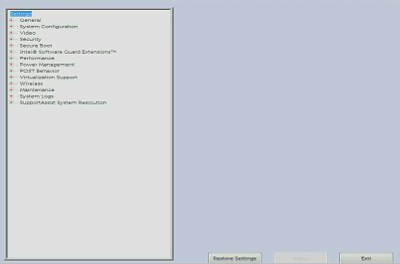
Figura 5. Interfaz del BIOS de UEFI en una computadora Dell.
- En la pantalla del BIOS (configuración del sistema), haga clic en Restore Settings (Restaurar configuración) o Load Defaults (Cargar configuración predeterminada) (la opción que esté disponible).
- Asegúrese de que esté seleccionada la opción BIOS Defaults o confirme para cargar la configuración predeterminada cuando se le solicite. Haga clic en Aceptar.
- Haga clic en Salir.
- Confirme para salir de la pantalla del BIOS (System Setup) cuando se le solicite.
Reinicie el equipo.
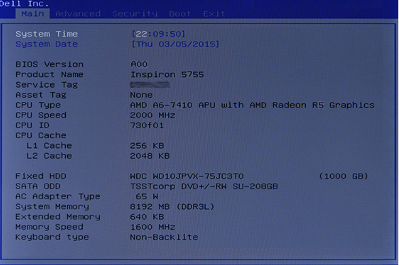
Figura 6. Interfaz del BIOS heredado en una computadora Dell.
- En la pantalla del BIOS, presione la tecla de flecha derecha hasta que se destaque la opción Exit.
- Presione la tecla de la fecha abajo hasta que se destaque Restore Defaults o Load Optimal Defaults (la opción que esté disponible) y presione la tecla Intro.
- Presione la tecla Intro en Yes para Load Optimized Defaults o Load Optimal Defaults (la opción que esté disponible).
Reinicie el equipo.
Información adicional
Artículos recomendados
Estos son algunos artículos recomendados para usted.
- Cómo realizar una restauración de BIOS o CMOS y borrar la NVRAM en computadoras Dell
- Cómo acceder a la configuración del sistema de la UEFI (BIOS) en su computadora Dell con Microsoft Windows
- Cómo cambiar a una versión anterior del BIOS del sistema en un sistema Dell
- Es posible que el restablecimiento del BIOS a la configuración predeterminada del sistema no coincida con los ajustes del BIOS que vienen configurados de fábrica
- Preguntas frecuentes sobre controladores y descargas
- ¿Dónde puedo descargar controladores y software instalado de Dell para mi computadora?
- ¿Cómo restablecer el BIOS de un servidor Dell PowerEdge?
 ¿Fuera de garantía? No hay problema. Visite el sitio web Dell.com/support, ingrese su etiqueta de servicio de Dell y revise nuestras ofertas.
¿Fuera de garantía? No hay problema. Visite el sitio web Dell.com/support, ingrese su etiqueta de servicio de Dell y revise nuestras ofertas.