Anleitung zum Installieren von Dell Security Management Server
Resumen: Dell Security Management Server kann durch Befolgen dieser Anweisungen installiert werden.
Síntomas
Dieser Artikel beschreibt den grundlegenden Installationsprozess für Dell Security Management Server (ehemals Dell Data Protection | Enterprise Edition Server).
Betroffene Produkte:
Dell Security Management Server
Betroffene Versionen:
v9.8.0 und höher
Causa
Resolución
Klicken Sie auf die Dell Security Management Server-Version, um die entsprechenden Installationsschritte zu sehen. Informationen zur Installation früherer Versionen von Dell Data Protection Enterprise Edition Server finden Sie unter Installieren von Dell Data Protection Enterprise Edition Server. Informationen zur Versionsverwaltung finden Sie unter Identifizieren der Version von Dell Data Security/Dell Data Protection Server.
- Stellen Sie vor der Installation sicher, dass die Umgebung die Systemanforderungen für Dell Security Management Server/Dell Data Protection Enterprise Edition Server erfüllt.
- SQL-Datenbanken, die für die Verwendung der Windows-Authentifizierung konfiguriert sind, müssen dasselbe Windows-Konto verwenden, um Dell Security Management Server zu installieren.
- Virenschutz und Anti-Malware sollten während der Installation oder des Upgrades von Dell Security Management Server deaktiviert werden, um Auswirkungen auf Microsoft C++-Laufzeitinstallationsprogramme, Java-Aktivitäten (Zertifikatserstellung und -änderungen) und PostgreSQL-Modifikationen zu vermeiden. Alle diese Elemente werden von ausführbaren Dateien oder Skripten ausgelöst.
- Als Abhilfe können Sie folgendes ausschließen:
- [INSTALLATIONSPFAD]
:\Dell\Enterprise Edition C:\Windows\Installer- Der Dateipfad, von dem aus das Installationsprogramm ausgeführt wird.
- [INSTALLATIONSPFAD]
- Als Abhilfe können Sie folgendes ausschließen:
- Dieser Artikel umfasst nur eine neue Back-End-Bereitstellung von Dell Security Management Server.
- Client Services ist für komplexere oder benutzerdefinierte Bereitstellungen von Dell Security Management Server erforderlich. Client Service-Einbindungen können über Ihren Vertriebsmitarbeiter erworben werden.
Installieren auf dem Server:
- Klicken Sie mit der rechten Maustaste auf die Server Software und extrahieren Sie sie.

- Kopieren Sie
EnterpriseServerInstallKey.iniaus dem extrahierten Stammordner nachC:\Windows.

- Navigieren Sie zu
\x64und doppelklicken Sie dann auf setup.exe.

- Wählen Sie die Sprache aus und klicken Sie dann auf OK.

- Wenn fehlende Anforderungen erkannt werden, klicken Sie auf Installieren. Andernfalls fahren Sie mit Schritt 6 fort.

- Klicken Sie auf Weiter.

- Lesen Sie den Endbenutzer-Lizenzvertrag (EULA). Wählen Sie am Ende des EULA-Menüs Ich akzeptiere die Bestimmungen des Lizenzvertrags aus und klicken Sie anschließend auf Weiter.

- Klicken Sie auf Weiter.

- Stellen Sie sicher, dass Back-End-Installation (Vollständige Dell Security Management Server-Installation) ausgewählt ist, und klicken Sie dann auf Weiter.

- Ändern Sie optional den Installationspfad und klicken Sie dann auf Weiter.

- Wenn die Meldung „UAC Enabled“ (UAC aktiviert) angezeigt wird:
- Klicken Sie auf Ja, um UAC zu deaktivieren.
- Starten Sie den Server neu.
- Fahren Sie mit Schritt 3 fort.
Wenn die Meldung „UAC aktiviert“ nicht angezeigt wird, fahren Sie mit Schritt 12 fort.

- Optional können Sie den Speicherort für das Backup der Serverkonfigurationsdatei in den Standardeinstellungen ändern und dann auf Weiter klicken.

- Wählen Sie eine der folgenden Optionen:
- Importieren Sie ein vorhandenes Zertifikat und fahren Sie mit Schritt 14 fort.
- Erstellen Sie ein selbstsigniertes Zertifikat und importieren Sie es in den Schlüsselspeicher und fahren Sie mit Schritt 15, fort.

- Navigieren Sie zum Pfad des zu importierenden Zertifikats und geben Sie das Passwort des Zertifikats ein. Wenn Sie fertig sind, klicken Sie auf Weiter. Fahren Sie mit Schritt 16 fort.

- Der Pfad und der Name des Zertifikats unterscheiden sich in Ihrer Umgebung.
- Weitere Informationen finden Sie unter So erstellen Sie ein Domänen- oder Drittanbieter-Zertifikat für Dell Data Security / Dell Data Protection Server.
- Im Menü „Set up a Certificate Authority (CA)“ (Zertifizierungsstelle (CA) einrichten):
- Bestätigen Sie den Vollqualifizierten Computernamen.
- Füllen Sie Organisation aus.
- Füllen Sie Organisationseinheit aus.
- Füllen Sie City (Stadt) aus.
- Füllen Sie Status aus.
- Füllen Sie Land mit einer Abkürzung aus zwei Buchstaben aus.
- Klicken Sie auf Weiter und fahren Sie mit Schritt 16 fort.

- Wählen Sie entweder:
- Importieren Sie ein vorhandenes Zertifikat und fahren Sie mit Schritt 17 fort.
- Erstellen Sie ein selbstsigniertes Zertifikat und importieren Sie es in den Schlüsselspeicher und fahren Sie mit Schritt 18, fort.

- Navigieren Sie zum Pfad des zu importierenden Zertifikats und geben Sie das Passwort des Zertifikats ein. Wenn Sie fertig sind, klicken Sie auf Weiter. Fahren Sie mit Schritt 19 fort.

- Im Menü Zertifizierungsstelle (CA) einrichten:
- Bestätigen Sie den Vollqualifizierten Computernamen.
- Füllen Sie Organisation aus.
- Füllen Sie Organisationseinheit aus.
- Füllen Sie City (Stadt) aus.
- Füllen Sie Status aus.
- Füllen Sie Land mit einer Abkürzung aus zwei Buchstaben aus.
- Klicken Sie auf Weiter und fahren Sie mit Schritt 19 fort.

- Im Setup-Menü der Back-End-Server-Installation:
- Klicken Sie optional auf Hostnamen bearbeiten und fahren Sie mit Schritt 20 fort.
- Klicken Sie optional auf Anschlüsse bearbeiten und fahren Sie mit Schritt 21 fort.
- Aktivieren Sie optional Funktioniert mit Front-End und geben Sie dann den Front-End-Sicherheitsserver-Hostnamen und Port ein.
- Klicken Sie auf Weiter und fahren Sie mit Schritt 22 fort.

- Wenn Sie optional auf Hostnamen bearbeiten geklickt haben (Schritt 19), können Sie die Hostnamen ändern. Klicken Sie dann auf OK, um zu Schritt 19 zurückzukehren.

- Der verwendete Hostname muss mit dem im Zertifikat referenzierten Servernamen übereinstimmen (Schritt 13).
- Die Hostnamen in den Screenshot-Beispielen werden sich in Ihrer Umgebung unterscheiden.
- Wenn Anschlüsse bearbeiten angeklickt wurde (Schritt 19), können Sie optional die Anschlüsse ändern. Klicken Sie auf OK und fahren Sie mit Schritt 19 fort.

- Es wird dringend empfohlen, die Anschlüsse nur zu ändern, wenn in Ihrer Umgebung ein Konflikt vorliegt.
- Aufgrund der Komplexität der Software können Anschlüsse nur während des Installationsvorgangs geändert werden.
- Im Menü „Datenbankserver- und Installationszeit-Zugangsdaten“:
- Geben Sie einen Datenbankserver und optional einen Instanznamen ein.
- Geben Sie optional einen Port an.
- Wählen Sie eine Datenbankkatalogaktion aus.
- Wählen Sie eine SQL-Anmeldeaktion aus.
- Wählen Sie entweder Windows-Authentifizierung oder SQL Server-Authentifizierung aus.
- Wenn SQL Server-Authentifizierung ausgewählt wurde, geben Sie eine Anmelde-ID und ein Kennwort ein.
- Klicken Sie auf Weiter.

- Wenn kein Port angegeben ist, wird standardmäßig SQL Server-Port 1433 verwendet.
- Installationszeit-Zugangsdaten erfordern, dass dem ausgewählten Konto die sysadmin-Rolle in SQL Server zugewiesen ist. Weitere Informationen erhalten Sie unter So konfigurieren Sie SQL für Dell Security Management Server/Dell Data Protection Enterprise Edition Server.
- Der Datenbankserver wird sich in Ihrer Umgebung unterscheiden.
- Im Menü „Datenbank- und Servicelaufzeitinformationen“:
- Geben Sie den Namen des Datenbankkatalogs ein.
- Wählen Sie Windows-Authentifizierung oder SQL Server-Authentifizierung aus.
- Geben Sie den Nutzernamen und das Kennwort ein.
- Klicken Sie auf Weiter.

db_owner Rechte. Weitere Informationen erhalten Sie unter So konfigurieren Sie SQL für Dell Security Management Server/Dell Data Protection Enterprise Edition Server.
- Klicken Sie auf Installieren.

- Klicken Sie auf Fertig stellen.

Installieren auf dem Server:
- Klicken Sie mit der rechten Maustaste auf die Server Software und extrahieren Sie sie.

- Kopieren Sie
EnterpriseServerInstallKey.iniaus dem extrahierten Stammordner nachC:\Windows.

- Navigieren Sie zu
\x64und doppelklicken Sie dann auf setup.exe.

- Wählen Sie die Sprache aus und klicken Sie dann auf OK.

- Wenn fehlende Anforderungen erkannt werden, klicken Sie auf Installieren. Andernfalls fahren Sie mit Schritt 6 fort.

- Klicken Sie auf Weiter.

- Lesen Sie den Endbenutzer-Lizenzvertrag (EULA). Wählen Sie am Ende des EULA-Menüs Ich akzeptiere die Bestimmungen des Lizenzvertrags aus und klicken Sie anschließend auf Weiter.

- Klicken Sie auf Weiter.

- Stellen Sie sicher, dass Back-End-Installation (Vollständige Dell Security Management Server-Installation) ausgewählt ist, und klicken Sie dann auf Weiter.

- Ändern Sie optional den Installationspfad und klicken Sie dann auf Weiter.

- Wenn die Meldung „UAC Enabled“ (UAC aktiviert) angezeigt wird:
- Klicken Sie auf Ja, um UAC zu deaktivieren.
- Starten Sie den Server neu.
- Fahren Sie mit Schritt 3 fort.
Wenn die Meldung „UAC aktiviert“ nicht angezeigt wird, fahren Sie mit Schritt 12 fort.

- Optional können Sie den Speicherort für das Backup der Serverkonfigurationsdatei in den Standardeinstellungen ändern und dann auf Weiter klicken.

- Wählen Sie eine der folgenden Optionen:
- Importieren Sie ein vorhandenes Zertifikat und fahren Sie mit Schritt 14 fort.
- Erstellen Sie ein selbstsigniertes Zertifikat und importieren Sie es in den Schlüsselspeicher und fahren Sie mit Schritt 15, fort.

- Navigieren Sie zum Pfad des zu importierenden Zertifikats und geben Sie das Passwort des Zertifikats ein. Wenn Sie fertig sind, klicken Sie auf Weiter. Fahren Sie mit Schritt 16 fort.

- Der Pfad und der Name des Zertifikats unterscheiden sich in Ihrer Umgebung.
- Weitere Informationen finden Sie unter So erstellen Sie ein Domänen- oder Drittanbieter-Zertifikat für Dell Data Security / Dell Data Protection Server.
- Im Menü „Set up a Certificate Authority (CA)“ (Zertifizierungsstelle (CA) einrichten):
- Bestätigen Sie den Vollqualifizierten Computernamen.
- Füllen Sie Organisation aus.
- Füllen Sie Organisationseinheit aus.
- Füllen Sie City (Stadt) aus.
- Füllen Sie Status aus.
- Füllen Sie Land mit einer Abkürzung aus zwei Buchstaben aus.
- Klicken Sie auf Weiter und fahren Sie mit Schritt 16 fort.

- Wählen Sie entweder:
- Importieren Sie ein vorhandenes Zertifikat und fahren Sie mit Schritt 17 fort.
- Erstellen Sie ein selbstsigniertes Zertifikat und importieren Sie es in den Schlüsselspeicher und fahren Sie mit Schritt 18, fort.

- Navigieren Sie zum Pfad des zu importierenden Zertifikats und geben Sie das Passwort des Zertifikats ein. Wenn Sie fertig sind, klicken Sie auf Weiter. Fahren Sie mit Schritt 19 fort.

- Im Menü Zertifizierungsstelle (CA) einrichten:
- Bestätigen Sie den Vollqualifizierten Computernamen.
- Füllen Sie Organisation aus.
- Füllen Sie Organisationseinheit aus.
- Füllen Sie City (Stadt) aus.
- Füllen Sie Status aus.
- Füllen Sie Land mit einer Abkürzung aus zwei Buchstaben aus.
- Klicken Sie auf Weiter und fahren Sie mit Schritt 19 fort.

- Im Setup-Menü der Back-End-Server-Installation:
- Klicken Sie optional auf Hostnamen bearbeiten und fahren Sie mit Schritt 20 fort.
- Klicken Sie optional auf Anschlüsse bearbeiten und fahren Sie mit Schritt 21 fort.
- Aktivieren Sie optional Funktioniert mit Front-End und geben Sie dann den Front-End-Sicherheitsserver-Hostnamen und Port ein.
- Klicken Sie auf Weiter und fahren Sie mit Schritt 22 fort.

- Wenn Sie optional auf Hostnamen bearbeiten geklickt haben (Schritt 19), können Sie die Hostnamen ändern. Klicken Sie dann auf OK, um zu Schritt 19 zurückzukehren.

- Der verwendete Hostname muss mit dem im Zertifikat referenzierten Servernamen übereinstimmen (Schritt 13).
- Die Hostnamen in den Screenshot-Beispielen werden sich in Ihrer Umgebung unterscheiden.
- Wenn Anschlüsse bearbeiten angeklickt wurde (Schritt 19), können Sie optional die Anschlüsse ändern. Klicken Sie auf OK und fahren Sie mit Schritt 19 fort.

- Es wird dringend empfohlen, die Anschlüsse nur zu ändern, wenn in Ihrer Umgebung ein Konflikt vorliegt.
- Aufgrund der Komplexität der Software können Anschlüsse nur während des Installationsvorgangs geändert werden.
- Im Menü „Datenbankserver- und Installationszeit-Zugangsdaten“:
- Geben Sie einen Datenbankserver und optional einen Instanznamen ein.
- Geben Sie optional einen Port an.
- Wählen Sie eine Datenbankkatalogaktion aus.
- Wählen Sie eine SQL-Anmeldeaktion aus.
- Wählen Sie entweder Windows-Authentifizierung oder SQL Server-Authentifizierung aus.
- Wenn SQL Server-Authentifizierung ausgewählt wurde, geben Sie eine Anmelde-ID und ein Kennwort ein.
- Klicken Sie auf Weiter.

- Wenn kein Port angegeben ist, wird standardmäßig SQL Server-Port 1433 verwendet.
- Installationszeit-Zugangsdaten erfordern, dass dem ausgewählten Konto die sysadmin-Rolle in SQL Server zugewiesen ist. Weitere Informationen erhalten Sie unter So konfigurieren Sie SQL für Dell Security Management Server/Dell Data Protection Enterprise Edition Server.
- Der Datenbankserver wird sich in Ihrer Umgebung unterscheiden.
- Im Menü „Datenbank- und Servicelaufzeitinformationen“:
- Geben Sie den Namen des Datenbankkatalogs ein.
- Wählen Sie Windows-Authentifizierung oder SQL Server-Authentifizierung aus.
- Geben Sie den Nutzernamen und das Kennwort ein.
- Klicken Sie auf Weiter.

db_owner Rechte. Weitere Informationen erhalten Sie unter So konfigurieren Sie SQL für Dell Security Management Server/Dell Data Protection Enterprise Edition Server.
- Klicken Sie auf Installieren.

- Klicken Sie auf Fertig stellen.

Installieren auf dem Server:
- Klicken Sie mit der rechten Maustaste auf die Server Software und extrahieren Sie sie.

- Kopieren Sie
EnterpriseServerInstallKey.iniaus dem extrahierten Stammordner nachC:\Windows.

- Navigieren Sie zu
\x64und doppelklicken Sie dann auf setup.exe.

- Wählen Sie die Sprache aus und klicken Sie dann auf OK.

- Wenn fehlende Anforderungen erkannt werden, klicken Sie auf Installieren. Andernfalls fahren Sie mit Schritt 6 fort.

- Klicken Sie auf Weiter.

- Lesen Sie den Endbenutzer-Lizenzvertrag (EULA). Wählen Sie am Ende des EULA-Menüs Ich akzeptiere die Bestimmungen des Lizenzvertrags aus und klicken Sie anschließend auf Weiter.

- Klicken Sie auf Weiter.

- Stellen Sie sicher, dass Back-End-Installation (Vollständige Dell Security Management Server-Installation) ausgewählt ist, und klicken Sie dann auf Weiter.

- Ändern Sie optional den Installationspfad und klicken Sie dann auf Weiter.

- Wenn die Meldung „UAC Enabled“ (UAC aktiviert) angezeigt wird:
- Klicken Sie auf Ja, um UAC zu deaktivieren.
- Starten Sie den Server neu.
- Fahren Sie mit Schritt 3 fort.
Wenn die Meldung „UAC aktiviert“ nicht angezeigt wird, fahren Sie mit Schritt 12 fort.

- Optional können Sie den Speicherort für das Backup der Serverkonfigurationsdatei in den Standardeinstellungen ändern und dann auf Weiter klicken.

- Wählen Sie eine der folgenden Optionen:
- Importieren Sie ein vorhandenes Zertifikat und fahren Sie mit Schritt 14 fort.
- Erstellen Sie ein selbstsigniertes Zertifikat und importieren Sie es in den Schlüsselspeicher und fahren Sie mit Schritt 15, fort.

- Navigieren Sie zum Pfad des zu importierenden Zertifikats und geben Sie das Passwort des Zertifikats ein. Wenn Sie fertig sind, klicken Sie auf Weiter. Fahren Sie mit Schritt 16 fort.

- Der Pfad und der Name des Zertifikats unterscheiden sich in Ihrer Umgebung.
- Weitere Informationen finden Sie unter So erstellen Sie ein Domänen- oder Drittanbieter-Zertifikat für Dell Data Security / Dell Data Protection Server.
- Im Menü „Set up a Certificate Authority (CA)“ (Zertifizierungsstelle (CA) einrichten):
- Bestätigen Sie den Vollqualifizierten Computernamen.
- Füllen Sie Organisation aus.
- Füllen Sie Organisationseinheit aus.
- Füllen Sie City (Stadt) aus.
- Füllen Sie Status aus.
- Füllen Sie Land mit einer Abkürzung aus zwei Buchstaben aus.
- Klicken Sie auf Weiter und fahren Sie mit Schritt 16 fort.

- Wählen Sie entweder:
- Importieren Sie ein vorhandenes Zertifikat und fahren Sie mit Schritt 17 fort.
- Erstellen Sie ein selbstsigniertes Zertifikat und importieren Sie es in den Schlüsselspeicher und fahren Sie mit Schritt 18, fort.

- Navigieren Sie zum Pfad des zu importierenden Zertifikats und geben Sie das Passwort des Zertifikats ein. Wenn Sie fertig sind, klicken Sie auf Weiter. Fahren Sie mit Schritt 19 fort.

- Im Menü Zertifizierungsstelle (CA) einrichten:
- Bestätigen Sie den Vollqualifizierten Computernamen.
- Füllen Sie Organisation aus.
- Füllen Sie Organisationseinheit aus.
- Füllen Sie City (Stadt) aus.
- Füllen Sie Status aus.
- Füllen Sie Land mit einer Abkürzung aus zwei Buchstaben aus.
- Klicken Sie auf Weiter und fahren Sie mit Schritt 19 fort.

- Im Setup-Menü der Back-End-Server-Installation:
- Klicken Sie optional auf Hostnamen bearbeiten und fahren Sie mit Schritt 20 fort.
- Klicken Sie optional auf Anschlüsse bearbeiten und fahren Sie mit Schritt 21 fort.
- Aktivieren Sie optional Funktioniert mit Front-End und geben Sie dann den Front-End-Sicherheitsserver-Hostnamen und Port ein.
- Klicken Sie auf Weiter und fahren Sie mit Schritt 22 fort.

- Wenn Sie optional auf Hostnamen bearbeiten geklickt haben (Schritt 19), können Sie die Hostnamen ändern. Klicken Sie dann auf OK, um zu Schritt 19 zurückzukehren.

- Der verwendete Hostname muss mit dem im Zertifikat referenzierten Servernamen übereinstimmen (Schritt 13).
- Die Hostnamen in den Screenshot-Beispielen werden sich in Ihrer Umgebung unterscheiden.
- Wenn Anschlüsse bearbeiten angeklickt wurde (Schritt 19), können Sie optional die Anschlüsse ändern. Klicken Sie auf OK und fahren Sie mit Schritt 19 fort.

- Es wird dringend empfohlen, die Anschlüsse nur zu ändern, wenn in Ihrer Umgebung ein Konflikt vorliegt.
- Aufgrund der Komplexität der Software können Anschlüsse nur während des Installationsvorgangs geändert werden.
- Im Menü „Datenbankserver- und Installationszeit-Zugangsdaten“:
- Geben Sie einen Datenbankserver und optional einen Instanznamen ein.
- Geben Sie optional einen Port an.
- Wählen Sie eine Datenbankkatalogaktion aus.
- Wählen Sie eine SQL-Anmeldeaktion aus.
- Wählen Sie entweder Windows-Authentifizierung oder SQL Server-Authentifizierung aus.
- Wenn SQL Server-Authentifizierung ausgewählt wurde, geben Sie eine Anmelde-ID und ein Kennwort ein.
- Klicken Sie auf Weiter.

- Wenn kein Port angegeben ist, wird standardmäßig SQL Server-Port 1433 verwendet.
- Installationszeit-Zugangsdaten erfordern, dass dem ausgewählten Konto die sysadmin-Rolle in SQL Server zugewiesen ist. Weitere Informationen erhalten Sie unter So konfigurieren Sie SQL für Dell Security Management Server/Dell Data Protection Enterprise Edition Server.
- Der Datenbankserver wird sich in Ihrer Umgebung unterscheiden.
- Im Menü „Datenbank- und Servicelaufzeitinformationen“:
- Geben Sie den Namen des Datenbankkatalogs ein.
- Wählen Sie Windows-Authentifizierung oder SQL Server-Authentifizierung aus.
- Geben Sie den Nutzernamen und das Kennwort ein.
- Klicken Sie auf Weiter.

db_owner Rechte. Weitere Informationen erhalten Sie unter So konfigurieren Sie SQL für Dell Security Management Server/Dell Data Protection Enterprise Edition Server.
- Klicken Sie auf Installieren.

- Klicken Sie auf Fertig stellen.

Installieren auf dem Server:
- Klicken Sie mit der rechten Maustaste auf die Server Software und extrahieren Sie sie.
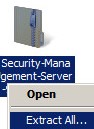
- Kopieren Sie
EnterpriseServerInstallKey.iniaus dem extrahierten Stammordner nachC:\Windows.
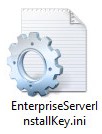
- Navigieren Sie zu
Security Management Server\x64und doppelklicken Sie dann auf setup.exe.

- Wählen Sie die Sprache aus und klicken Sie dann auf OK.
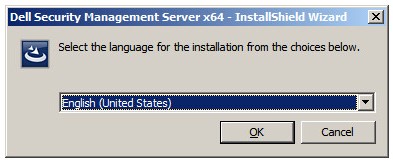
- Wenn fehlende Anforderungen erkannt werden, klicken Sie auf Installieren. Andernfalls fahren Sie mit Schritt 6 fort.
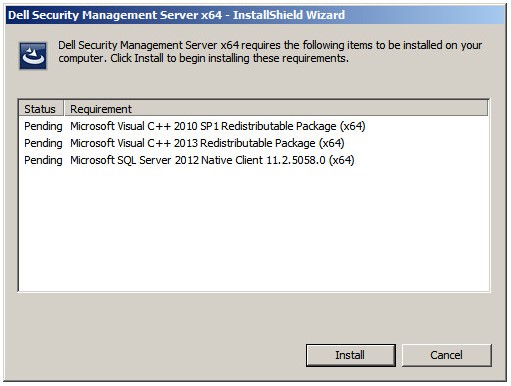
- Klicken Sie auf Weiter.
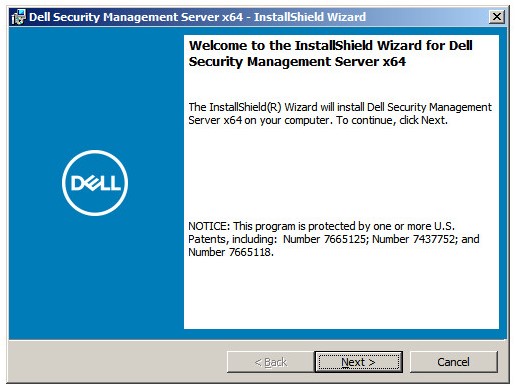
- Lesen Sie den Endbenutzer-Lizenzvertrag (EULA). Wählen Sie am Ende des EULA-Menüs Ich akzeptiere die Bestimmungen des Lizenzvertrags aus und klicken Sie anschließend auf Weiter.
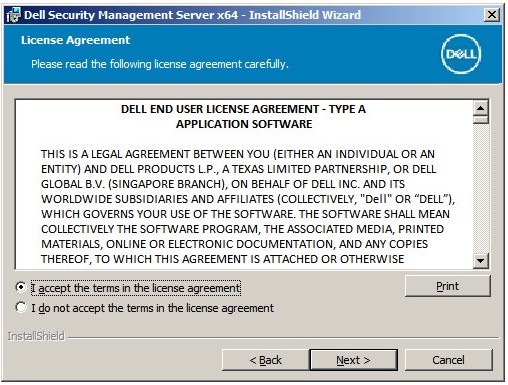
- Klicken Sie auf Weiter.
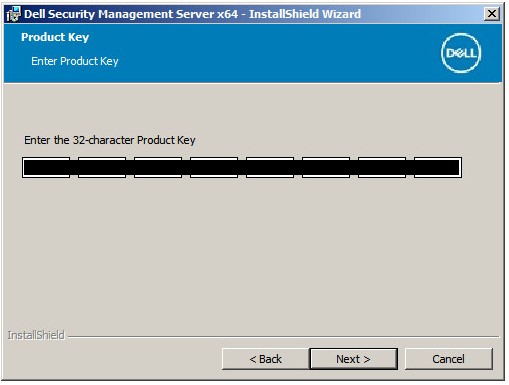
- Stellen Sie sicher, dass Back-End-Installation (Vollständige Dell Security Management Server-Installation) ausgewählt ist, und klicken Sie dann auf Weiter.
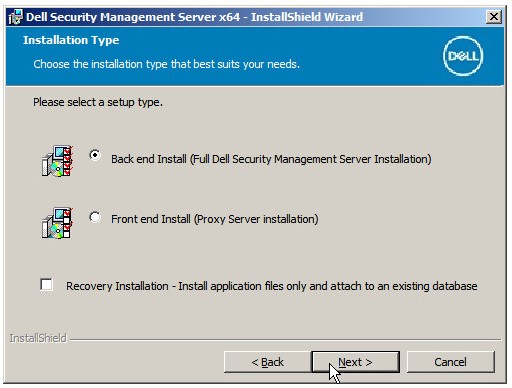
- Ändern Sie optional den Installationspfad und klicken Sie dann auf Weiter.
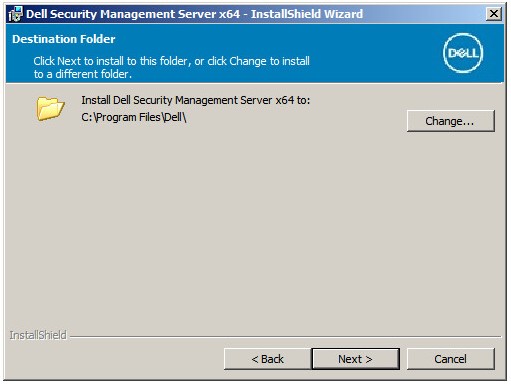
- Wenn die Meldung „UAC Enabled“ (UAC aktiviert) angezeigt wird:
- Klicken Sie auf Ja, um UAC zu deaktivieren.
- Starten Sie den Server neu.
- Fahren Sie mit Schritt 3 fort.
Wenn die Meldung „UAC aktiviert“ nicht angezeigt wird, fahren Sie mit Schritt 12 fort.
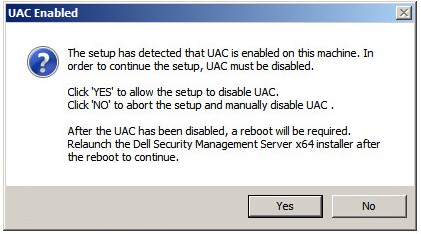
- Optional können Sie den Speicherort für das Backup der Serverkonfigurationsdatei in den Standardeinstellungen ändern und dann auf Weiter klicken.
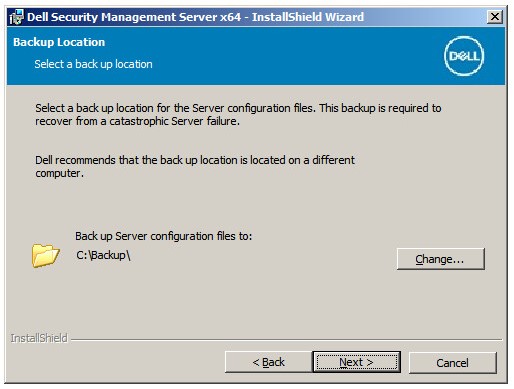
- Wählen Sie entweder:
- Importieren Sie ein vorhandenes Zertifikat und fahren Sie mit Schritt 14 fort.
- Erstellen Sie ein selbstsigniertes Zertifikat und importieren Sie es in den Schlüsselspeicher und fahren Sie mit Schritt 15, fort.
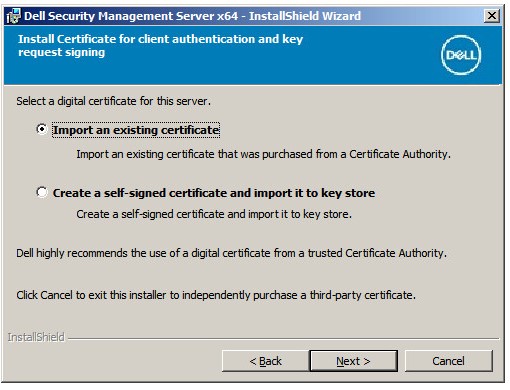
- Navigieren Sie zum Pfad des zu importierenden Zertifikats und geben Sie das Passwort des Zertifikats ein. Wenn Sie fertig sind, klicken Sie auf Weiter. Fahren Sie mit Schritt 16 fort.
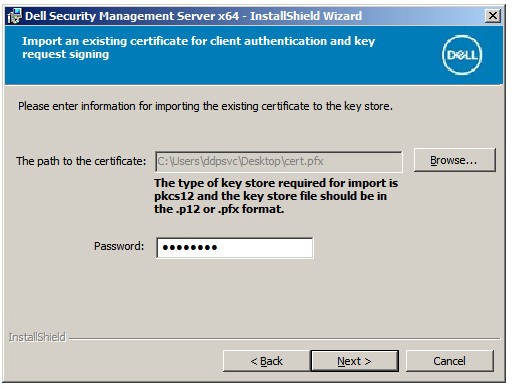
- Der Pfad und der Name des Zertifikats unterscheiden sich in Ihrer Umgebung.
- Weitere Informationen finden Sie unter So erstellen Sie ein Domänen- oder Drittanbieter-Zertifikat für Dell Data Security / Dell Data Protection Server.
- Im Menü „Set up a Certificate Authority (CA)“ (Zertifizierungsstelle (CA) einrichten):
- Bestätigen Sie den Vollqualifizierten Computernamen.
- Füllen Sie Organisation aus.
- Füllen Sie Organisationseinheit aus.
- Füllen Sie City (Stadt) aus.
- Füllen Sie Status aus.
- Füllen Sie Land mit einer Abkürzung aus zwei Buchstaben aus.
- Klicken Sie auf Weiter und fahren Sie mit Schritt 16 fort.
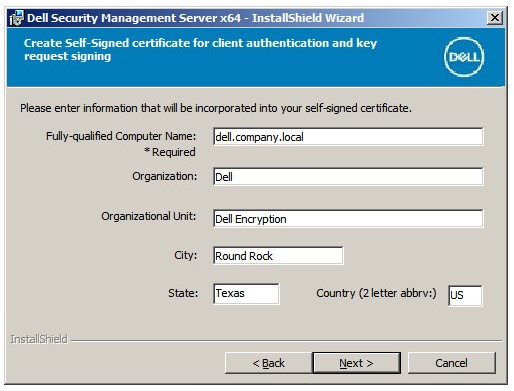
- Wählen Sie entweder:
- Importieren Sie ein vorhandenes Zertifikat und fahren Sie mit Schritt 17 fort.
- Erstellen Sie ein selbstsigniertes Zertifikat und importieren Sie es in den Schlüsselspeicher und fahren Sie mit Schritt 18, fort.
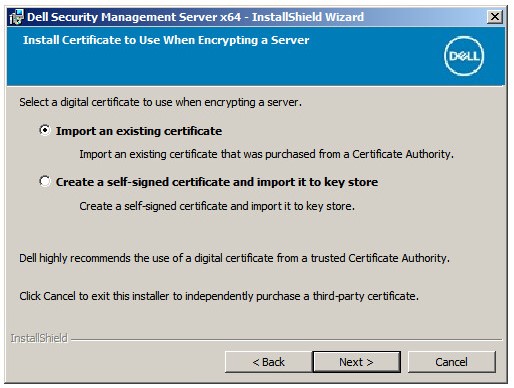
- Navigieren Sie zum Pfad des zu importierenden Zertifikats und geben Sie das Passwort des Zertifikats ein. Wenn Sie fertig sind, klicken Sie auf Weiter. Fahren Sie mit Schritt 19 fort.
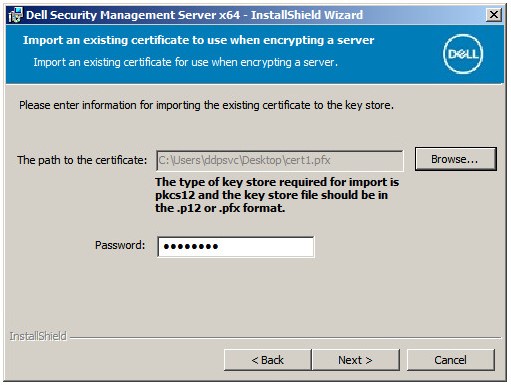
- Im Menü Zertifizierungsstelle (CA) einrichten:
- Bestätigen Sie den Vollqualifizierten Computernamen.
- Füllen Sie Organisation aus.
- Füllen Sie Organisationseinheit aus.
- Füllen Sie City (Stadt) aus.
- Füllen Sie Status aus.
- Füllen Sie Land mit einer Abkürzung aus zwei Buchstaben aus.
- Klicken Sie auf Weiter und fahren Sie mit Schritt 19 fort.
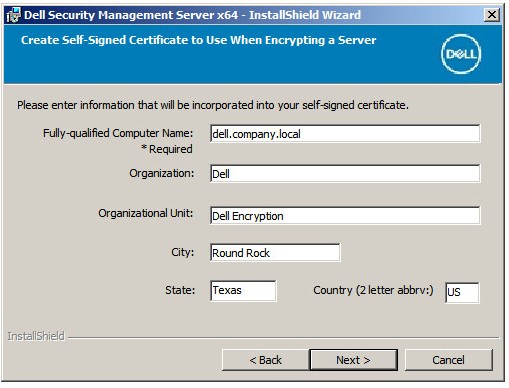
- Im Setup-Menü der Back-End-Server-Installation:
- Klicken Sie optional auf Hostnamen bearbeiten und fahren Sie mit Schritt 20 fort.
- Klicken Sie optional auf Anschlüsse bearbeiten und fahren Sie mit Schritt 21 fort.
- Aktivieren Sie optional Funktioniert mit Front-End und geben Sie dann den Front-End-Sicherheitsserver-Hostnamen und Port ein.
- Klicken Sie auf Weiter und fahren Sie mit Schritt 22 fort.
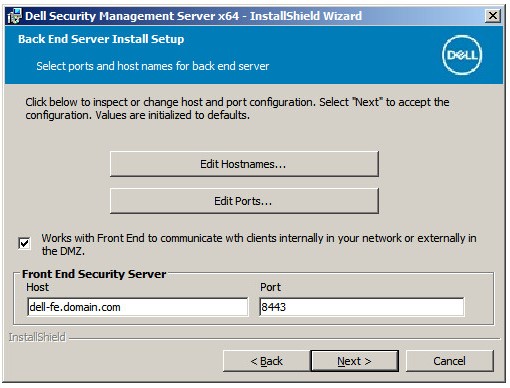
- Wenn Sie optional auf Hostnamen bearbeiten geklickt haben (Schritt 19), können Sie die Hostnamen ändern. Klicken Sie dann auf OK, um zu Schritt 19 zurückzukehren.
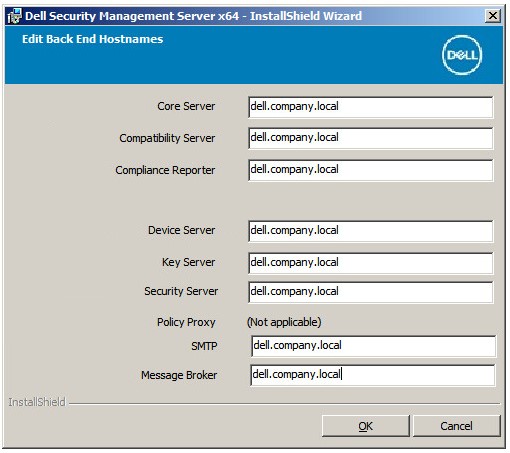
- Der verwendete Hostname muss mit dem im Zertifikat referenzierten Servernamen übereinstimmen (Schritt 13).
- Die Hostnamen in den Screenshot-Beispielen werden sich in Ihrer Umgebung unterscheiden.
- Wenn Anschlüsse bearbeiten angeklickt wurde (Schritt 19), können Sie optional die Anschlüsse ändern. Klicken Sie auf OK und fahren Sie mit Schritt 19 fort.
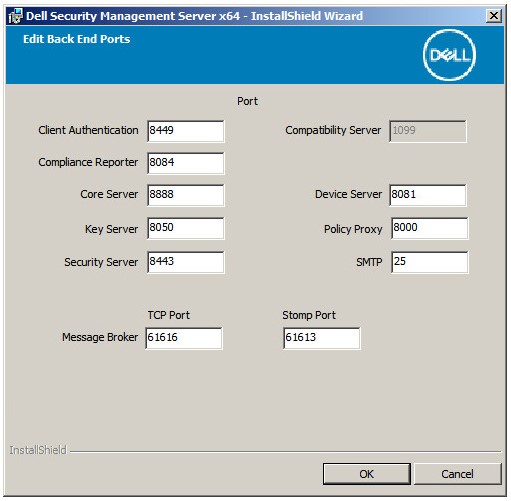
- Es wird dringend empfohlen, die Anschlüsse nur zu ändern, wenn in Ihrer Umgebung ein Konflikt vorliegt.
- Aufgrund der Komplexität der Software können Anschlüsse nur während des Installationsvorgangs geändert werden.
- Im Menü „Datenbankserver- und Installationszeit-Zugangsdaten“:
- Geben Sie einen Datenbankserver und optional einen Instanznamen ein.
- Geben Sie optional einen Port an.
- Wählen Sie entweder Windows-Authentifizierung oder SQL Server-Authentifizierung aus.
- Wenn SQL Server-Authentifizierung ausgewählt wurde, geben Sie eine Anmelde-ID und ein Kennwort ein.
- Geben Sie den Namen des Datenbankkatalogs ein.
- Klicken Sie auf Weiter.
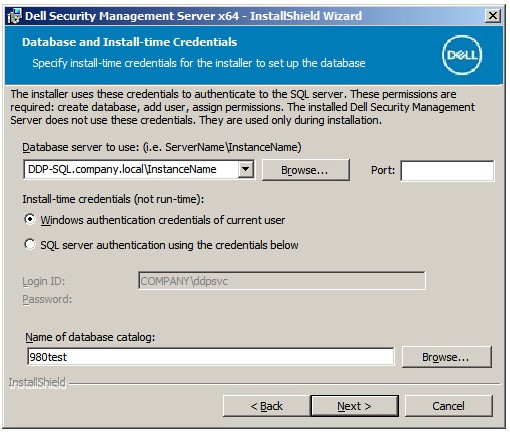
- Wenn kein Port angegeben ist, wird standardmäßig SQL Server-Port 1433 verwendet.
- Installationszeit-Zugangsdaten erfordern, dass dem ausgewählten Konto die sysadmin-Rolle in SQL Server zugewiesen ist. Weitere Informationen erhalten Sie unter So konfigurieren Sie SQL für Dell Security Management Server/Dell Data Protection Enterprise Edition Server.
- Wenn ein Datenbankserver und eine Authentifizierung angegeben werden, aber ein Datenbankkatalogname angegeben wird, der nicht existiert, schlägt das Installationsprogramm von Dell Enterprise Server vor, diese Datenbank für Sie zu erstellen. Klicken Sie in der Eingabeaufforderung auf Ja, um die Datenbank zu erstellen, oder auf Nein, um zu Schritt 22 zurückzukehren.
- Der Datenbankserver und der Datenbankkatalog unterscheiden sich in Ihrer Umgebung.
- Geben Sie einen Nutzernamen und ein Kennwort für das Servicekonto ein, das Dell Services für den Zugriff auf SQL verwenden wird, und klicken Sie dann auf Weiter.
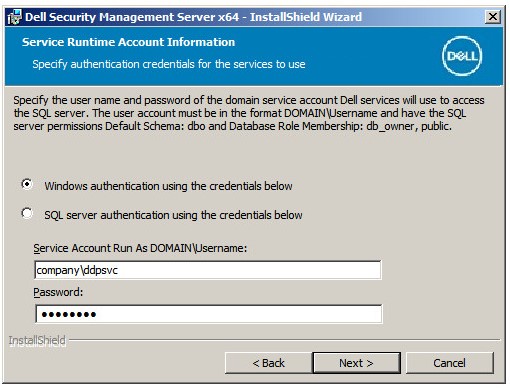
db_owner Rechte. Weitere Informationen erhalten Sie unter So konfigurieren Sie SQL für Dell Security Management Server/Dell Data Protection Enterprise Edition Server.
- Klicken Sie auf Installieren.
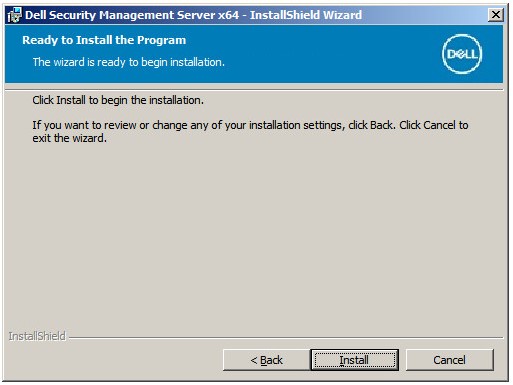
- Klicken Sie auf Fertig stellen.
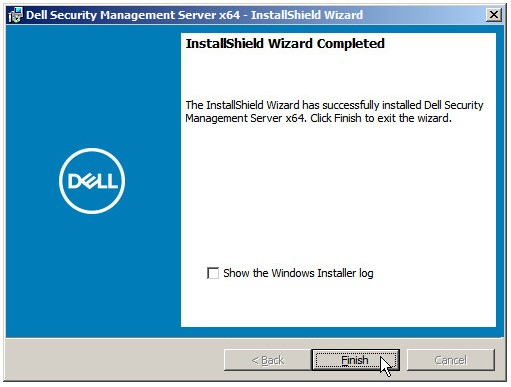
Nutzen Sie zur Kontaktaufnahme mit dem Support die internationalen Support-Telefonnummern von Dell Data Security.
Gehen Sie zu TechDirect, um online eine Anfrage an den technischen Support zu erstellen.
Zusätzliche Einblicke und Ressourcen erhalten Sie im Dell Security Community Forum.