Sådan sikkerhedskopierer og gendanner du Dell Security Management Server Virtual
Resumen: Dell Security Management Server Virtual og Dell Data Protection Virtual Edition kan sikkerhedskopieres og gendannes ved hjælp af denne vejledning.
Síntomas
Denne vejledning viser, hvordan du sikkerhedskopierer og gendanner Dell Security Management Server Virtual (tidligere Dell Data Protection | Virtual Edition).
Berørte produkter:
- Dell Security Management Server Virtual
- Dell Data Protection | Virtual Edition
Påvirkede operativsystemer:
- Linux
Causa
Ikke relevant
Resolución
Funktionen til sikkerhedskopiering og gendannelse af Dell Security Management Server Virtual varierer for de forskellige versioner. Klik på enten v9.11.0 og nyere eller v8.2.0 til 9.10.1 for at få flere oplysninger. Du kan finde flere versionsoplysninger i Sådan identificerer du Dell Data Security/Dell Data Protection Server-versionen.
v9.11.0 og nyere
Du kan få flere oplysninger ved at klikke på Opret sikkerhedskopiering, Aflast sikkerhedskopiering, Indlæs sikkerhedskopiering eller Gendan sikkerhedskopiering.
- Log på Dell Security Management Server Virtual-administrationskonsollen.

- Standardlegitimationsoplysningerne for Dell Security Management Server Virtual er:
- Brugernavn:
delluser - Adgangskode:
delluser
- Brugernavn:
- En administrator kan ændre standardadgangskoden i menuen for produktets virtuelle enhed.
- I hovedmenuen skal du vælge Avanceret konfiguration og derefter trykke på Enter.
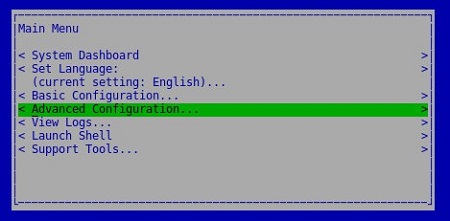
- Vælg Sikkerhedskopier og gendan , og tryk derefter på Enter.
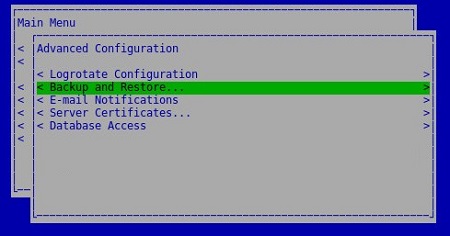
- Vælg Sikkerhedskopier nu , og tryk derefter på Enter.
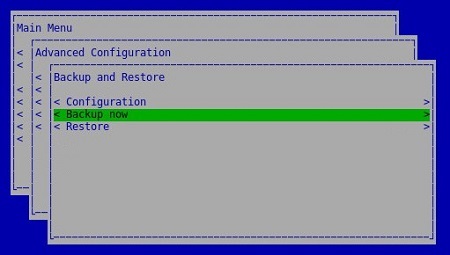
- Tryk på Enter på OK for at bekræfte fuldførelsen af sikkerhedskopieringen
dsmsv_[VERSION]_backup_[TIMESTAMP].tgz.
[VERSION]= Version af Dell Security Management Server Virtual[TIMESTAMP]= Tidssikkerhedskopiering blev udført
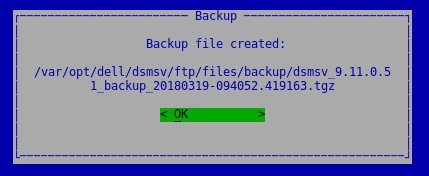
For at kunne downloade en sikkerhedskopi kræver Dell Security Management Server Virtual:
- En fuldført sikkerhedskopiering
- En tredjeparts FTP-klient (filoverførselsprotokol)
- Eksempler på en FTP-klient er (men er ikke begrænset til):
- Filezilla
- Winscp
- Cuteftp
- Eksempler på en FTP-klient er (men er ikke begrænset til):
- En lagerenhed (uden for Dell Security Management Server Virtual)
- Dell hverken godkender eller understøtter noget angivet tredjepartsprodukt. De angivne klienter er beregnet til at være et eksempel på potentielle produkter, som en kunde kan bruge. Kontakt produktets producent for at få oplysninger om opsætning, konfiguration og administration.
- Din FTP-klients brugergrænseflade kan afvige fra screenshot-eksemplerne nedenfor.
- Start FTP-klienten.
- I FTP-klienten skal du logge på med en FTP-bruger til Dell Security Management Server Virtual.
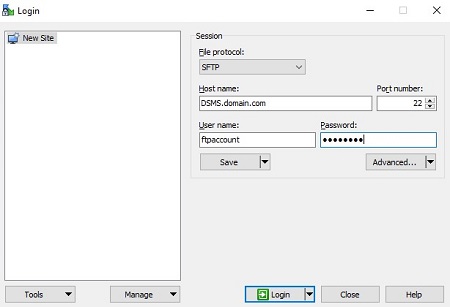
- Gå til
/backup/.
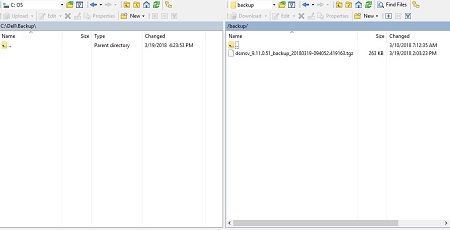
- Vælg og overfør derefter den relevante
dsmsv_[VERSION]_backup_[TIMESTAMP].tgzfil til din sekundære lagringsenhed.
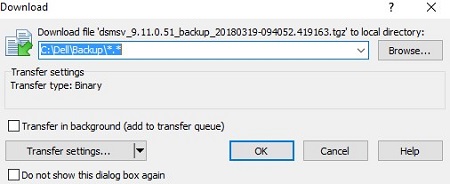
[VERSION]= Version af Dell Security Management Server Virtual[TIMESTAMP]= Tidssikkerhedskopiering blev udført
- Luk FTP-klienten.
For at kunne indlæse en sikkerhedskopi kræver Dell Security Management Server Virtual:
- En aflastet sikkerhedskopiering af Dell Security Management Server Virtual
- En tredjeparts FTP-klient (filoverførselsprotokol)
- Eksempler på en FTP-klient er (men er ikke begrænset til):
- Filezilla
- Winscp
- Cuteftp
- Eksempler på en FTP-klient er (men er ikke begrænset til):
- En lagerenhed (uden for Dell Security Management Server Virtual)
- Dell hverken godkender eller understøtter noget angivet tredjepartsprodukt. De angivne klienter er beregnet til at være et eksempel på potentielle produkter, som en kunde kan bruge. Kontakt produktets producent for at få oplysninger om opsætning, konfiguration og administration.
- Din FTP-klients brugergrænseflade kan afvige fra screenshot-eksemplerne nedenfor.
- Start FTP-klienten.
- I FTP-klienten skal du logge på med en FTP-bruger til Dell Security Management Server Virtual.
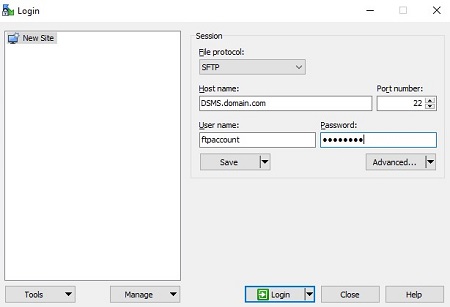
- Gå til
/backup/.
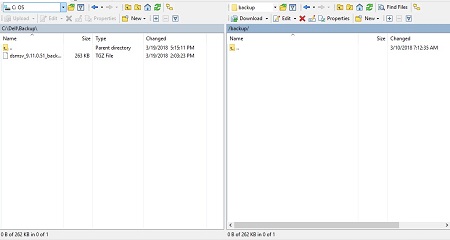
- Flyt
dsmsv_[VERSION]_backup_[TIMESTAMP].tgzfra lagringsenheden til/backup/.
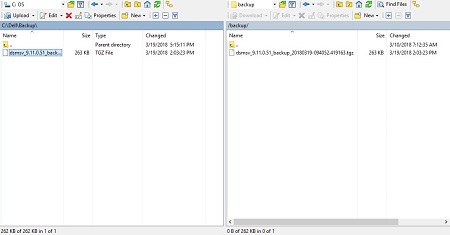
[VERSION]= Version af Dell Security Management Server Virtual[TIMESTAMP]= Tidssikkerhedskopiering blev udført
- Luk FTP-klienten.
- Log ind på Dell Enterprise Server Virtual-administrationskonsollen.

- Standardlegitimationsoplysningerne for Dell Security Management Server Virtual er:
- Brugernavn:
delluser - Adgangskode:
delluser
- Brugernavn:
- En administrator kan ændre standardadgangskoden i menuen for produktets virtuelle enhed.
- I hovedmenuen skal du vælge Avanceret konfiguration og derefter trykke på Enter.
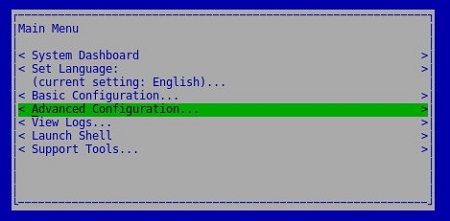
- Vælg Sikkerhedskopier og gendan , og tryk derefter på Enter.
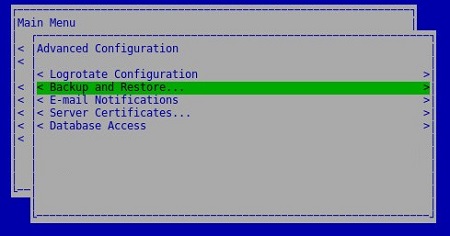
- Vælg Gendan , og tryk derefter på Enter.
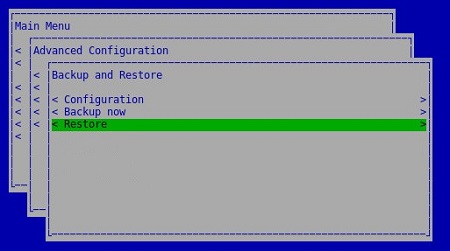
- Vælg Ja for at bekræfte, at den forekomst, der bruges til at oprette sikkerhedskopien, lukkes ned, og tryk derefter på Enter.

- Vælg det relevante,
dsmsv_[VERSION]_backup_[TIMESTAMP].tgzog tryk derefter på Enter.
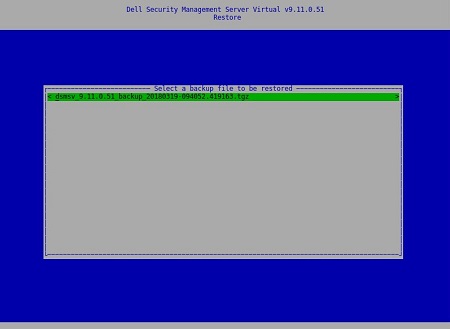
[VERSION]= Version af Dell Security Management Server Virtual[TIMESTAMP]= Tidssikkerhedskopiering blev udført
- Vælg Ja for at bekræfte, at tjenesterne lukkes ned, og at en databaseadgangskode skal ændres, og tryk derefter på Enter.
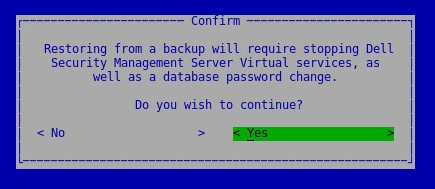
- Tryk på Enter ved OK.
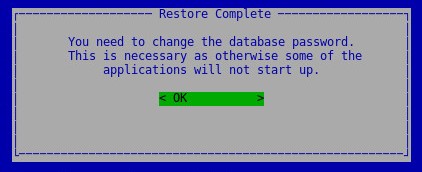
- I menuen Database Access (Databaseadgang):
- Du kan vælge at aktivere fjernadgang (IPv4) eller aktivere fjernadgang (IPv6) fra eksterne kilder (f.eks. pgAdmin).
- Indtast og bekræft derefter den nye databaseadgangskode.
- Vælg Genstart enhed, og tryk derefter på Enter.
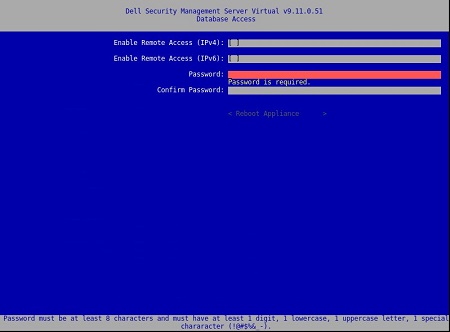
v8.2.0 til 9.10.1
Du kan få flere oplysninger ved at klikke på Opret sikkerhedskopiering, Aflast sikkerhedskopiering, Indlæs sikkerhedskopiering eller Gendan sikkerhedskopiering.
- Log ind på Dell Enterprise Server Virtual-administrationskonsollen.
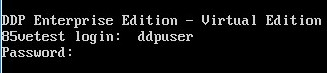
- Standardlegitimationsoplysningerne for Dell Security Management Server Virtual er:
- Brugernavn:
ddpuser - Adgangskode:
ddpuser
- Brugernavn:
- En administrator kan ændre standardadgangskoden i menuen for produktets virtuelle enhed.
- I hovedmenuen skal du vælge Avanceret konfiguration og derefter trykke på Enter.
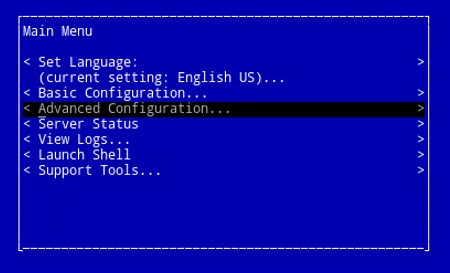
- Vælg Sikkerhedskopier og gendan , og tryk derefter på Enter.
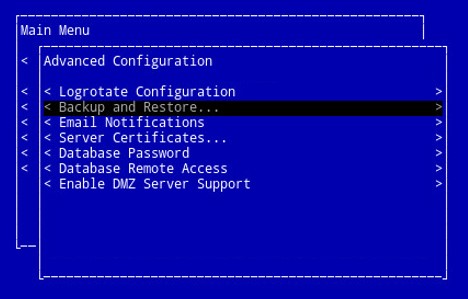
- Vælg Sikkerhedskopier nu , og tryk derefter på Enter.
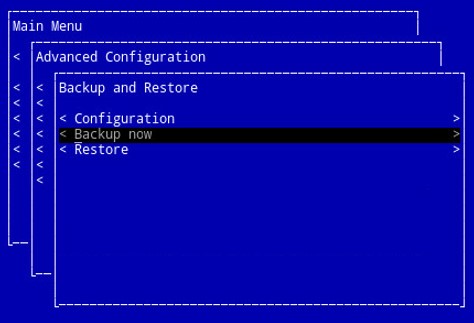
- Sikkerhedskopieringen kører. Gå til trin 6.
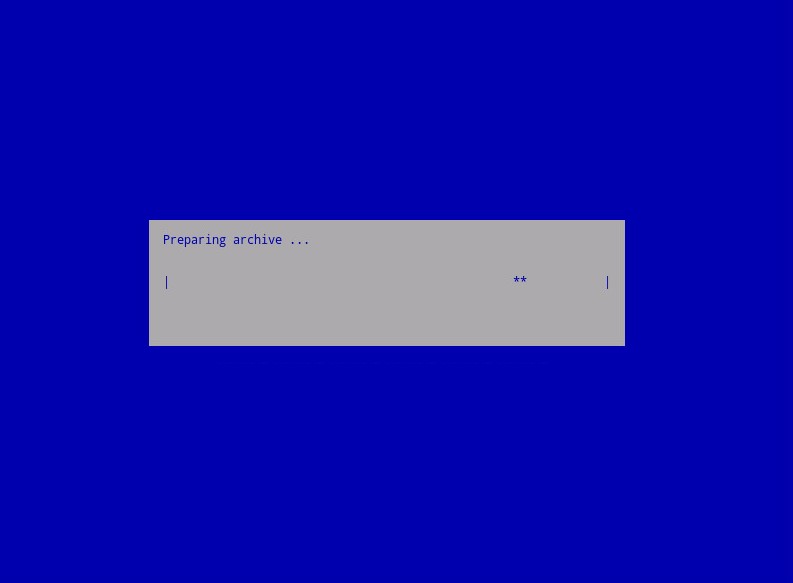
- Tryk på Enter på OK for at bekræfte fuldførelsen af sikkerhedskopieringen
ddp_[VERSION]_fullback_[TIMESTAMP].tar.gz.
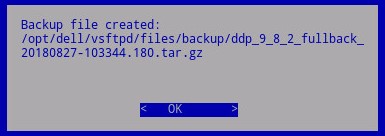
[VERSION]= Version af Dell Data Protection | Virtual Edition[TIMESTAMP]= Tidssikkerhedskopiering blev udført
For at kunne downloade en sikkerhedskopi kræver Dell Security Management Server Virtual:
- En fuldført sikkerhedskopiering
- En tredjeparts FTP-klient (filoverførselsprotokol)
- Eksempler på en FTP-klient er (men er ikke begrænset til):
- Filezilla
- Winscp
- Cuteftp
- Eksempler på en FTP-klient er (men er ikke begrænset til):
- En lagerenhed (uden for Dell Security Management Server Virtual)
- Dell hverken godkender eller understøtter noget angivet tredjepartsprodukt. De angivne klienter er beregnet til at være et eksempel på potentielle produkter, som en kunde kan bruge. Kontakt produktets producent for at få oplysninger om opsætning, konfiguration og administration.
- Din FTP-klients brugergrænseflade kan afvige fra screenshot-eksemplerne nedenfor.
- Start FTP-klienten.
- I FTP-klienten skal du logge på med en FTP-bruger til Dell Security Management Server Virtual.
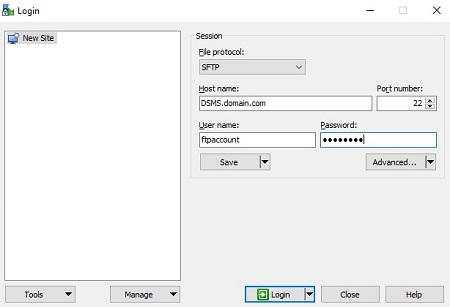
/backup/Besøg .
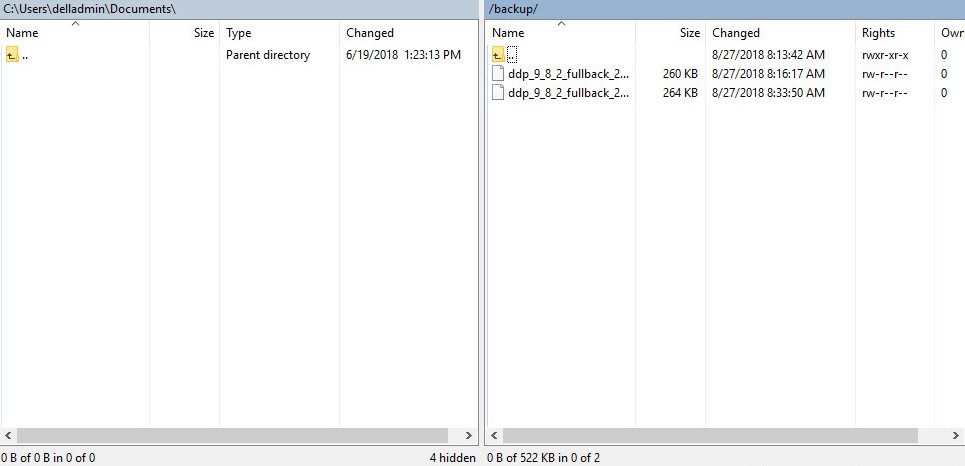
- Vælg og overfør derefter den relevante
ddp_[VERSION]_fullback_[TIMESTAMP].tar.gzfil til din sekundære lagringsenhed.
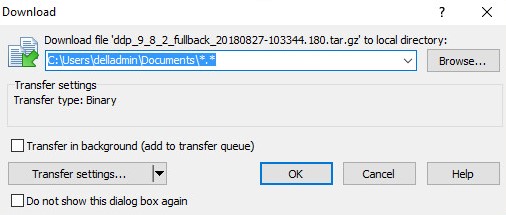
[VERSION]= Version af Dell Data Protection | Virtual Edition[TIMESTAMP]= Tidssikkerhedskopiering blev udført
- Luk FTP-klienten.
For at kunne indlæse en sikkerhedskopi kræver Dell Security Management Server Virtual:
- En aflastet sikkerhedskopiering af Dell Security Management Server Virtual
- En tredjeparts FTP-klient (filoverførselsprotokol)
- Eksempler på en FTP-klient er (men er ikke begrænset til):
- Filezilla
- Winscp
- Cuteftp
- Eksempler på en FTP-klient er (men er ikke begrænset til):
- En lagerenhed (uden for Dell Security Management Server Virtual)
- Dell hverken godkender eller understøtter noget angivet tredjepartsprodukt. De angivne klienter er beregnet til at være et eksempel på potentielle produkter, som en kunde kan bruge. Kontakt produktets producent for at få oplysninger om opsætning, konfiguration og administration.
- Din FTP-klients brugergrænseflade kan afvige fra screenshot-eksemplerne nedenfor.
- Start FTP-klienten.
- I FTP-klienten skal du logge på med en FTP-bruger til Dell Security Management Server Virtual.
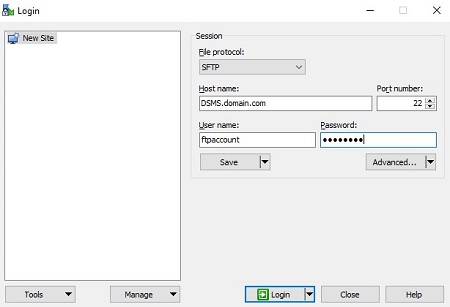
- Gå til
/backup/.
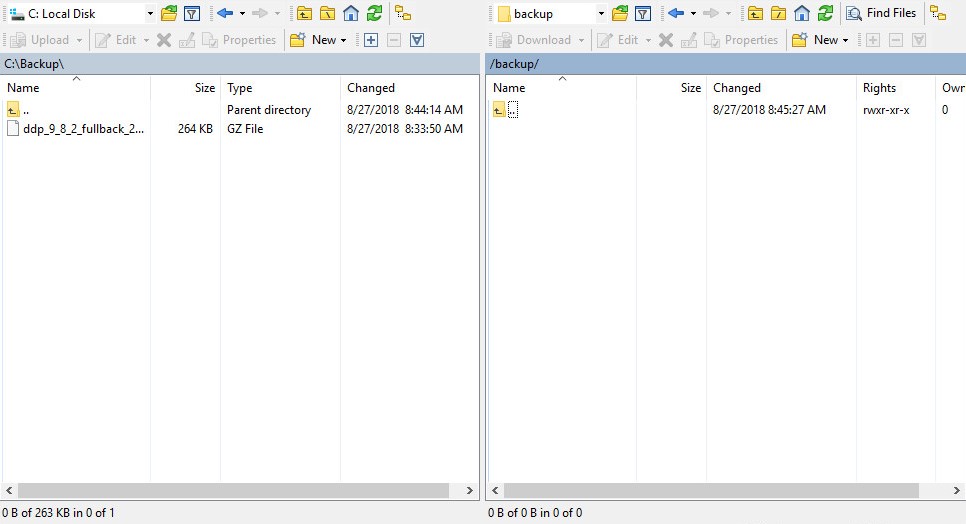
- Flyt
ddp_[VERSION]_fullback_[TIMESTAMP].tar.gzfra lagringsenheden til/backup/.
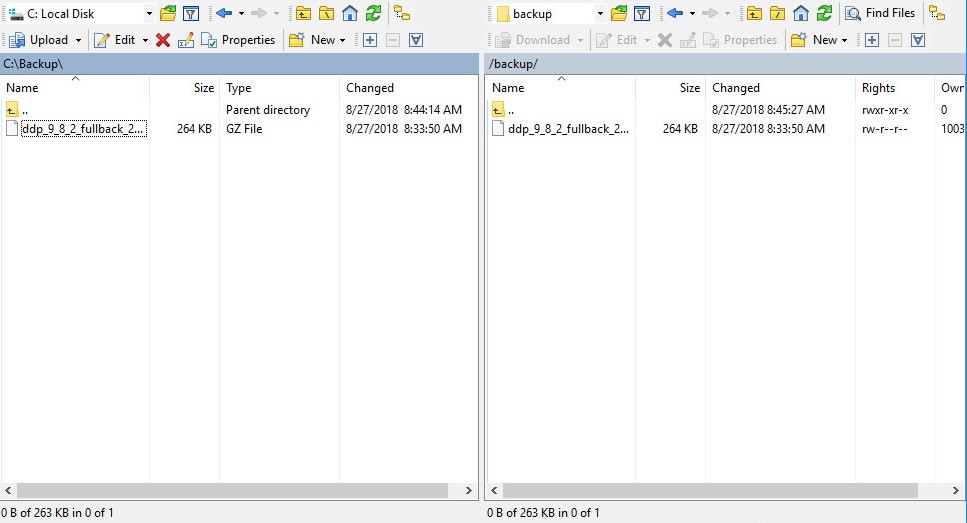
[VERSION]= Version af Dell Data Protection | Virtual Edition[TIMESTAMP]= Tidssikkerhedskopiering blev udført
- Luk FTP-klienten.
- Log ind på Dell Enterprise Server Virtual-administrationskonsollen.
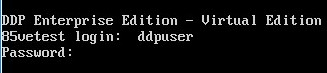
- Standardlegitimationsoplysningerne for Dell Security Management Server Virtual er:
- Brugernavn:
ddpuser - Adgangskode:
ddpuser
- Brugernavn:
- En administrator kan ændre standardadgangskoden i menuen for produktets virtuelle enhed.
- I hovedmenuen skal du vælge Avanceret konfiguration og derefter trykke på Enter.
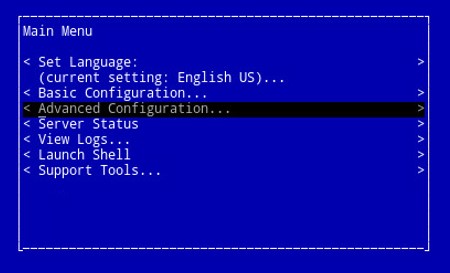
- Vælg Sikkerhedskopier og gendan , og tryk derefter på Enter.
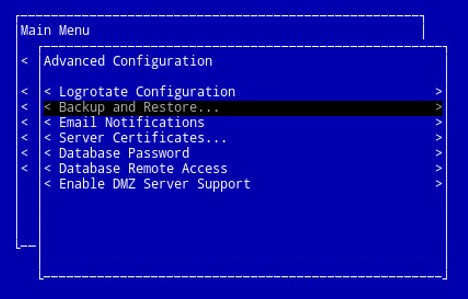
- Vælg Gendan, og tryk derefter på Enter.
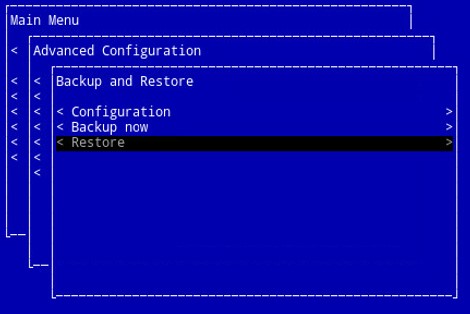
- Vælg det relevante,
ddp_[VERSION]_fullback_[TIMESTAMP].tar.gzog tryk derefter på Enter.
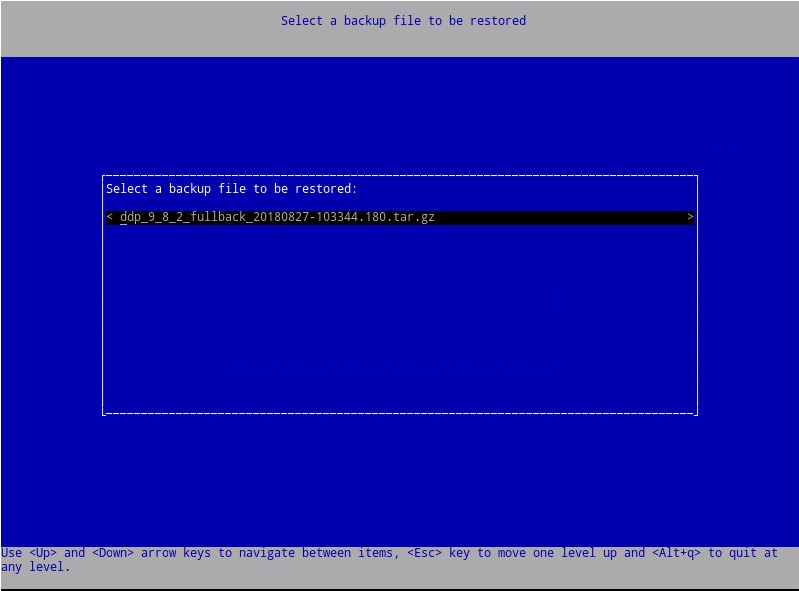
[VERSION]= Version af Dell Data Protection | Virtual Edition[TIMESTAMP]= Tidssikkerhedskopiering blev udført
- Vælg Ja for at genstarte den virtuelle enhed, når gendannelsen er fuldført, og tryk derefter på Enter.
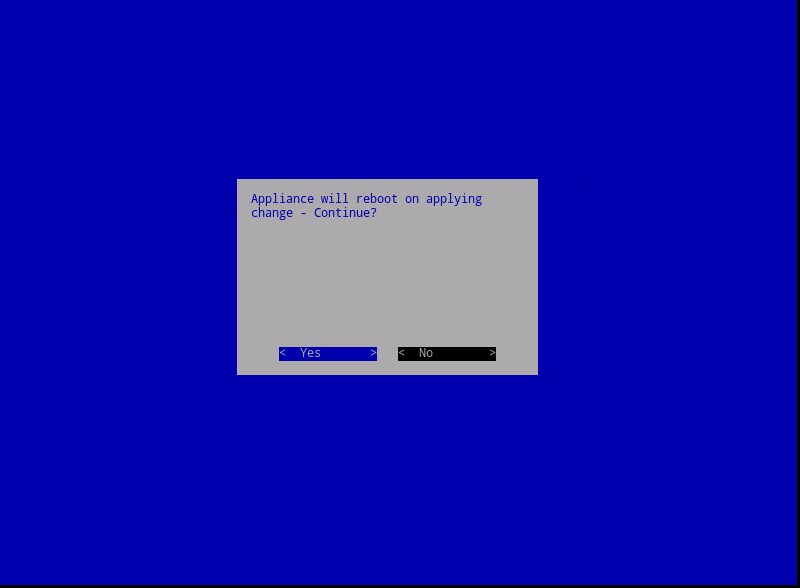
- Tryk på Enter ved OK.
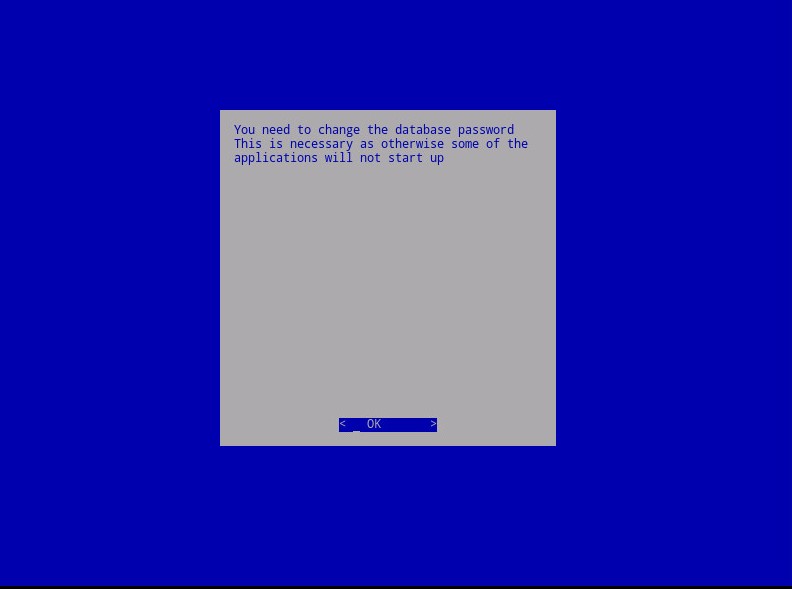
- Sikkerhedskopieringen gendannes. Gå til trin 9.
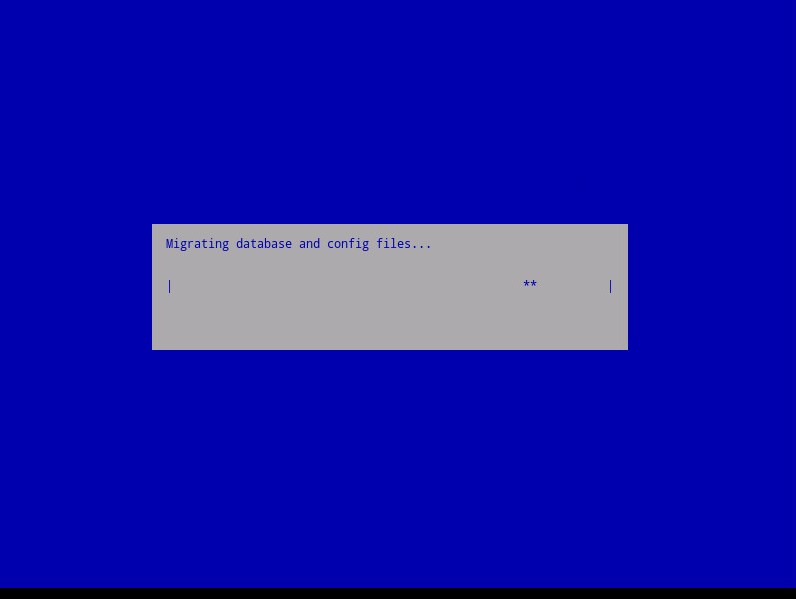
- Tryk på Enter på OK under gendannelsen.
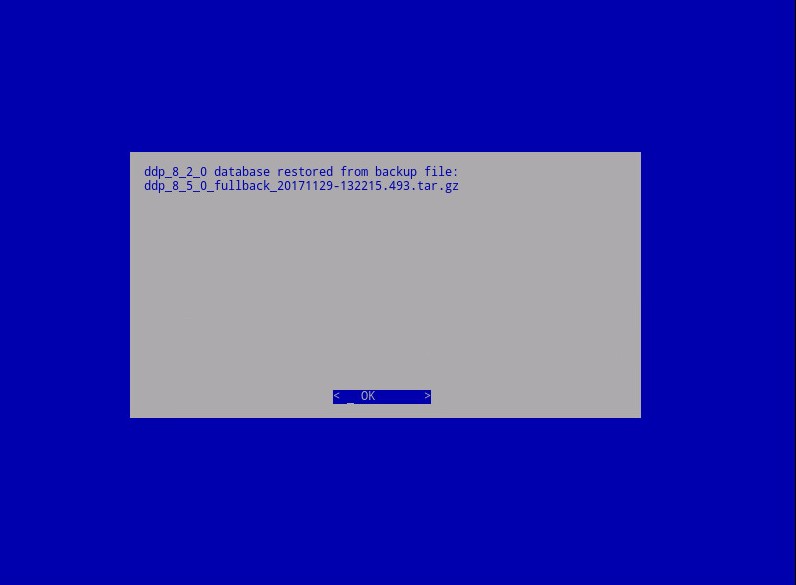
- Indtast og indtast den nye databaseadgangskode igen. Når du er færdig, skal du trykke på Enter ved OK for at genstarte den virtuelle enhed.
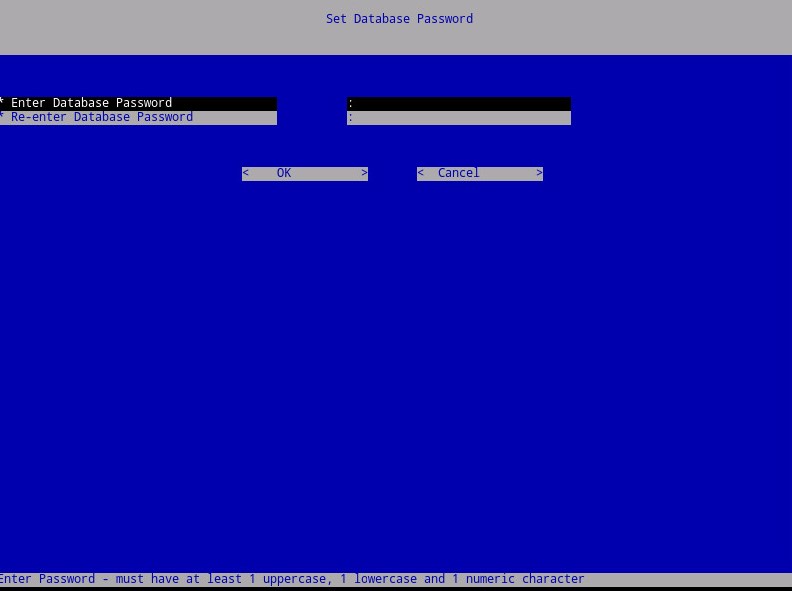
For at kontakte support kan du bruge internationale supporttelefonnumre til Dell Data Security.
Gå til TechDirect for at oprette en anmodning om teknisk support online.
Hvis du vil have yderligere indsigt og ressourcer, skal du tilmelde dig Dell Security Community-forummet.