如何備份和還原 Dell 安全性管理伺服器虛擬
Resumen: 您可以使用這些指示來備份和還原 Dell Security Management Server Virtual 和 Dell Data Protection Virtual Edition。
Este artículo se aplica a:
Este artículo no se aplica a:
Este artículo no está vinculado a ningún producto específico.
En este artículo no se identifican todas las versiones de los productos.
Síntomas
本指南說明如何備份和還原 Dell Security Management Server Virtual (之前稱為 Dell Data Protection | Virtual Edition)。
受影響的產品:
- Dell Security Management Server Virtual
- Dell Data Protection | Virtual Edition
受影響的作業系統:
- Linux
Causa
不適用
Resolución
Dell Security Management Server Virtual 的備份與還原功能會因版本而異。如需詳細資訊,請按一下 v9.11.0 和 更新版本或 v8.2.0 至 9.10.1 。如需版本資訊,請參閱如何識別 Dell Data Security/Dell Data Protection 伺服器版本。
注意:若使用 Dell Endpoint Security Suite Enterprise (之前稱為 Dell Data Protection | Endpoint Security Suite Enterprise),則必須另外備份及儲存進階威脅保護憑證。如需詳細資訊,請參閱 「如何備份及還原 Dell 資料安全伺服器的進階威脅防護證書」。
v9.11.0 及更新版本
如需更多資訊,請按一下建立備份、卸載備份、載入備份或還原備份。
- 登入 Dell Security Management Server Virtual 管理主控台。

注意:
- Dell Security Management Server Virtual 的預設登入資料為:
- 使用者名稱:
delluser - 密碼:
delluser
- 使用者名稱:
- 系統管理員可以變更在產品的虛擬裝置選單中的預設密碼。
- 從主功能表中,選取進階組態,然後按下 Enter 鍵。
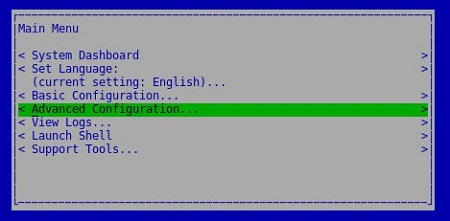
- 選取備份與還原,然後按下 Enter 鍵。
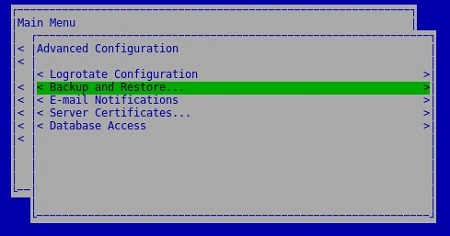
- 選取立即備份,然後按下 Enter 鍵。
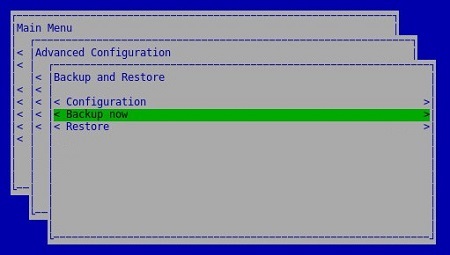
- 在確定上按下 Enter 鍵,以確認
dsmsv_[VERSION]_backup_[TIMESTAMP].tgz備份完成。
注意:
[VERSION]= Dell Security Management Server Virtual 的版本[TIMESTAMP]= 執行備份的時間
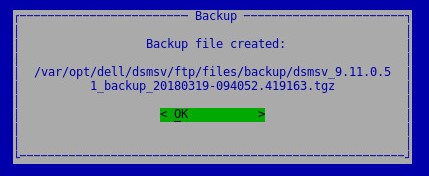
若要成功卸載備份,Dell Security Management Server Virtual 需要:
- 已完成的備份
- 第三方 FTP (檔案傳輸通訊協定) 用戶端
- FTP 用戶端的範例包括但不限於:
- Filezilla
- WinSCP
- CuteFTP
- FTP 用戶端的範例包括但不限於:
- 儲存裝置 (位於 Dell Security Management Server Virtual 之外)
注意:
- 針對列出的第三方產品,Dell 不會為其背書,亦不提供支援。列出以上用戶端的目的為提供客戶可使用的潛在產品範例。請聯絡產品製造商,以取得有關設定、組態及管理的相關資訊。
- 您的 FTP 用戶端 UI 可能與以下螢幕擷取畫面範例有所不同。
- 啟動 FTP 用戶端。
- 在 FTP 用戶端中,使用 FTP 使用者登入 Dell Security Management Server Virtual。
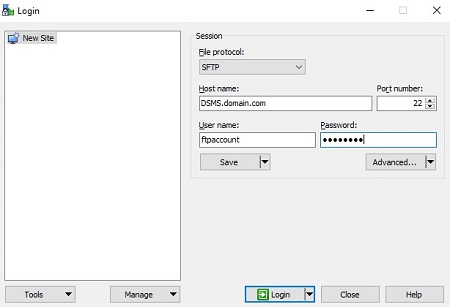
注意:必須在 Dell Security Management Server Virtual 內建立 FTP 使用者。請參閱如何在 Dell Security Management Server Virtual / Dell Data Protection Virtual Edition 內建立 FTP 使用者,以獲得更多資訊。
- 前往
/backup/。

- 選取並傳送適當的
dsmsv_[VERSION]_backup_[TIMESTAMP].tgz檔案至次要儲存裝置。
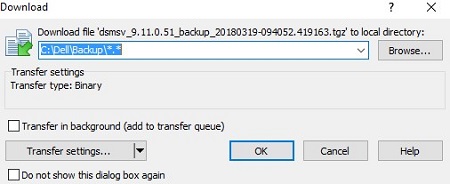
注意:
[VERSION]= Dell Security Management Server Virtual 的版本[TIMESTAMP]= 執行備份的時間
- 關閉 FTP 用戶端。
若要成功載入備份,Dell Security Management Server Virtual 需要:
- Dell Security Management Server Virtual 的已卸載備份
- 第三方 FTP (檔案傳輸通訊協定) 用戶端
- FTP 用戶端的範例包括但不限於:
- Filezilla
- WinSCP
- CuteFTP
- FTP 用戶端的範例包括但不限於:
- 儲存裝置 (位於 Dell Security Management Server Virtual 之外)
注意:
- 針對列出的第三方產品,Dell 不會為其背書,亦不提供支援。列出以上用戶端的目的為提供客戶可使用的潛在產品範例。請聯絡產品製造商,以取得有關設定、組態及管理的相關資訊。
- 您的 FTP 用戶端 UI 可能與以下螢幕擷取畫面範例有所不同。
- 啟動 FTP 用戶端。
- 在 FTP 用戶端中,使用 FTP 使用者登入 Dell Security Management Server Virtual。
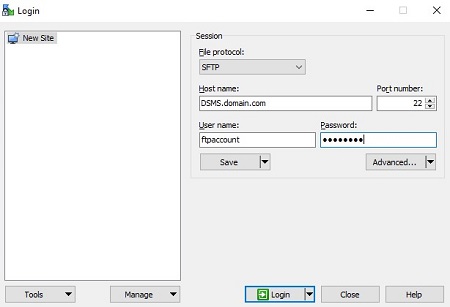
注意:必須在 Dell Security Management Server Virtual 內建立 FTP 使用者。請參閱如何在 Dell Security Management Server Virtual/Dell Data Protection Virtual Edition 內建立 FTP 使用者,以獲得更多資訊。
- 前往
/backup/。
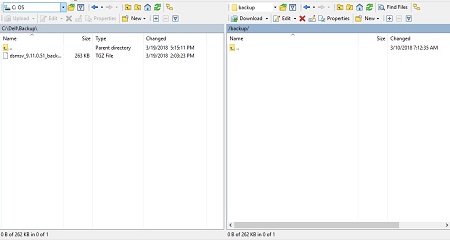
- 將
dsmsv_[VERSION]_backup_[TIMESTAMP].tgz從儲存裝置移動到/backup/。
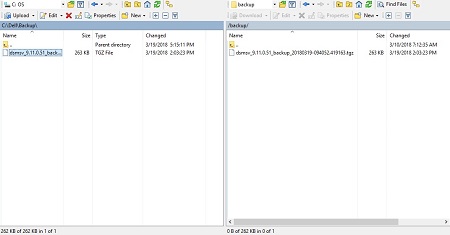
注意:
[VERSION]= Dell Security Management Server Virtual 的版本[TIMESTAMP]= 執行備份的時間
- 關閉 FTP 用戶端。
- 登入 Dell Enterprise Server Virtual 管理主控台。

注意:
- Dell Security Management Server Virtual 的預設登入資料為:
- 使用者名稱:
delluser - 密碼:
delluser
- 使用者名稱:
- 系統管理員可以變更在產品的虛擬裝置選單中的預設密碼。
- 從主功能表中,選取進階組態,然後按下 Enter 鍵。
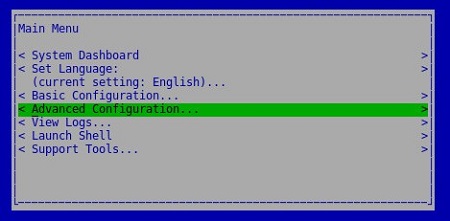
- 選取備份與還原,然後按下 Enter 鍵。
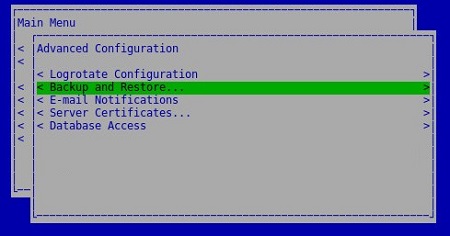
- 選取還原,然後按下 Enter 鍵。

- 選取是以確認已關閉用於建立備份的例項,然後按下 Enter 鍵。

- 選取適當的
dsmsv_[VERSION]_backup_[TIMESTAMP].tgz,然後按下 Enter 鍵。
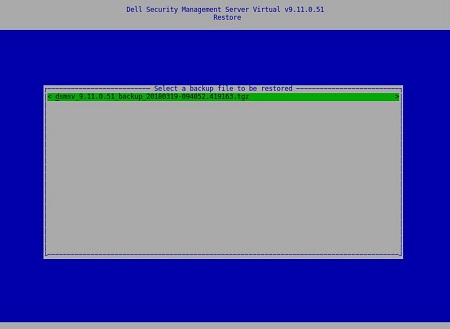
注意:
[VERSION]= Dell Security Management Server Virtual 的版本[TIMESTAMP]= 執行備份的時間
- 選取是以確認服務將會關閉,且必須變更資料庫密碼,然後按下 Enter 鍵。
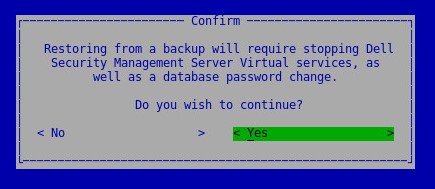
- 在確定上按下 Enter 鍵。

- 在「資料庫存取」功能表中:
- 選擇性檢查 啟用遠端存取 (IPv4) 或啟用來自外部來源 (例如 pgAdmin ) 的遠端存取 (IPv6) 。
- 輸入並確認新的資料庫密碼。
- 選取為裝置重新開機,然後按下 Enter 鍵。

v8.2.0 至 9.10.1
如需更多資訊,請按一下建立備份、卸載備份、載入備份或還原備份。
- 登入 Dell Enterprise Server Virtual 管理主控台。
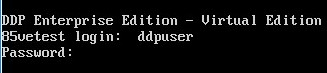
注意:
- Dell Security Management Server Virtual 的預設登入資料為:
- 使用者名稱:
ddpuser - 密碼:
ddpuser
- 使用者名稱:
- 系統管理員可以變更在產品的虛擬裝置選單中的預設密碼。
- 從主功能表中,選取進階組態,然後按下 Enter 鍵。

- 選取備份與還原,然後按下 Enter 鍵。
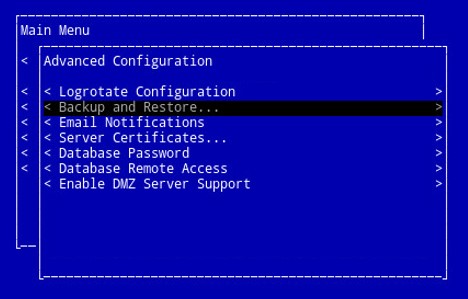
- 選取立即備份,然後按下 Enter 鍵。
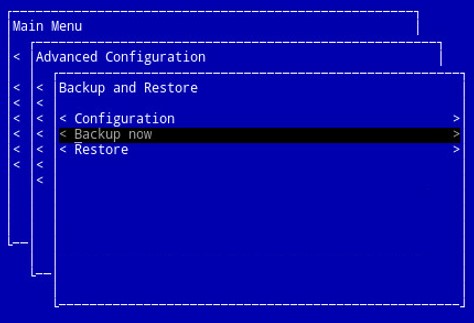
- 隨即會執行備份。移至步驟 6。
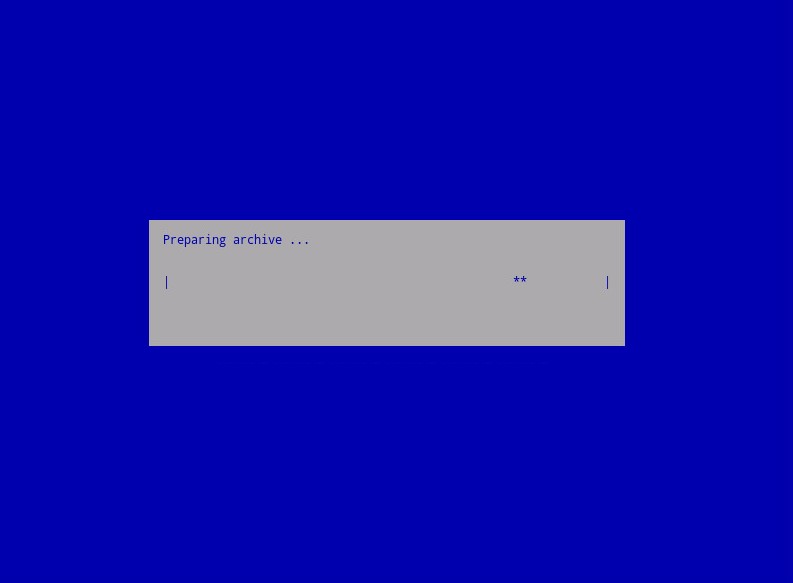
- 在確定上按下 Enter 鍵,以確認
ddp_[VERSION]_fullback_[TIMESTAMP].tar.gz備份完成。
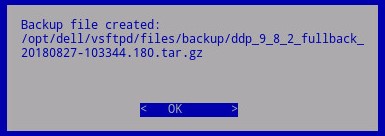
注意:
[VERSION]= Dell Data Protection | Virtual Edition 的版本[TIMESTAMP]= 執行備份的時間
若要成功卸載備份,Dell Security Management Server Virtual 需要:
- 已完成的備份
- 第三方 FTP (檔案傳輸通訊協定) 用戶端
- FTP 用戶端的範例包括但不限於:
- Filezilla
- WinSCP
- CuteFTP
- FTP 用戶端的範例包括但不限於:
- 儲存裝置 (位於 Dell Security Management Server Virtual 之外)
注意:
- 針對列出的第三方產品,Dell 不會為其背書,亦不提供支援。列出以上用戶端的目的為提供客戶可使用的潛在產品範例。請聯絡產品製造商,以取得有關設定、組態及管理的相關資訊。
- 您的 FTP 用戶端 UI 可能與以下螢幕擷取畫面範例有所不同。
- 啟動 FTP 用戶端。
- 在 FTP 用戶端中,使用 FTP 使用者登入 Dell Security Management Server Virtual。
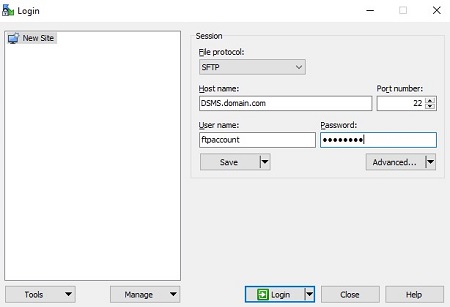
注意:必須在 Dell Security Management Server 內建立 FTP 使用者。請參閱如何在 Dell Security Management Server Virtual/Dell Data Protection Virtual Edition 內建立 FTP 使用者,以獲得更多資訊。
- 前往
/backup/。
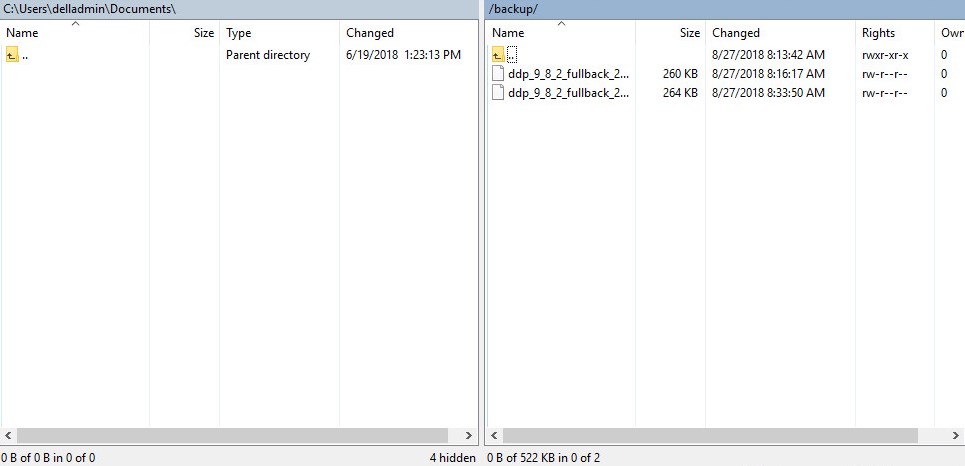
- 選取並傳送適當的
ddp_[VERSION]_fullback_[TIMESTAMP].tar.gz檔案至次要儲存裝置。
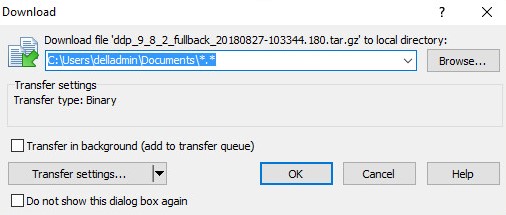
注意:
[VERSION]= Dell Data Protection | Virtual Edition 的版本[TIMESTAMP]= 執行備份的時間
- 關閉 FTP 用戶端。
若要成功載入備份,Dell Security Management Server Virtual 需要:
- Dell Security Management Server Virtual 的已卸載備份
- 第三方 FTP (檔案傳輸通訊協定) 用戶端
- FTP 用戶端的範例包括但不限於:
- Filezilla
- WinSCP
- CuteFTP
- FTP 用戶端的範例包括但不限於:
- 儲存裝置 (位於 Dell Security Management Server Virtual 之外)
注意:
- 針對列出的第三方產品,Dell 不會為其背書,亦不提供支援。列出以上用戶端的目的為提供客戶可使用的潛在產品範例。請聯絡產品製造商,以取得有關設定、組態及管理的相關資訊。
- 您的 FTP 用戶端 UI 可能與以下螢幕擷取畫面範例有所不同。
- 啟動 FTP 用戶端。
- 在 FTP 用戶端中,使用 FTP 使用者登入 Dell Security Management Server Virtual。
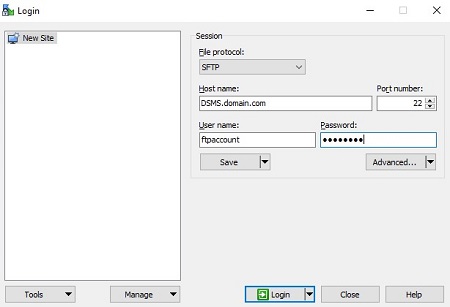
注意:必須在 Dell Security Management Server 內建立 FTP 使用者。請參閱如何在 Dell Security Management Server Virtual/Dell Data Protection Virtual Edition 內建立 FTP 使用者,以獲得更多資訊。
- 前往
/backup/。
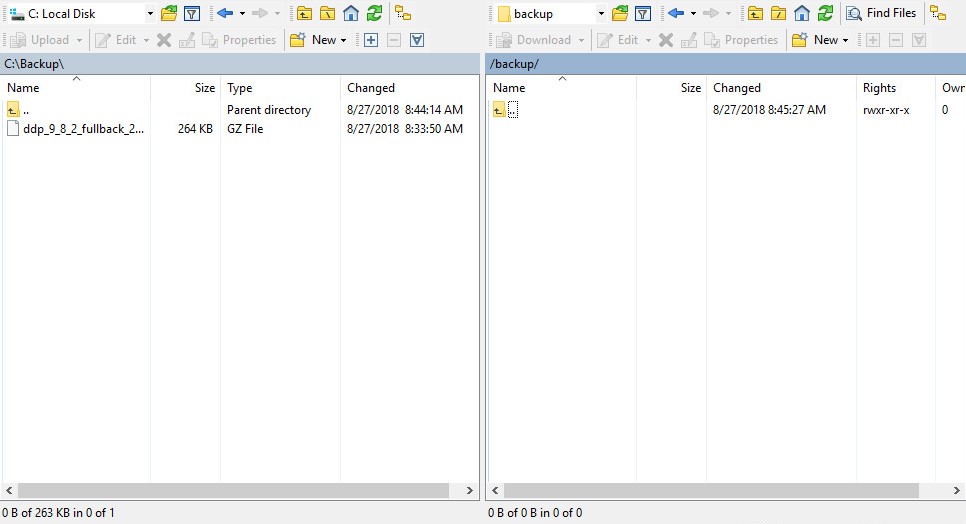
- 將
ddp_[VERSION]_fullback_[TIMESTAMP].tar.gz從儲存裝置移動到/backup/。
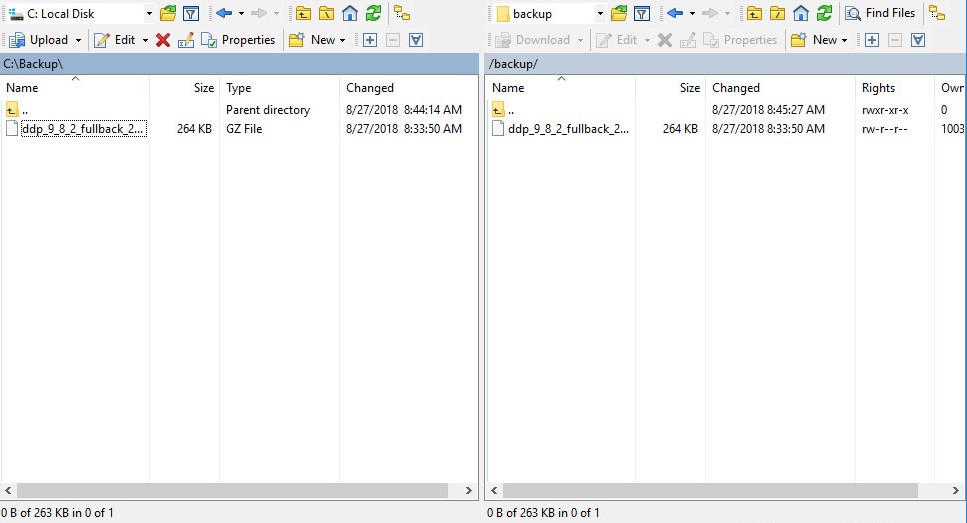
注意:
[VERSION]= Dell Data Protection | Virtual Edition 的版本[TIMESTAMP]= 執行備份的時間
- 關閉 FTP 用戶端。
- 登入 Dell Enterprise Server Virtual 管理主控台。
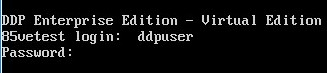
注意:
- Dell Security Management Server Virtual 的預設登入資料為:
- 使用者名稱:
ddpuser - 密碼:
ddpuser
- 使用者名稱:
- 系統管理員可以變更在產品的虛擬裝置選單中的預設密碼。
- 從主功能表中,選取進階組態,然後按下 Enter 鍵。

- 選取備份與還原,然後按下 Enter 鍵。
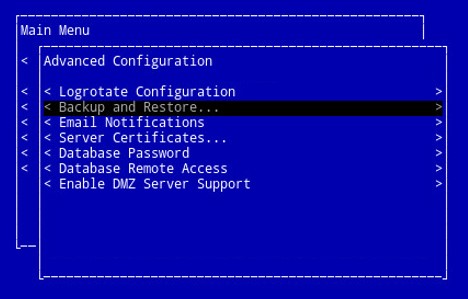
- 選取還原,然後按下 Enter 鍵。
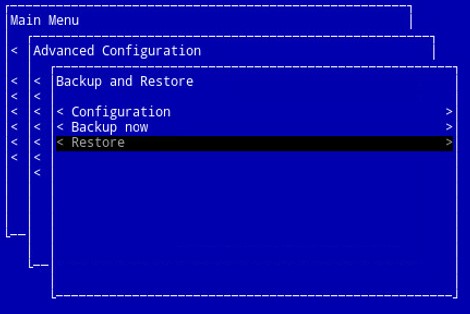
- 選取適當的
ddp_[VERSION]_fullback_[TIMESTAMP].tar.gz,然後按下 Enter 鍵。
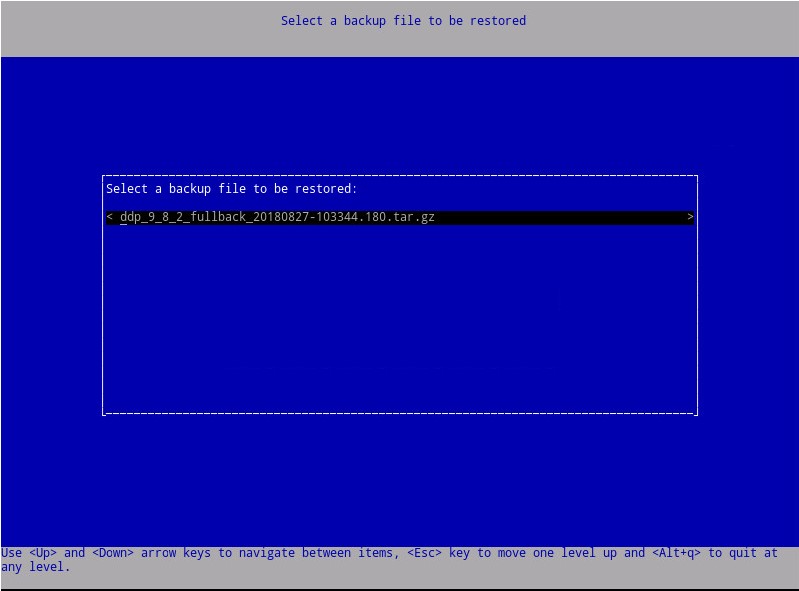
注意:
[VERSION]= Dell Data Protection | Virtual Edition 的版本[TIMESTAMP]= 執行備份的時間
- 選取是以在還原完成時將虛擬裝置重新開機,然後按下 Enter 鍵。
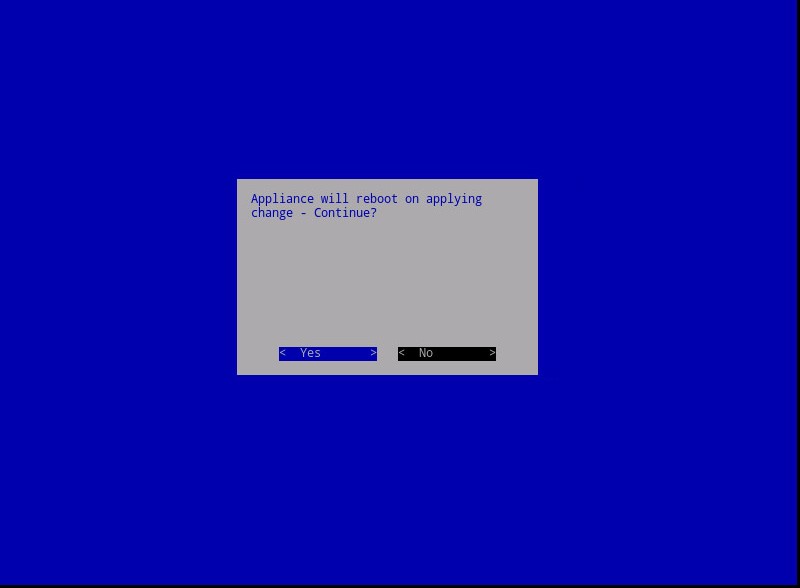
- 在確定上按下 Enter 鍵。
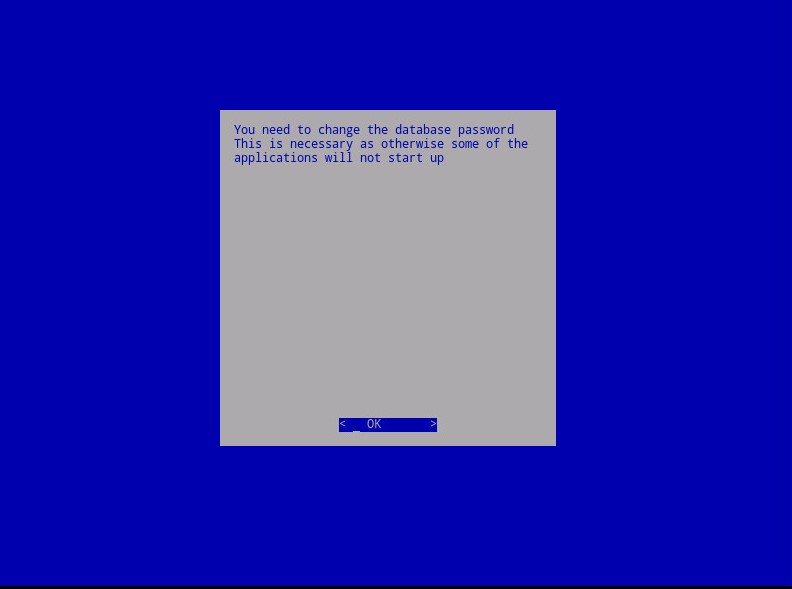
- 備份會繼續執行。移至步驟 9。
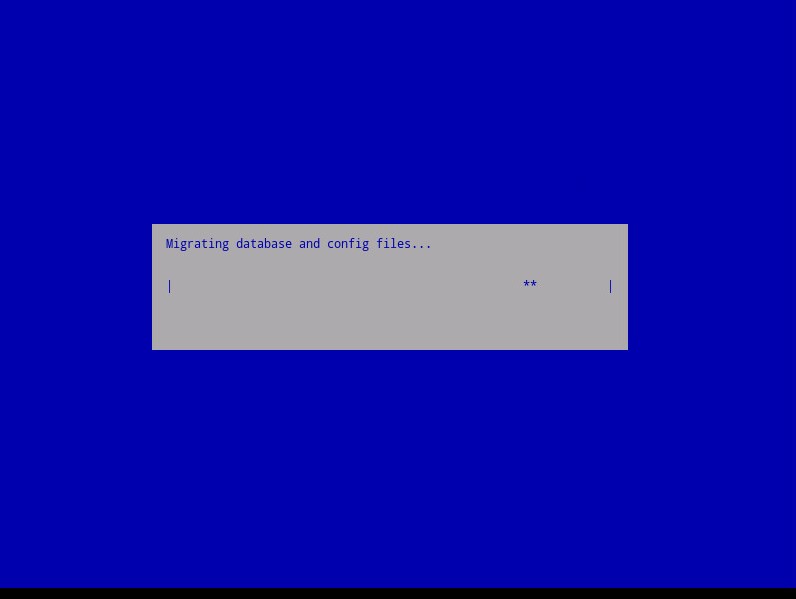
- 還原時,在確定上按下 Enter 鍵。
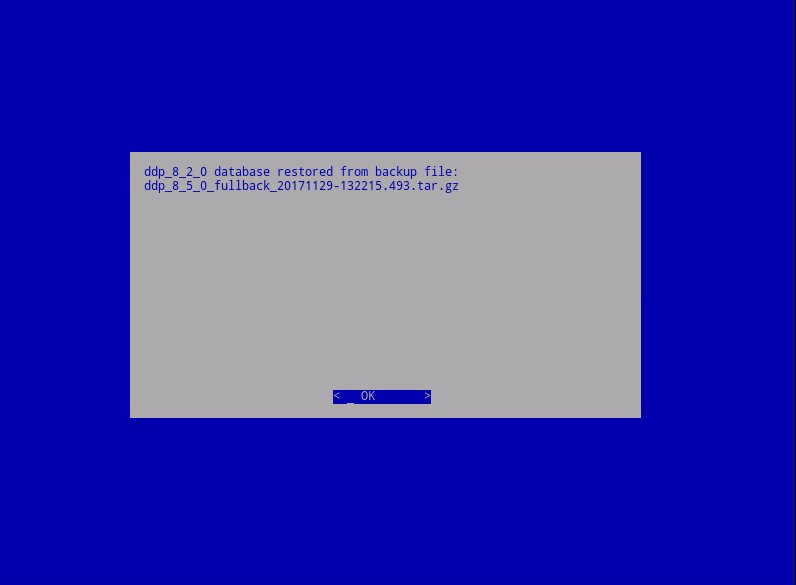
- 輸入並重新輸入新資料庫密碼。完成後,按下確定以將虛擬裝置重新開機。
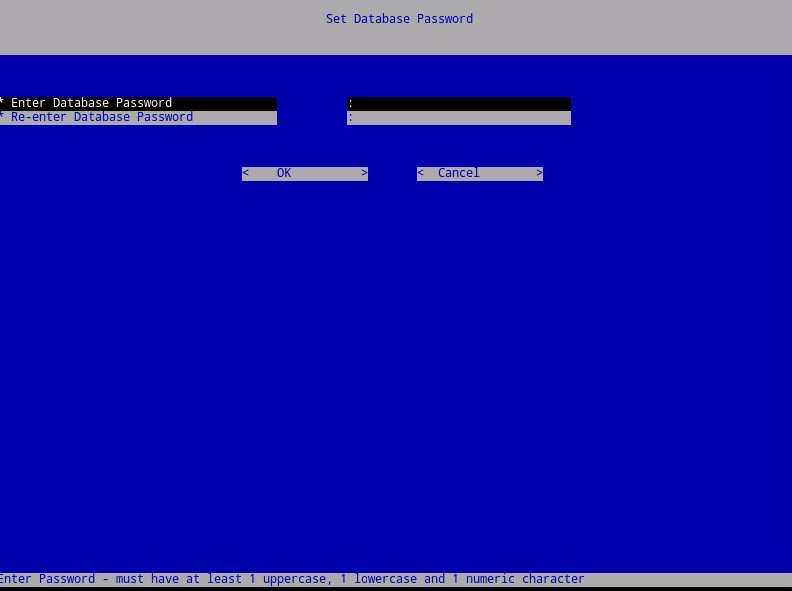
如要聯絡支援部門,請參閱 Dell Data Security 國際支援電話號碼。
請前往 TechDirect,以線上產生技術支援要求。
如需更多深入見解與資源,請加入 Dell 安全性社群論壇。
Información adicional
Vídeos
Productos afectados
Dell EncryptionPropiedades del artículo
Número de artículo: 000124658
Tipo de artículo: Solution
Última modificación: 26 oct 2023
Versión: 14
Encuentra las respuestas que necesitas con la ayuda de otros usuarios de Dell
Servicios de asistencia
Comprueba si tu dispositivo está cubierto por los servicios de asistencia.