Apague el modo avión mediante Configuración o el panel Red
Resumen: Cuando desee desactivar todas las conexiones inalámbricas (Wi-Fi, Bluetooth o banda ancha móvil), active el modo avión. Esto es necesario cuando se viaja en avión (y es por eso que se lo denomina Modo Avión). Si tiene problemas para desactivar el modo avión, siga los pasos para forzar el modo avión. ...
Instrucciones
La activación del modo avión (Figura 1) desactiva todas las conexiones inalámbricas de la computadora (Wi-Fi, Bluetooth o banda ancha móvil). Si no puede desactivar el modo avión y volver a conectarse a las redes inalámbricas, siga los pasos en este artículo para ayudar a solucionar este problema.

Figura 1: Modo avión inalámbrico activado en Windows 11
- Toque el icono de red
 o haga clic en él, ya sea en la barra de tareas o en el área de iconos ocultos.
o haga clic en él, ya sea en la barra de tareas o en el área de iconos ocultos.
- Toque o haga clic en el panel etiquetado como Modo avión (Figura 2). El panel debe pasar de color azul a gris (Figura 3).
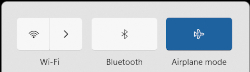
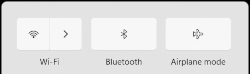
Figura 2: Modo avión activado Figura 3: Modo avión desactivado NOTA: Cuando el panel no cambia de azul a gris, es posible que la computadora también tenga un switch inalámbrico físico. Mantenga presionada la tecla y, a continuación, presione la tecla con el símbolo
y, a continuación, presione la tecla con el símbolo
 . Cuando la computadora no tiene una llave inalámbrica
. Cuando la computadora no tiene una llave inalámbrica
 , entonces no tiene un switch inalámbrico físico.
NOTA: La antena inalámbrica de la computadora puede o no encenderse por sí sola. Si el panel de Wi-Fi no pasa de gris a azul, toque el panel Wi-Fi o haga clic en él, y debería pasar de gris a azul como se muestra en la (Figura 4).
, entonces no tiene un switch inalámbrico físico.
NOTA: La antena inalámbrica de la computadora puede o no encenderse por sí sola. Si el panel de Wi-Fi no pasa de gris a azul, toque el panel Wi-Fi o haga clic en él, y debería pasar de gris a azul como se muestra en la (Figura 4).

Figura 4: Panel de conexión inalámbrica de Windows 11 - Mantenga presionada la tecla Windows (
 ) y, luego, presione la tecla q.
) y, luego, presione la tecla q.
- En el cuadro de búsqueda, escriba Configuración.
- En los resultados de búsqueda, seleccione Configuración (Aplicación).
- Toque o haga clic en Redes e Internet.
- Toque o haga clic en Modo avión.
- A continuación, seleccione la opción para activar o desactivar el Modo avión.
- Cierre la ventana Configuración.
NOTA: Si el modo avión sigue activado, continúe con el siguiente paso.
- Ejecute el Solucionador de problemas de red.
- Mantenga presionada la tecla Windows (
 ) y, luego, presione la tecla q.
) y, luego, presione la tecla q. -
En el cuadro de búsqueda, escriba solucionador de problemas de red
-
Toque o haga clic en Buscar y solucionar problemas de red (Panel de control) en los resultados.
-
Toque o haga clic en Siguiente y siga las indicaciones.
- Mantenga presionada la tecla Windows (
-
Asegúrese de que el BIOS esté actualizado con la versión más reciente. Para obtener más información, consulte el artículo de la base de conocimientos de Dell ¿Qué es el BIOS y cómo descargar e instalar su última versión?
-
Asegúrese de que estén instalados los controladores inalámbricos más recientes. Para obtener más información, consulte la sección "Cómo descargar e instalar el controlador del adaptador de red inalámbrico Dell más reciente" del artículo de la base de conocimientos de Dell Conectar la laptop a Wi-Fi y solucionar problemas de red.
NOTA: Si el dispositivo afectado no tiene conectividad inalámbrica que permita la descarga de un controlador o el BIOS, debe realizar una de las siguientes acciones para descargar el controlador en el dispositivo afectado:- Conecte el dispositivo afectado al enrutador mediante un cable de red (cuando esto sea posible).
- Utilice otro dispositivo que tenga conexión a Internet para descargar el controlador y use una unidad flash USB para transferir el controlador al dispositivo afectado.
- Si ninguna de estas opciones se encuentra disponible, realice los siguientes pasos (este proceso puede eliminar el perfil inalámbrico). Si lo hace, tendrá que volver a crear el perfil inalámbrico que conecta la computadora a la red inalámbrica. Para obtener más información, consulte la sección "Quiero conectar mi computadora o tableta a mi red inalámbrica existente" del artículo de la base de conocimientos de Dell Conectar la laptop a Wi-Fi y solucionar problemas de red.
-
Mantenga presionada la tecla Windows (
 ) y, luego, presione la tecla r.
) y, luego, presione la tecla r. -
En el cuadro Ejecutar, escriba devmgmt.msc y, luego, presione Intro, (es posible que aparezca la ventana Cuenta de usuario. Si aparece, toque o haga clic en SÍ).
-
Toque o haga clic en la flecha a la izquierda de Adaptadores de red.
-
Mantenga presionado el adaptador de red inalámbrica o haga clic con el botón secundario en él (la descripción debe incluir la palabra “inalámbrica”) y, a continuación, seleccione Desinstalar dispositivo.
NOTA: No marque la casilla junto a Intentar eliminar el controlador de este dispositivo. -
Toque o haga clic en Desinstalar.
-
Guarde todos los datos, cierre todos los programas abiertos y reinicie la computadora (durante el proceso de arranque, el controlador del adaptador inalámbrico se instala automáticamente).
-
Información adicional
Artículos recomendados
Estos son algunos artículos recomendados relacionados con este tema que podrían ser de su interés.
- Cómo activar y desactivar los dispositivos inalámbricos en una laptop Dell
- Conectar la laptop o la computadora de escritorio a la red Wi-Fi y solucionar problemas de conexión
 ¿Fuera de garantía? No hay problema. Visite el sitio web Dell.com/support, ingrese su etiqueta de servicio de Dell y revise nuestras ofertas.
¿Fuera de garantía? No hay problema. Visite el sitio web Dell.com/support, ingrese su etiqueta de servicio de Dell y revise nuestras ofertas.