Dell Security Management Server Virtualをインストールする方法
Resumen: Dell Security Management Server Virtual および Dell Data Protection Virtual Edition は、次の手順に従ってインストールできます。
Este artículo se aplica a:
Este artículo no se aplica a:
Este artículo no está vinculado a ningún producto específico.
En este artículo no se identifican todas las versiones de los productos.
Síntomas
この記事では、Dell Security Management Server Virtual(旧Dell Data Protection | Virtual Edition)の基本的なインストール プロセスを実行する方法について説明します。
対象製品:
- Dell Security Management Server Virtual
- Dell Data Protection | Virtual Edition
影響を受けるバージョン:
-
v8.2.0以降
対象オペレーティング システム:
- Linux
Causa
該当なし
Resolución
注:この記事では、Dell Security Management Server Virtualの基本的な導入についてのみ説明します。Dell Security Management Server Virtual のより複雑な導入またはカスタム導入には、クライアントサービスが必要です。クライアント サービス契約は、セールス担当者から購入することができます。
Dell Security Management Server Virtualのインストール手順は、バージョンによって異なります。特定の手順については、該当するバージョンをクリックしてください。バージョン情報については、「Dell Data Security/Dell Data Protection Serverのバージョンを識別する方法(英語)」を参照してください。
Warning: インストールする前に、環境が Dell Security Management Server Virtual System Requirements を満たしていることを確認します。
- 適切なオプションの上でスペースバーを押して、表示する言語を選択します。
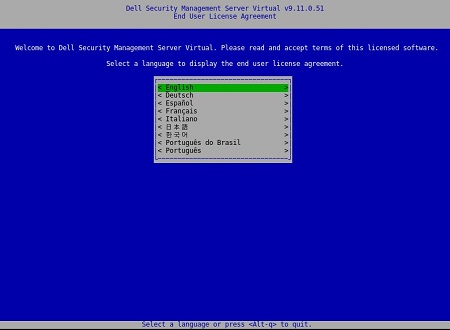
注:インストールが完了した後で、管理コンソールから言語設定を変更できます。
- 矢印キーまたはPage Downを使用して下にスクロールして、エンド ユーザー ライセンス契約(EULA)を確認します。EULAメニューの最後で、[Accept]を選択し、Enterを押します。
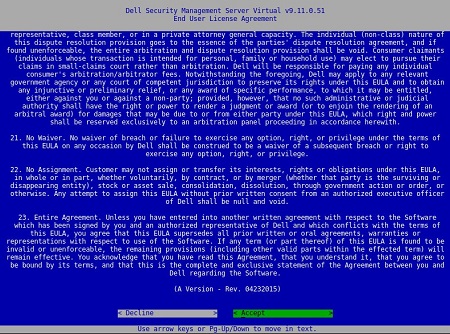
- [Connected Mode]を選択し、Enterを押します。
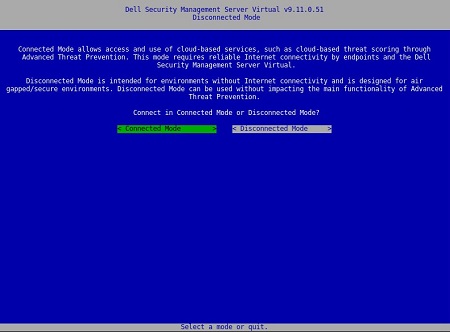
注:この記事では、[Connected Mode]でインストールする方法についてのみ説明します。複雑さのため、Dell Technologiesでは 、切断モード (エア ギャップ モード)のクライアント サービス契約を推奨しています。クライアント サービス契約は、セールス担当者から購入することができます。
- デフォルトのユーザーのパスワードを変更するには、ステップ4Aに進みます。それ以外の場合は、ステップ5に進みます。
- スペースバーを使用して、[User]ドロップダウン メニューからユーザーを選択します。
- [Current Password]に現在のパスワード、[New Password]に新しいパスワードを入力して、[Confirm New Password]に新しいパスワードを再入力します。
- [Apply]を選択し、Enterを押します。
- 追加ユーザーのパスワードを変更するには、手順4A、4B、4Cを繰り返します。
- ユーザーのパスワードを変更したら、[Close]を選択し、Enterを押します。
![[Change Password]](https://supportkb.dell.com/img/ka06P000000smduQAA/ka06P000000smduQAA_ja_4.jpeg)
注:
- のパスワードは、インストール完了後に管理コンソールから 、 、 のパスワード
delluserdellconsoledellsupportを変更できます。 - Dell Security Management Server Virtualのデフォルト認証情報は次のとおりです。
- ユーザー名:
delluser - パスワード:
delluser - ユーザー名:
dellconsole - パスワード:
dellconsole - ユーザー名:
dellsupport - パスワード:
dellsupport
- ユーザー名:
- [Host Name]に完全修飾ドメイン名(FQDN)を入力し、[OK]を選択してEnterを押します。
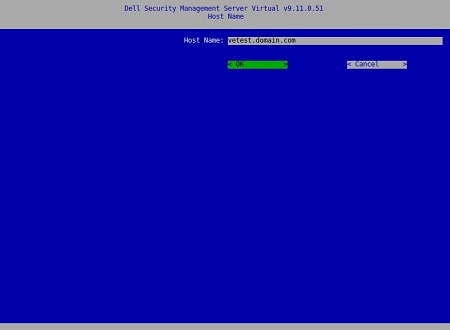
- [Network]メニューで、IPv4を使用する場合は、手順7に進みます。IPv6を使用する場合は、手順8に進みます。
- [Network]メニューで、次の手順を実行します。
- IPv4 DHCPを使用するには、デフォルト設定をオンのままにして、[OK]を選択してEnterを押し、手順9に進みます。DHCPを使用しない場合は、手順7Bに進みます。
- DHCP を無効にするには、 DHCP の使用(IPv4)の右側にあるスペースバーを押します。
- [Static IP]、[Network Mask]、[Default Gateway]、[DNS Server 1]に入力します。
- 必要に応じて、[DNS Server 2]と[DNS Server 3]に入力します。
- ネットワーク設定が入力されたら、[OK]を選択してEnterを押し、手順9に進みます。
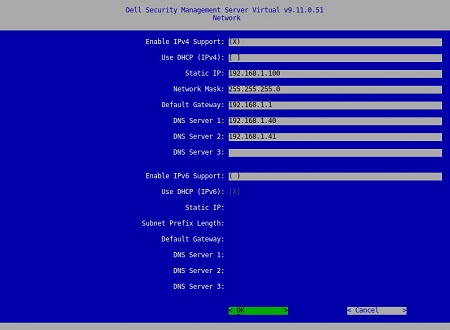
注:
- インストールが完了した後で、管理コンソールからネットワーク設定を変更できます。
- スクリーンショットの例にあるネットワーク設定は、ご使用の環境によって異なる場合があります。
- DNSサーバーは、パブリックDNSではなく、ご使用の環境内のDNSサーバーを対象としています。
- [Network]メニューで、次の手順を実行します。
- IPv6を使用するには、スペースバーを使用して[Enable IPv6 Support]をオンにします。
- DHCPを使用するには、スペースバーを使用して[Use DHCP (IPv6)]をオンにし、手順9に進みます。DHCPを使用しない場合は、手順8Cに進みます。
- [Static IP]、[Subnet Prefix Length]、[Default Gateway]、[DNS Server 1]に入力します。
- 必要に応じて、[DNS Server 2]と[DNS Server 3]に入力します。
- ネットワーク設定が入力されたら、[OK]を選択してEnterを押し、手順9に進みます。
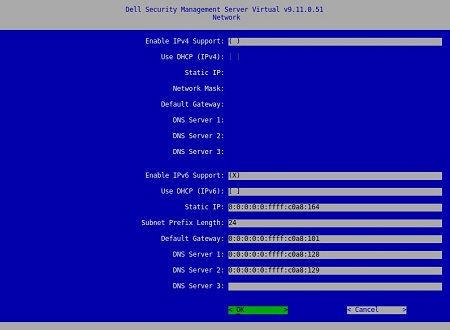
注:
- インストールが完了した後で、管理コンソールからネットワーク設定を変更できます。
- スクリーンショットの例にあるネットワーク設定は、ご使用の環境によって異なる場合があります。
- DNSサーバーは、パブリックDNSではなく、ご使用の環境内のDNSサーバーを対象としています。
- サーバーが存在するタイム ゾーンを選択し、Enterを押します。
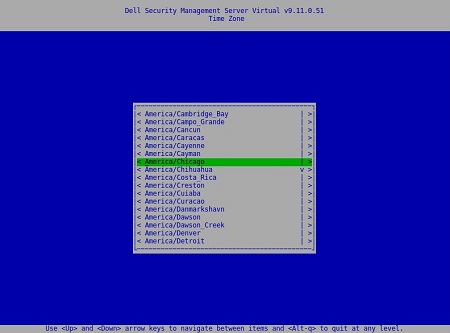
注:インストールが完了した後で、管理コンソールからタイム ゾーンを変更できます。
- [OK]でEnterキーを押して再起動します。
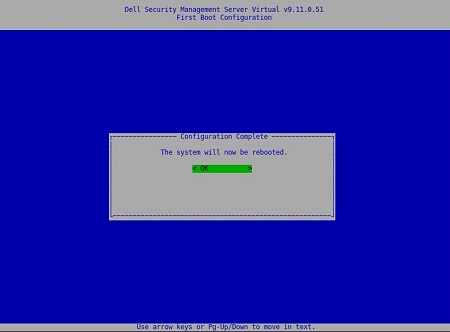
- 適切なオプションの上でスペースバーを押して、表示する言語を選択します。言語を選択したら、[Display EULA]まで下にスクロールしてEnterを押します。
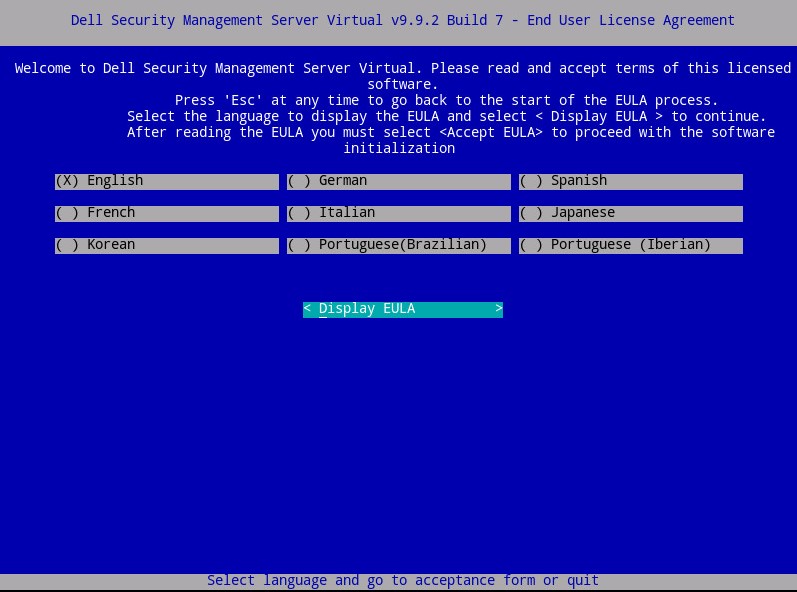
注:インストールが完了した後で、管理コンソールから言語設定を変更できます。
- 矢印キーまたはPage Downを使用して下にスクロールして、エンド ユーザー ライセンス契約(EULA)を確認します。EULAメニューの最後で、[Accept EULA]を選択し、Enterを押します。
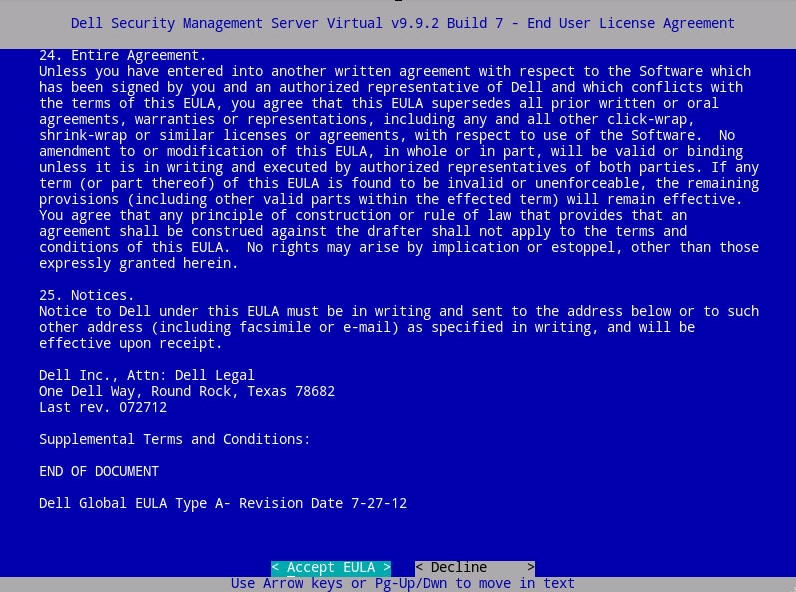
- [Connected Mode]を選択し、Enterを押します。
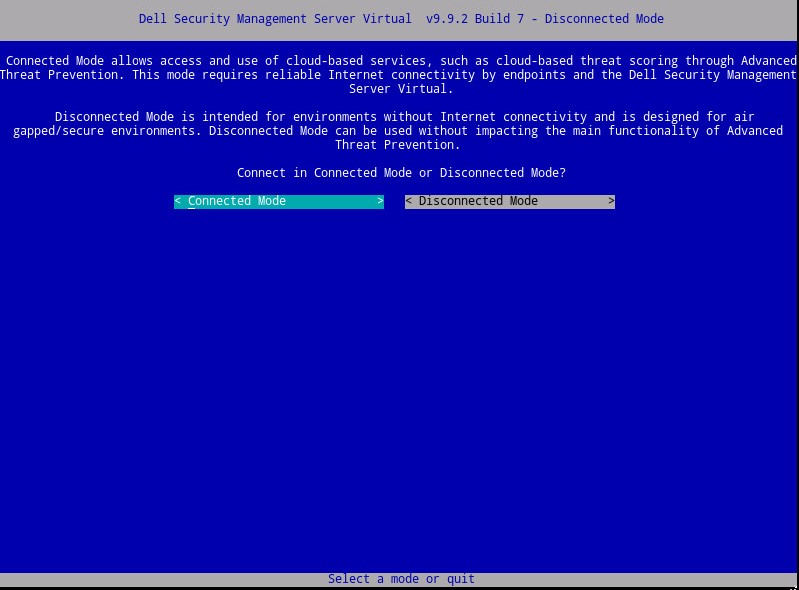
注:この記事では、[Connected Mode]でインストールする方法についてのみ説明します。複雑さのため、Dell Technologiesでは 、切断モード (エア ギャップ モード)のクライアント サービス契約を推奨しています。クライアント サービス契約は、セールス担当者から購入することができます。
- 必要に応じて Yes を選択し、 Enter を押して、 のデフォルト パスワードを
ddpuser変更します。[Yes]を選択した場合は、手順4Aに進みます。のddpuserデフォルトのパスワードをそのまま使用するには、[ いいえ ]を選択し、 Enter キーを押して、 手順5 に進みます。
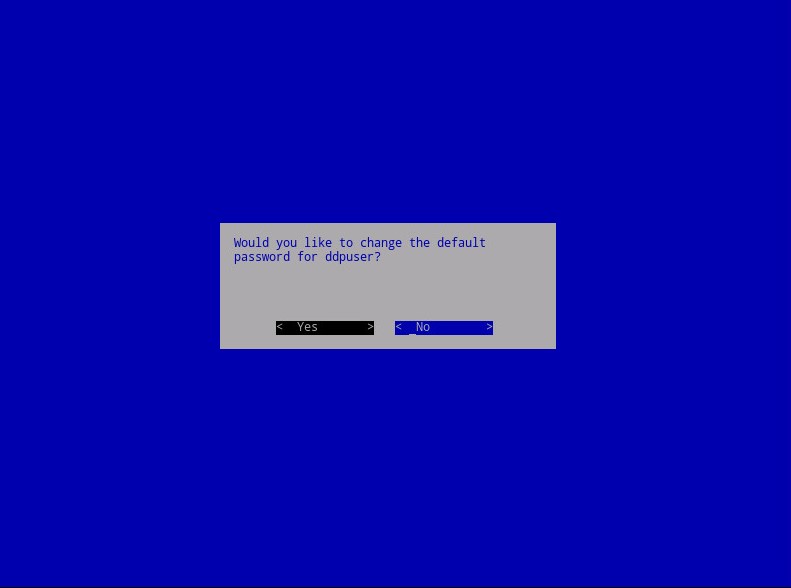
注:
- このパスワードは、インストールが完了した後で、管理コンソールの 以降
ddpconsoleddpsupportのパスワードと一緒に変更できます。 - Dell Security Management Server Virtualのデフォルト認証情報は次のとおりです。
- ユーザー名:
ddpuser - パスワード:
ddpuser
- ユーザー名:
- パスワードの設定
ddpuserメニューで、 の現在のパスワードddpuserを入力し、 新しいパスワード を入力して 新しいパスワード を再入力します。[OK]を選択してEnterを押します。
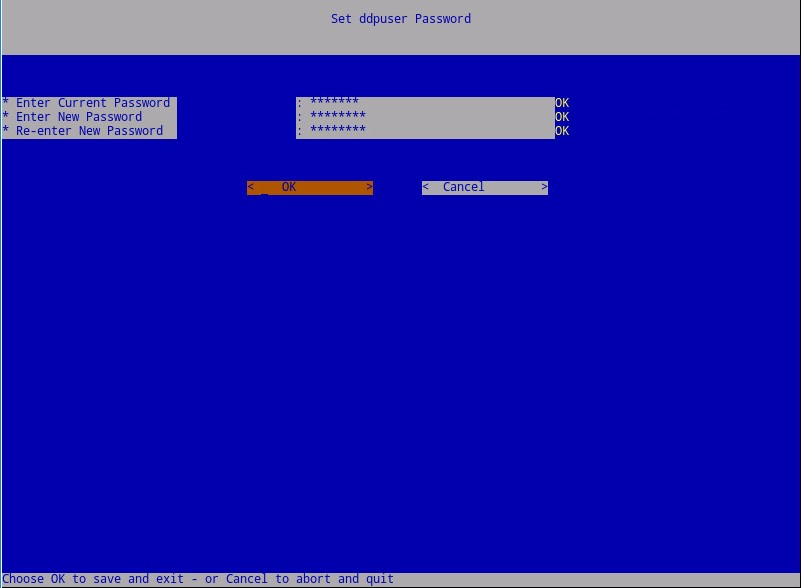
- [Host Name]に完全修飾ドメイン名(FQDN)を入力し、[OK]を選択してEnterを押します。
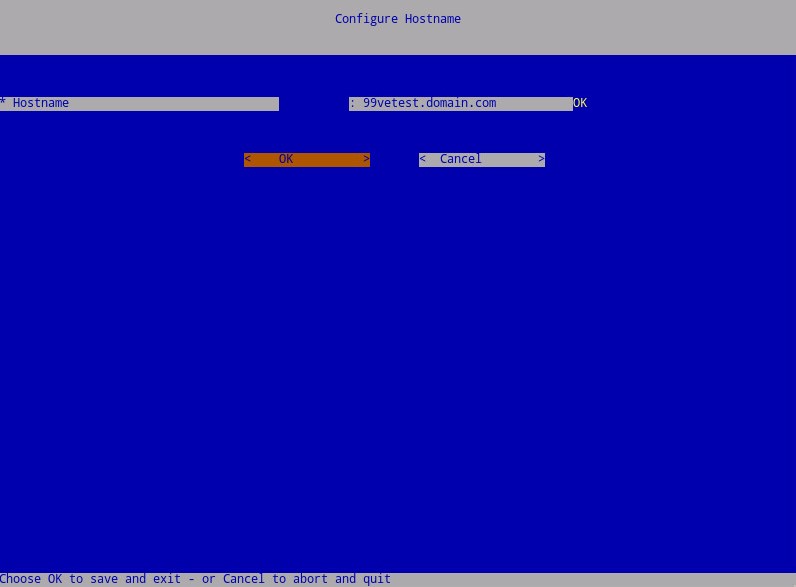
- [Configure Settings]メニューで、次の手順を実行します。
- Dell Security Management ServerでDHCPを設定するには、デフォルト設定をオンのままにして、[OK]を選択してEnterを押し、手順7に進みます。DHCPを使用しない場合は、手順6Bに進みます。
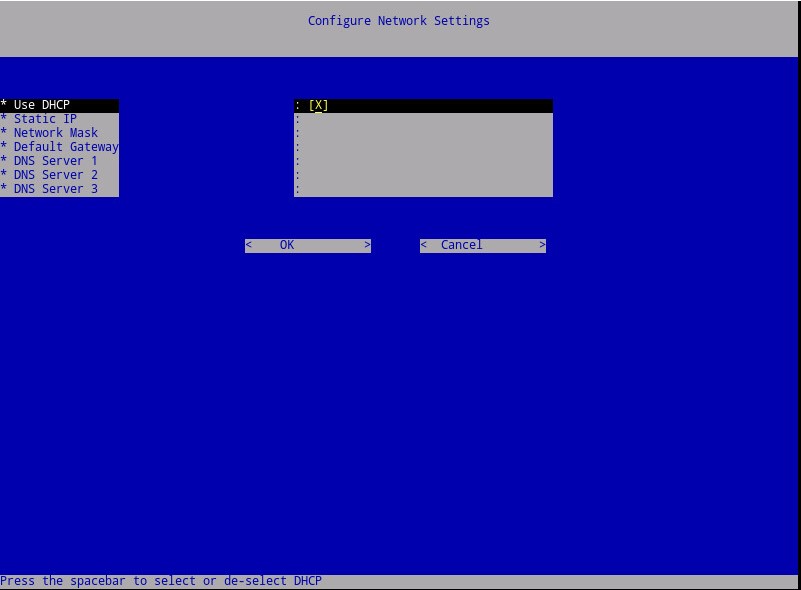
- Dell Security Management Server の DHCP を無効にするには、 DHCP を使用 の右にあるスペースバーを押します。
- [Static IP]、[Network Mask]、[Default Gateway]、[DNS Server 1]に入力します。
- 必要に応じて、[DNS Server 2]と[DNS Server 3]に入力します。
- ネットワーク設定が入力されたら、[OK]を選択してEnterを押し、手順7に進みます。
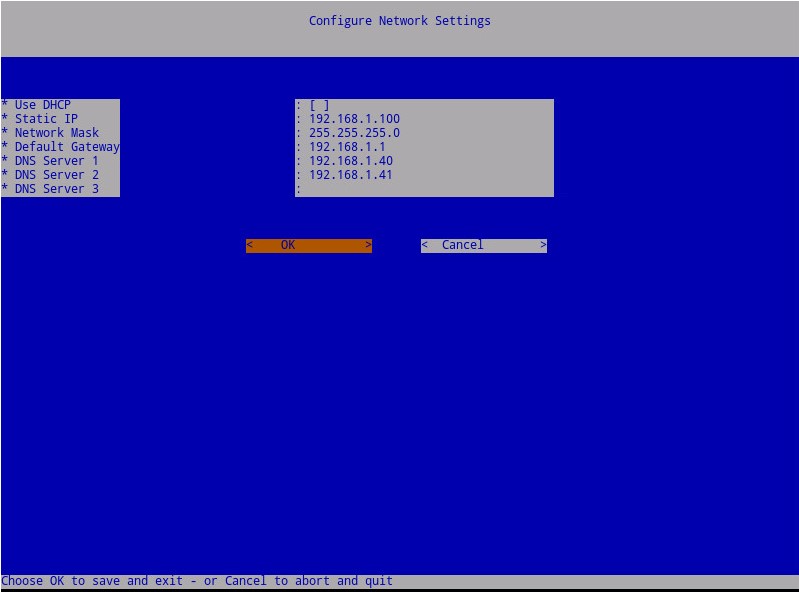
注:
- インストールが完了した後で、管理コンソールからネットワーク設定を変更できます。
- スクリーンショットの例にあるネットワーク設定は、ご使用の環境によって異なる場合があります。
- DNSサーバーは、パブリックDNSではなく、ご使用の環境内のDNSサーバーを対象としています。
- サーバーが存在するタイム ゾーンを選択し、Enterを押します。
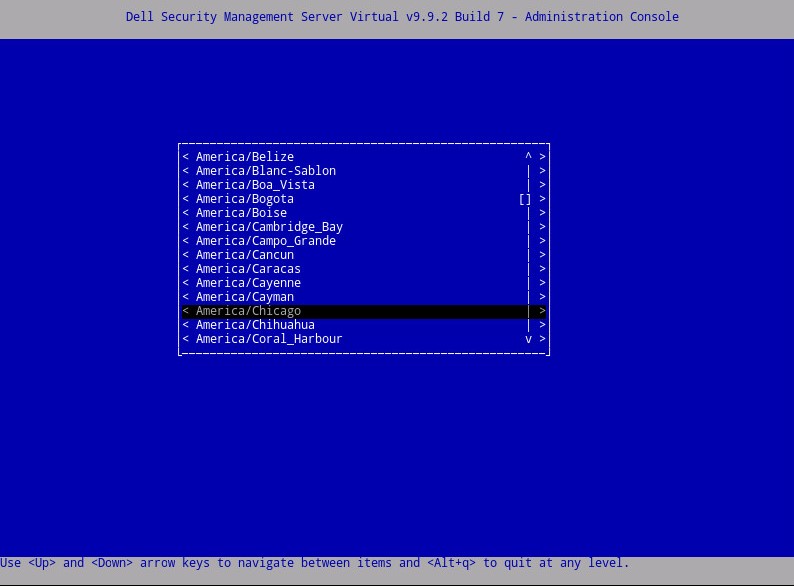
注:インストールが完了した後で、管理コンソールからタイム ゾーンを変更できます。
- [OK]でEnterを押して、選択したタイム ゾーンを確定します。
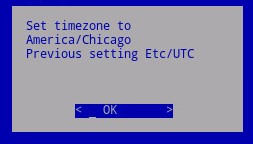
- [OK]でEnterを押して、設定が正常に完了されたことを確認します。
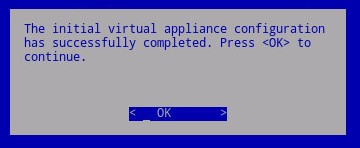
- 適切なオプションの上でスペースバーを押して、表示する言語を選択します。言語を選択したら、[Display EULA]まで下にスクロールしてEnterを押します。
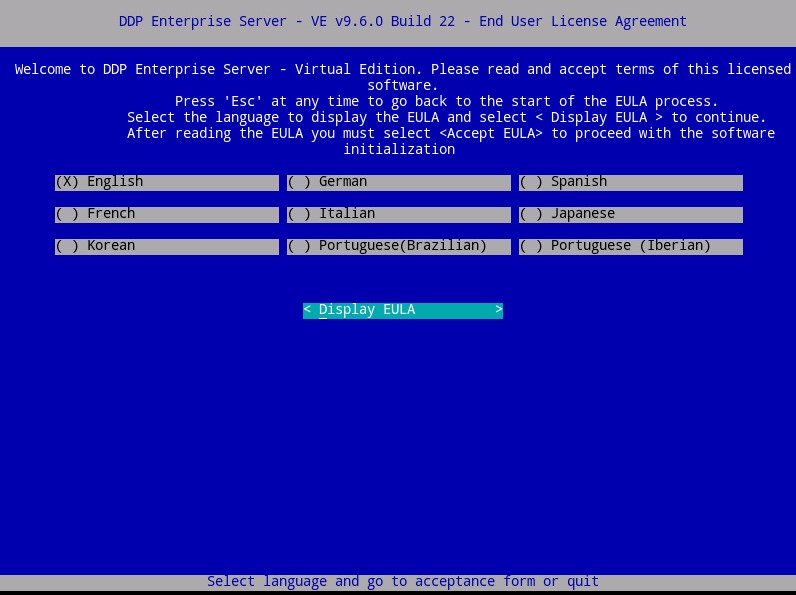
注:インストールが完了した後で、管理コンソールから言語設定を変更できます。
- 矢印キーまたはPage Downを使用して下にスクロールして、エンド ユーザー ライセンス契約(EULA)を確認します。EULAメニューの最後で、[Accept EULA]を選択し、Enterを押します。
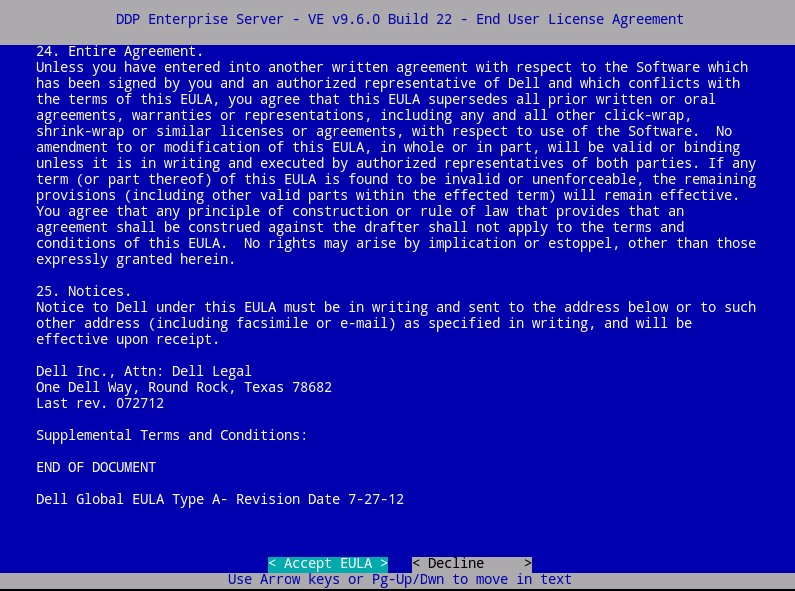
- [Default Mode]を選択し、Enterを押します。
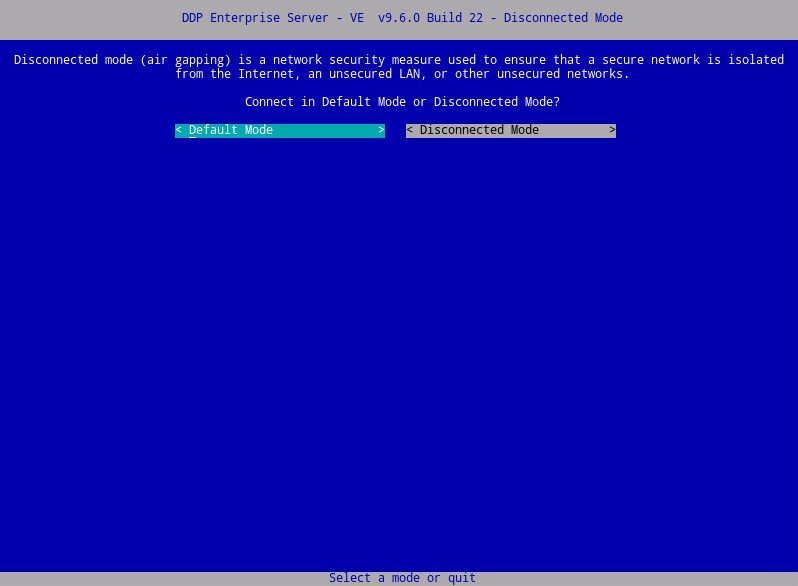
注:この記事では、[Default Mode]でインストールする方法についてのみ説明します。複雑さのため、Dell Technologiesでは 、切断モード (エア ギャップ モード)のクライアント サービス契約を推奨しています。クライアント サービス契約は、セールス担当者から購入することができます。
- 必要に応じて Yes を選択し、 Enter を押して、 のデフォルト パスワードを
ddpuser変更します。[Yes]を選択した場合は、手順4Aに進みます。のddpuserデフォルトのパスワードをそのまま使用するには、[ いいえ ]を選択し、 Enter キーを押して、 手順5 に進みます。
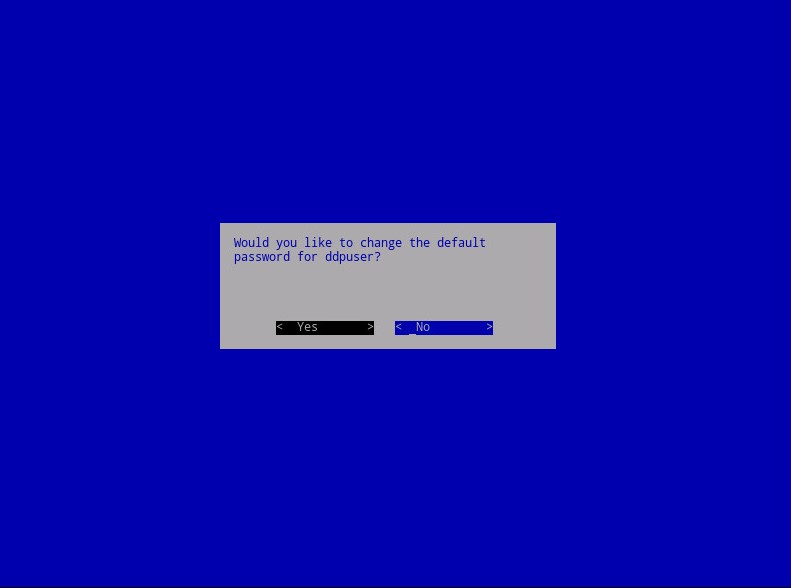
注:
- このパスワードは、インストールが完了した後で、管理コンソールの 以降
ddpconsoleddpsupportのパスワードと一緒に変更できます。 - Dell Data Protection Enterprise Server Virtual Editionのデフォルト認証情報は次のとおりです。
- ユーザー名:
ddpuser - パスワード:
ddpuser
- ユーザー名:
- パスワードの設定
ddpuserメニューで、 の現在のパスワードddpuserを入力し、 新しいパスワード を入力して 新しいパスワード を再入力します。[OK]を選択してEnterを押します。
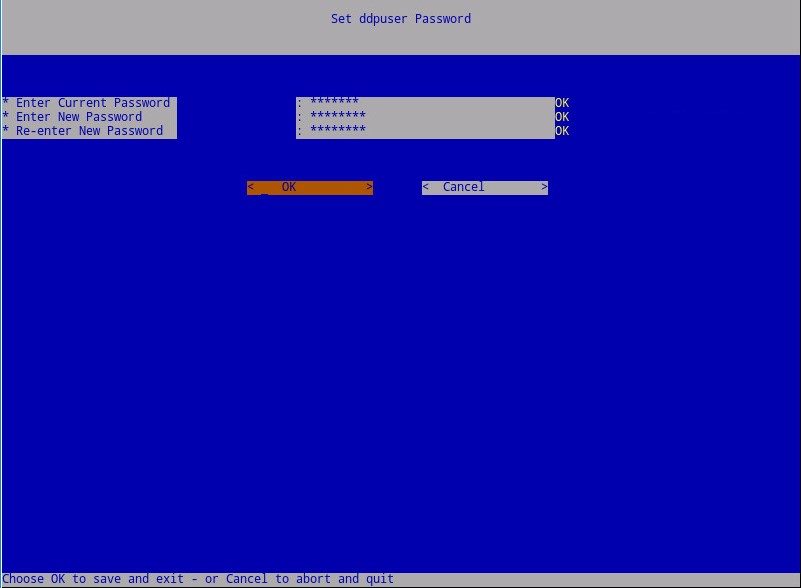
- [Host Name]に完全修飾ドメイン名(FQDN)を入力し、[OK]を選択してEnterを押します。
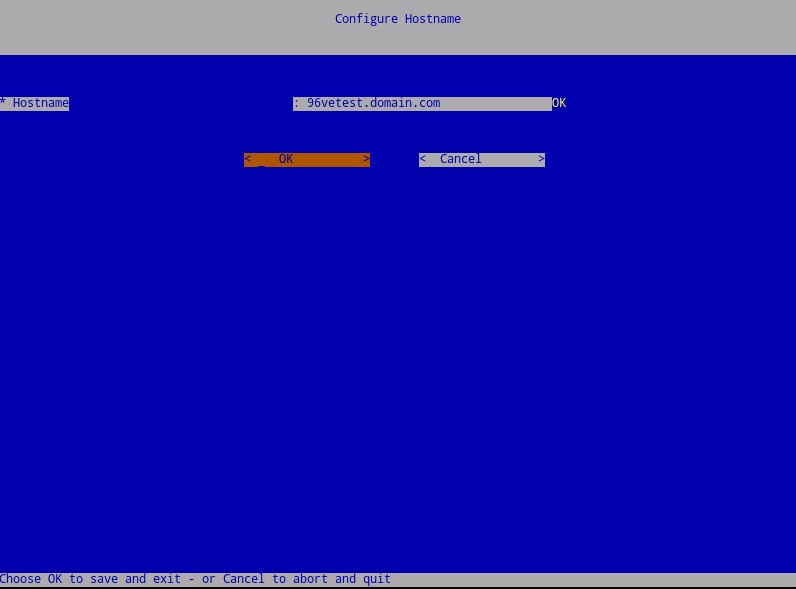
- [Configure Settings]メニューで、次の手順を実行します。
- Dell Security Management ServerでDHCPを設定するには、デフォルト設定をオンのままにして、[OK]を選択してEnterを押し、手順7に進みます。DHCPを使用しない場合は、手順6Bに進みます。
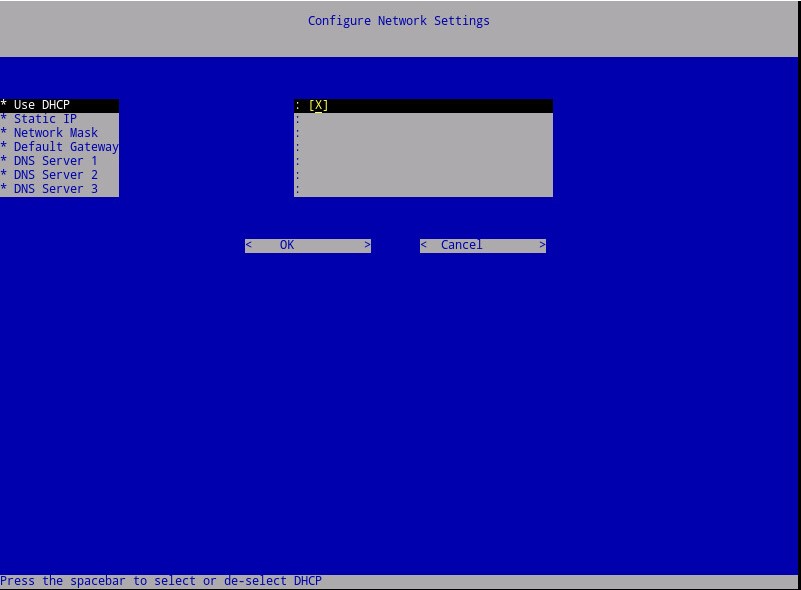
- Dell Security Management Server の DHCP を無効にするには、 DHCP を使用 の右にあるスペースバーを押します。
- [Static IP]、[Network Mask]、[Default Gateway]、[DNS Server 1]に入力します。
- 必要に応じて、[DNS Server 2]と[DNS Server 3]に入力します。
- ネットワーク設定が入力されたら、[OK]を選択してEnterを押し、手順7に進みます。
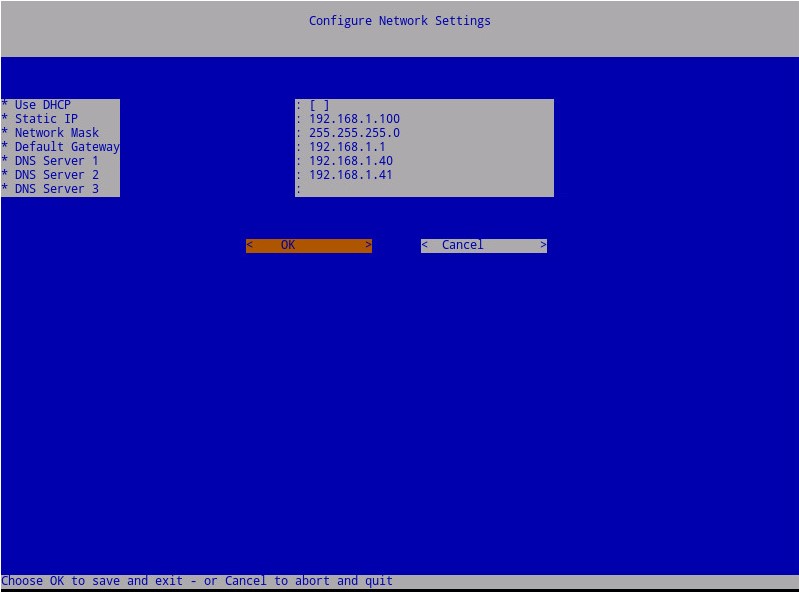
注:
- インストールが完了した後で、管理コンソールからネットワーク設定を変更できます。
- スクリーンショットの例にあるネットワーク設定は、ご使用の環境によって異なる場合があります。
- DNSサーバーは、パブリックDNSではなく、ご使用の環境内のDNSサーバーを対象としています。
- サーバーが存在するタイム ゾーンを選択し、Enterを押します。
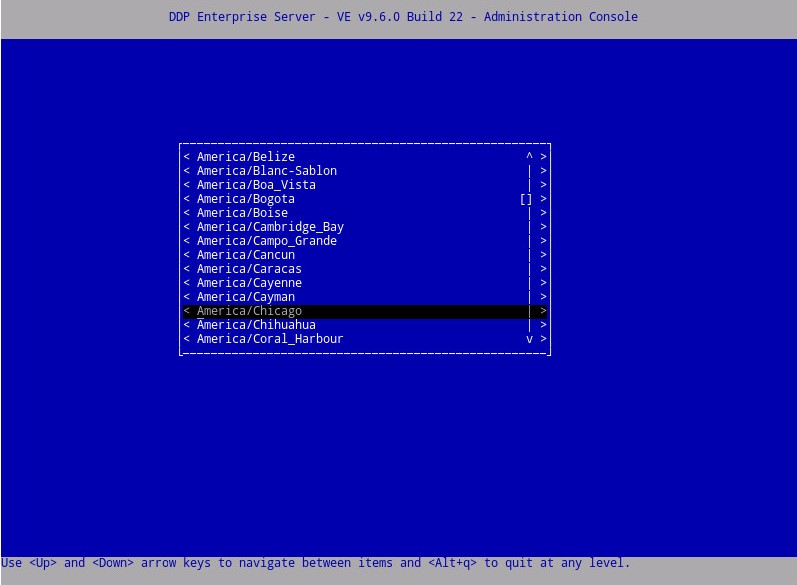
注:インストールが完了した後で、管理コンソールからタイム ゾーンを変更できます。
- [OK]でEnterを押して、選択したタイム ゾーンを確定します。
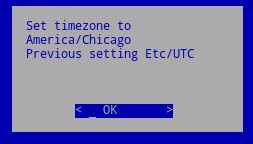
- [OK]でEnterを押して、設定が正常に完了されたことを確認します。
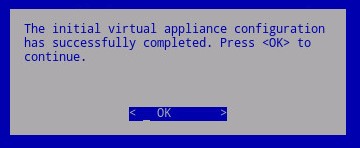
- 適切なオプションの上でスペースバーを押して、表示する言語を選択します。言語を選択したら、[Display EULA]まで下にスクロールしてEnterを押します。
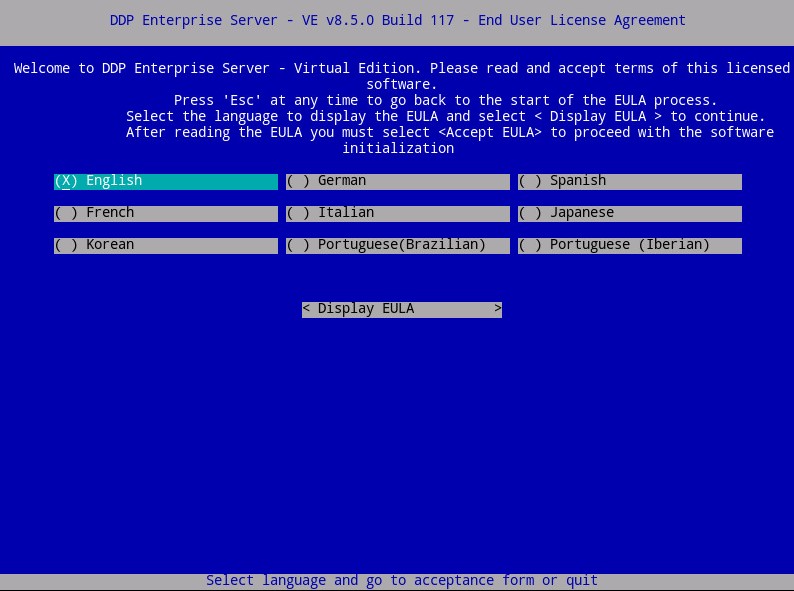
注:インストールが完了した後で、管理コンソールから言語設定を変更できます。
- 矢印キーまたはPage Downを使用して下にスクロールして、エンド ユーザー ライセンス契約(EULA)を確認します。EULAメニューの最後で、[Accept EULA]を選択し、Enterを押します。
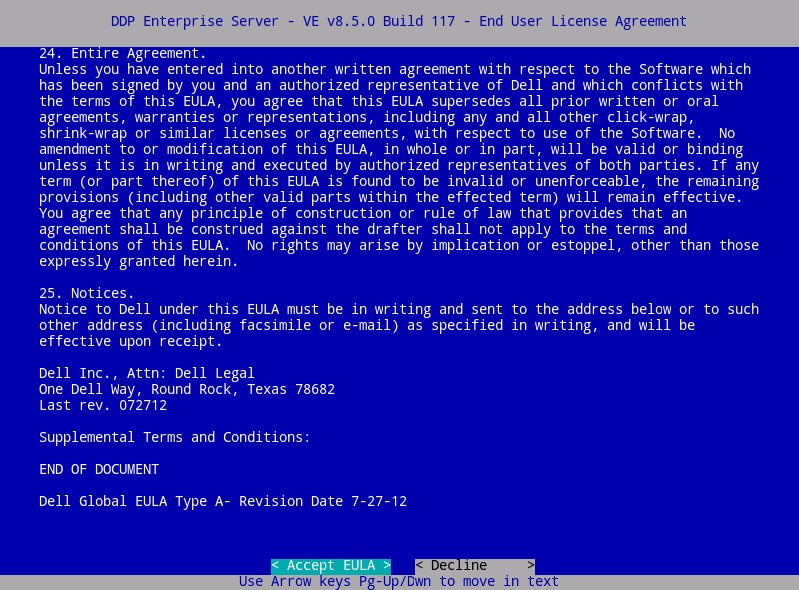
- 「WGET error: Code 4, Description: Network failure」エラーを受信した場合は、[OK]を選択してEnterを押します。
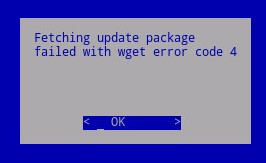
- 必要に応じて Yes を選択し、 Enter を押して、 のデフォルト パスワードを
ddpuser変更します。[Yes]を選択した場合は、手順4Aに進みます。のddpuserデフォルトのパスワードをそのまま使用するには、[ いいえ ]を選択し、 Enter キーを押して、 手順5 に進みます。
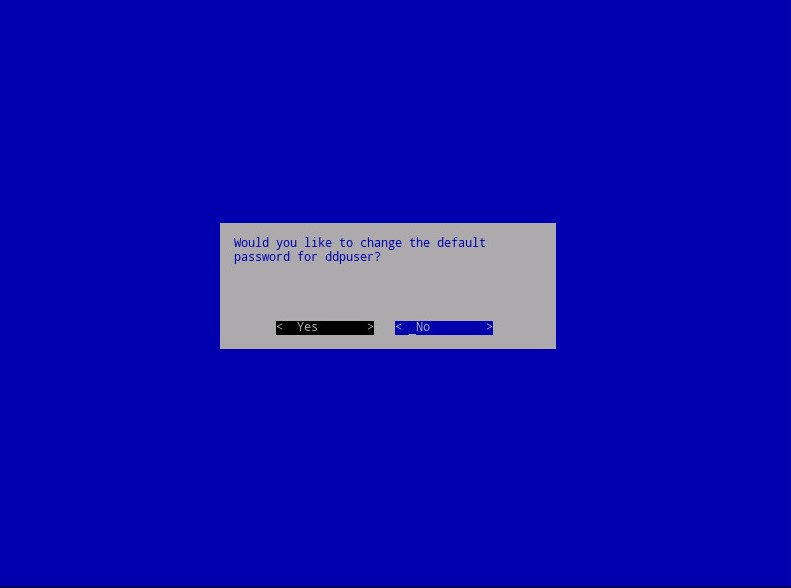
注:
- このパスワードは、インストールが完了した後で、管理コンソールの 以降
ddpconsoleddpsupportのパスワードと一緒に変更できます。 - Dell Data Protection Enterprise Server Virtual Editionのデフォルト認証情報は次のとおりです。
- ユーザー名:
ddpuser - パスワード:
ddpuser
- ユーザー名:
- パスワードの設定
ddpuserメニューで、 の現在のパスワードddpuserを入力し、 新しいパスワード を入力して 新しいパスワード を再入力します。[OK]を選択してEnterを押します。
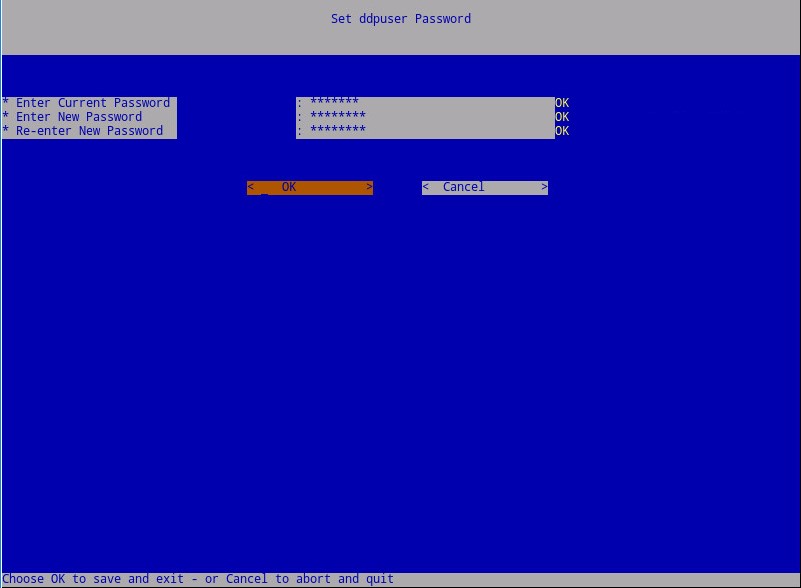
- [Host Name]に完全修飾ドメイン名(FQDN)を入力し、[OK]を選択してEnterを押します。
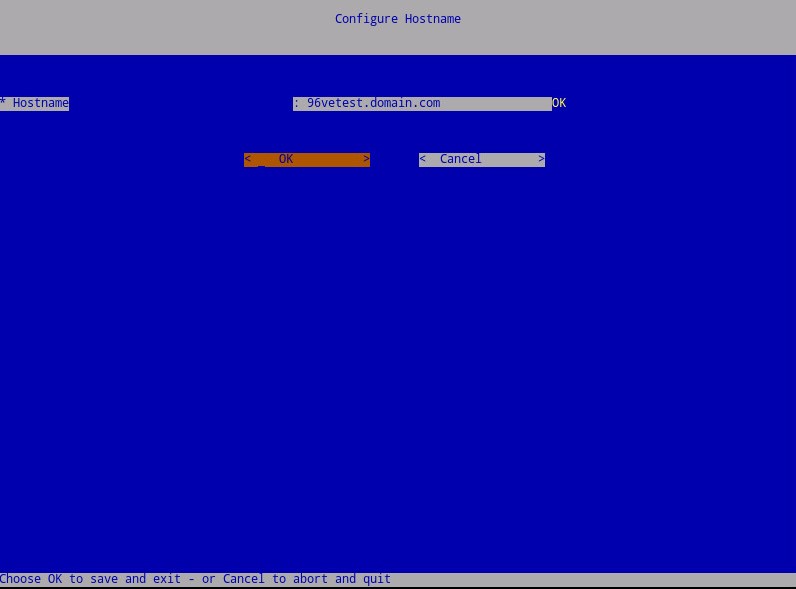
- [Configure Settings]メニューで、次の手順を実行します。
- Dell Security Management ServerでDHCPを設定するには、デフォルト設定をオンのままにして、[OK]を選択してEnterを押し、手順7に進みます。DHCPを使用しない場合は、手順6Bに進みます。
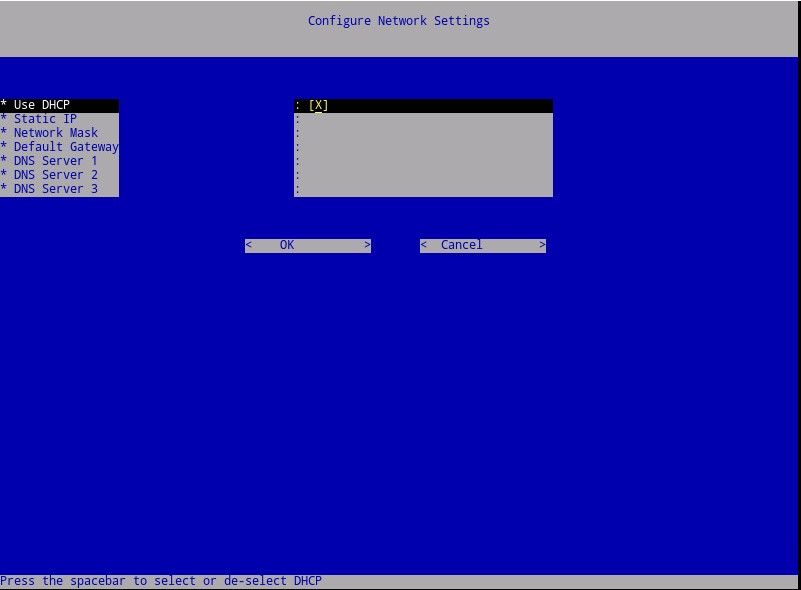
- Dell Security Management Server の DHCP を無効にするには、 DHCP を使用 の右にあるスペースバーを押します。
- [Static IP]、[Network Mask]、[Default Gateway]、[DNS Server 1]に入力します。
- 必要に応じて、[DNS Server 2]と[DNS Server 3]に入力します。
- ネットワーク設定が入力されたら、[OK]を選択してEnterを押し、手順7に進みます。
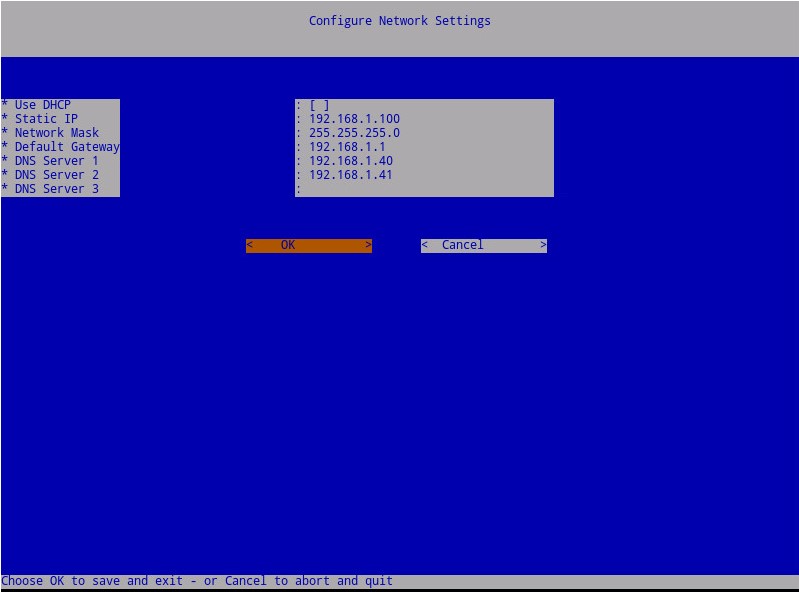
注:
- インストールが完了した後で、管理コンソールからネットワーク設定を変更できます。
- スクリーンショットの例にあるネットワーク設定は、ご使用の環境によって異なる場合があります。
- DNSサーバーは、パブリックDNSではなく、ご使用の環境内のDNSサーバーを対象としています。
- サーバーが存在するタイム ゾーンを選択し、Enterを押します。
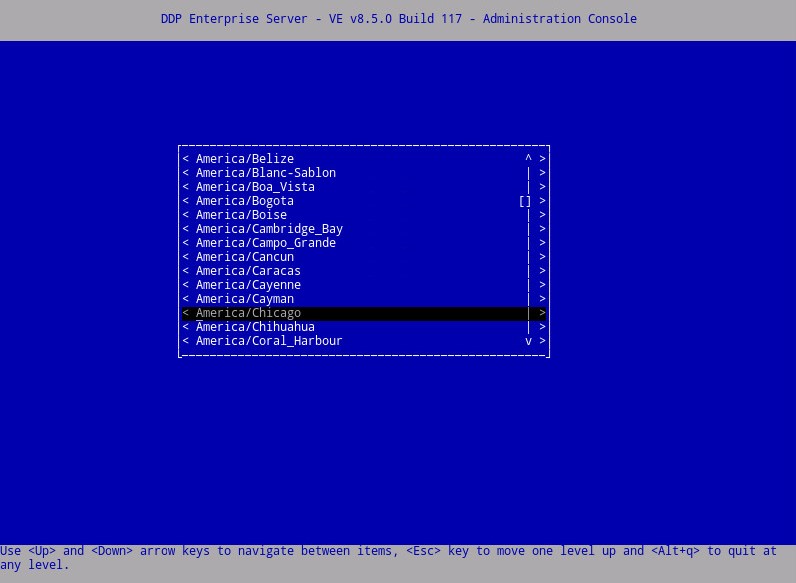
注:インストールが完了した後で、管理コンソールからタイム ゾーンを変更できます。
- [OK]でEnterを押して、選択したタイム ゾーンを確定します。
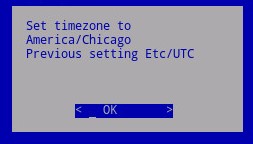
- [OK]でEnterを押して、設定が正常に完了されたことを確認します。
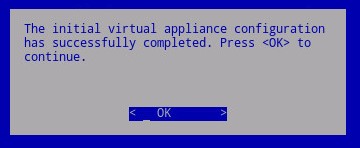
- 適切なオプションのスペースバーを押して、適切な言語 を選択します。適切な言語 を選択したら、[ Display EULA ]まで下にスクロールしてEnterキーを押します。
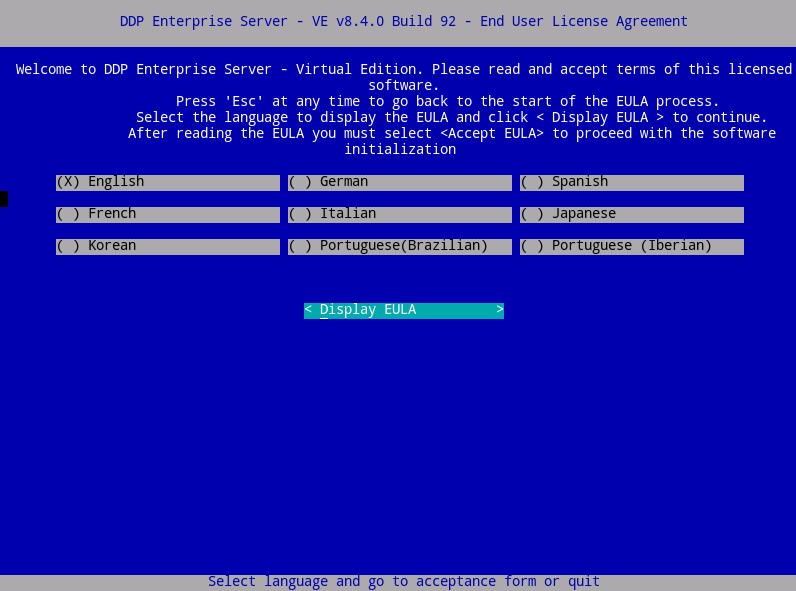
注:インストールが完了した後で、管理コンソールから言語設定を変更できます。
- 矢印キーまたはPage Downを使用して下にスクロールして、エンド ユーザー ライセンス契約(EULA)を確認します。EULAメニューの最後で、[Accept EULA]を選択し、Enterを押します。
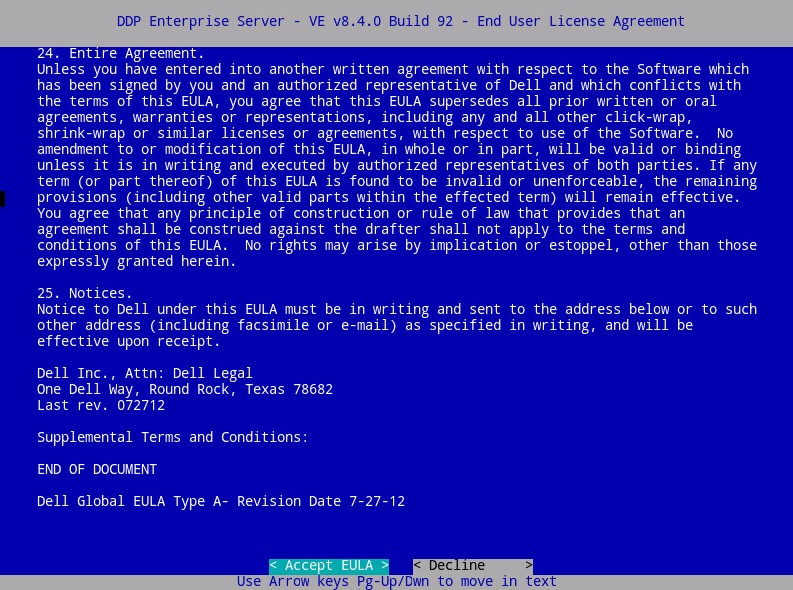
- [ OK ]を選択し、[ サーバー ホスト名の更新 ]を変更する必要がない限り、 Enter キーを押します。
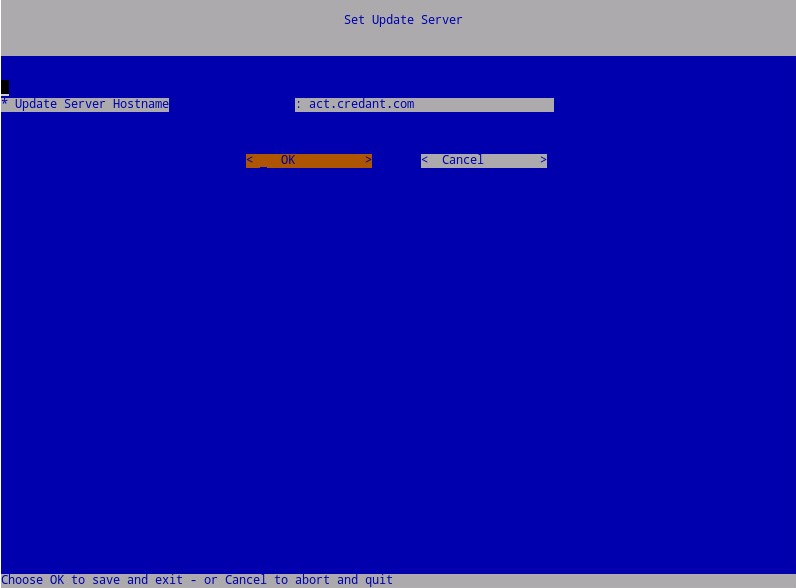
- 「Can not establish connection with Update Server」というメッセージが表示された場合は、[OK]でEnterを押します。
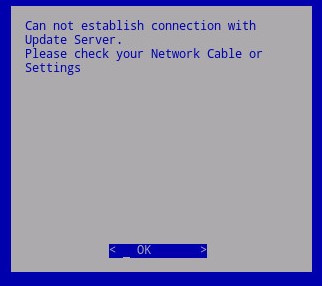
- 必要に応じて Yes を選択し、 Enter を押して、 のデフォルト パスワードを
ddpuser変更します。[Yes]を選択した場合は、手順5Aに進みます。のddpuserデフォルトのパスワードをそのまま使用するには、[ いいえ ]を選択し、 Enter キーを押して、 手順6 に進みます。
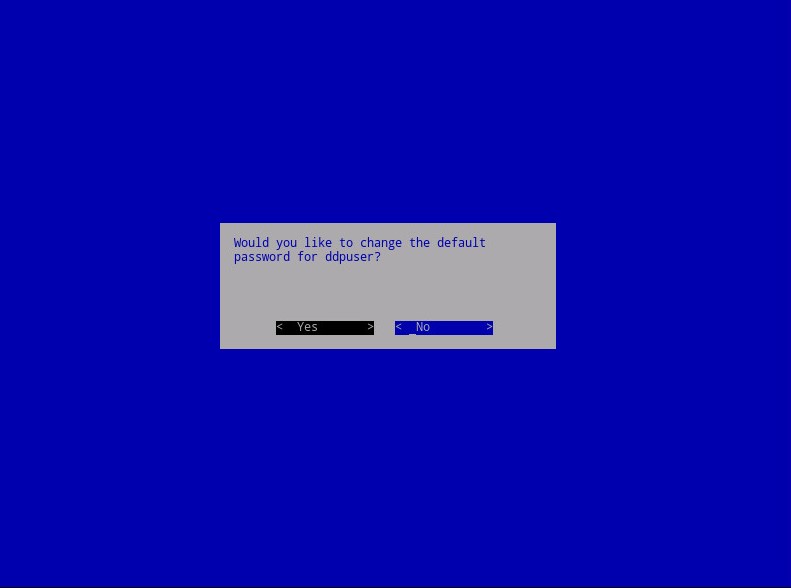
注:
- このパスワードは、インストールが完了した後で、管理コンソールの 以降
ddpconsoleddpsupportのパスワードと一緒に変更できます。 - Dell Data Protection Enterprise Server Virtual Editionのデフォルト認証情報は次のとおりです。
- ユーザー名:
ddpuser - パスワード:
ddpuser
- ユーザー名:
- パスワードの設定
ddpuserメニューで、 の現在のパスワードddpuserを入力し、 新しいパスワード を入力して 新しいパスワード を再入力します。[OK]を選択してEnterを押します。
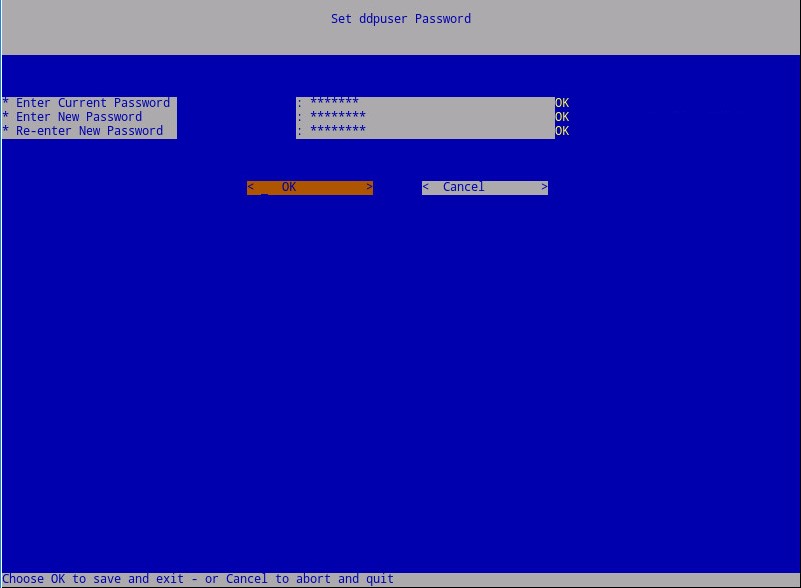
- [Host Name]に完全修飾ドメイン名(FQDN)を入力し、[OK]を選択してEnterを押します。

- [Configure Settings]メニューで、次の手順を実行します。
- Dell Security Management ServerでDHCPを設定するには、デフォルト設定をオンのままにして、[OK]を選択してEnterを押し、手順8に進みます。DHCPを使用しない場合は、手順7Bに進みます。
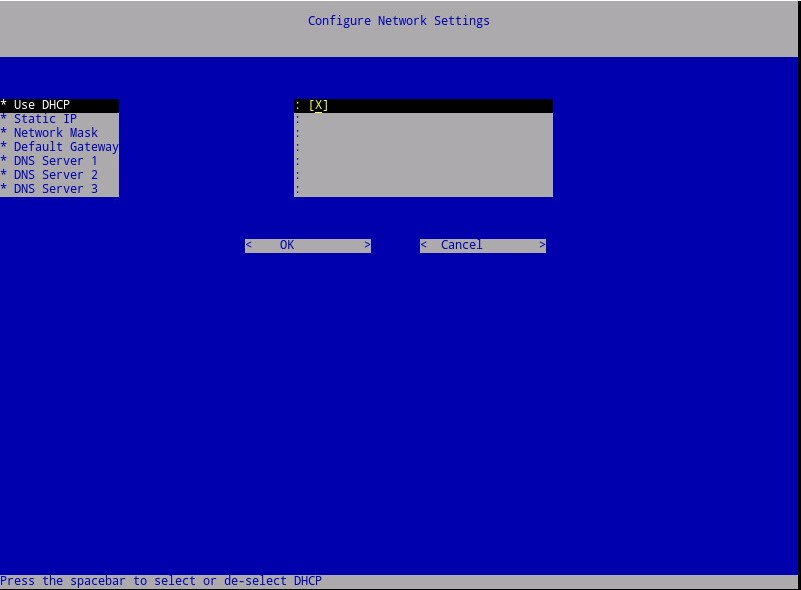
- Dell Security Management Server の DHCP を無効にするには、 DHCP を使用 の右にあるスペースバーを押します。
- [Static IP]、[Network Mask]、[Default Gateway]、[DNS Server 1]に入力します。
- 必要に応じて、[DNS Server 2]と[DNS Server 3]に入力します。
- ネットワーク設定が入力されたら、[OK]を選択してEnterを押し、手順8に進みます。
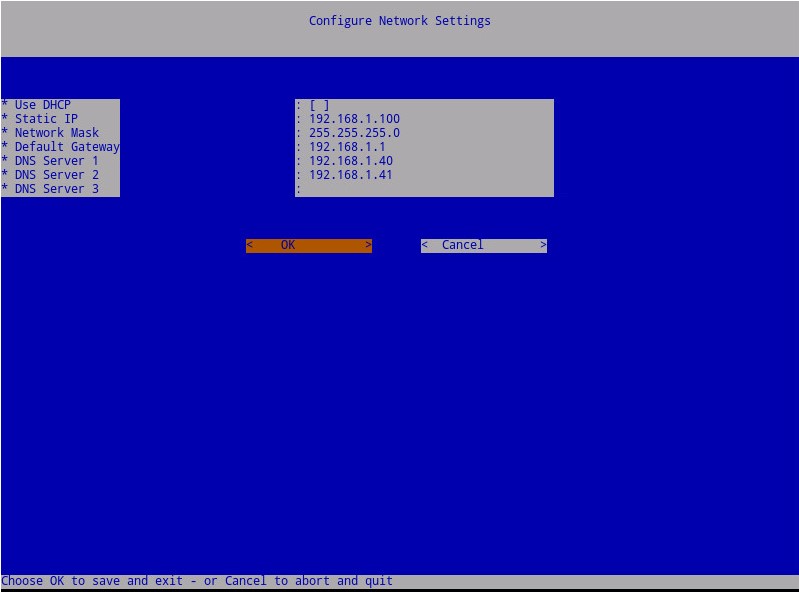
注:
- インストールが完了した後で、管理コンソールからネットワーク設定を変更できます。
- スクリーンショットの例にあるネットワーク設定は、ご使用の環境によって異なる場合があります。
- DNSサーバーは、パブリックDNSではなく、ご使用の環境内のDNSサーバーを対象としています。
- サーバーが存在するタイム ゾーンを選択し、Enterを押します。
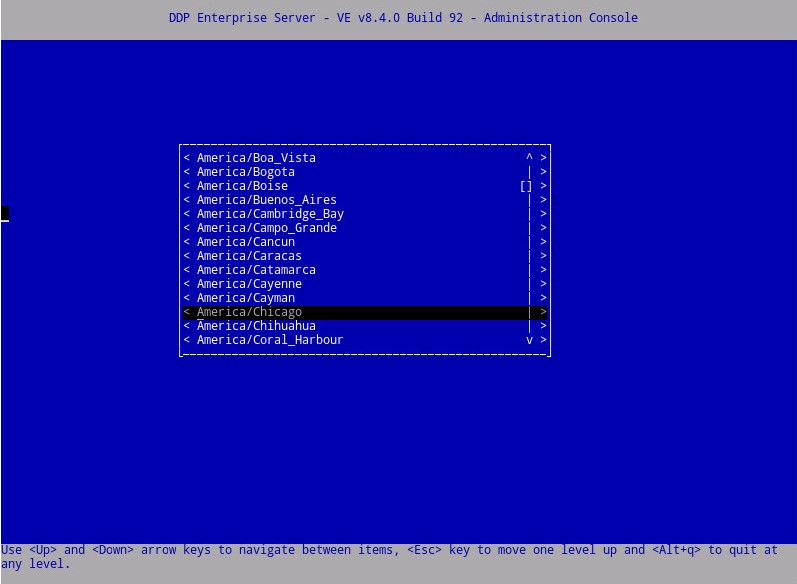
注:インストールが完了した後で、管理コンソールからタイム ゾーンを変更できます。
- [OK]でEnterを押して、選択したタイム ゾーンを確定します。
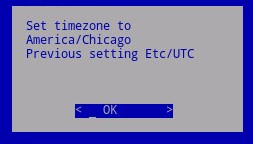
- [OK]でEnterを押して、設定が正常に完了されたことを確認します。
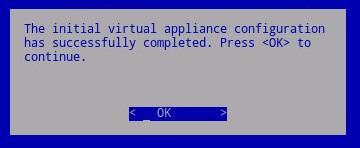
- 適切なオプションのスペースバーを押して、適切な言語 を選択します。適切な言語 を選択したら、[ Display EULA ]まで下にスクロールしてEnterキーを押します。
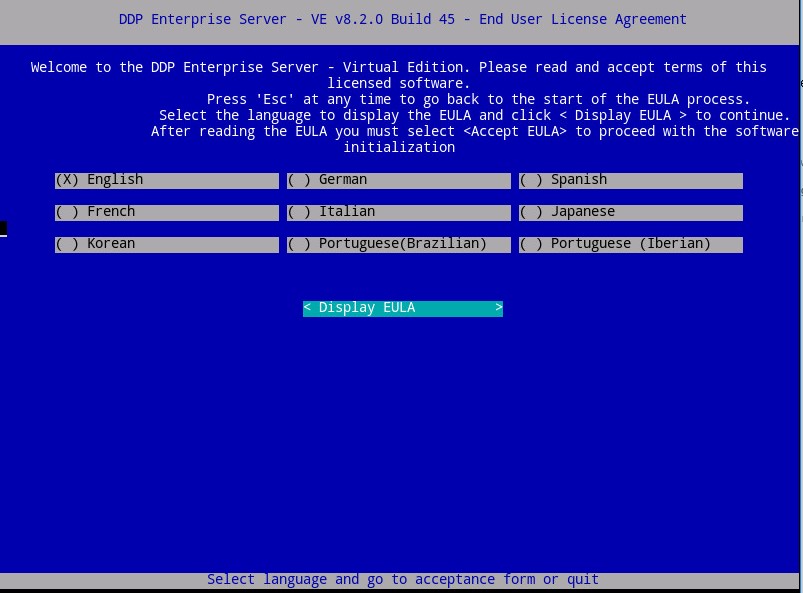
注:インストールが完了した後で、管理コンソールから言語設定を変更できます。
- 矢印キーまたはPage Downを使用して下にスクロールして、エンド ユーザー ライセンス契約(EULA)を確認します。EULAメニューの最後で、[Accept EULA]を選択し、Enterを押します。
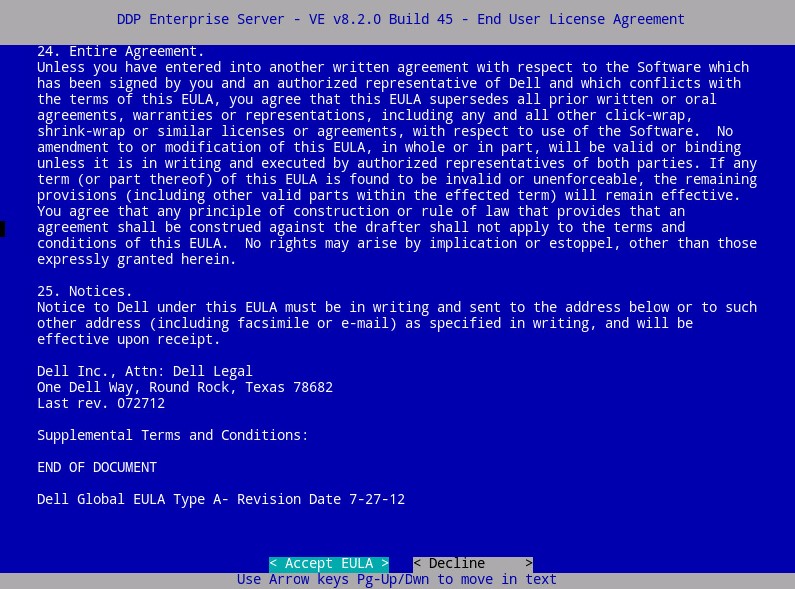
- 「WGET error: Code 4, Description: Network failure」エラーを受信した場合は、[OK]を選択してEnterを押します。
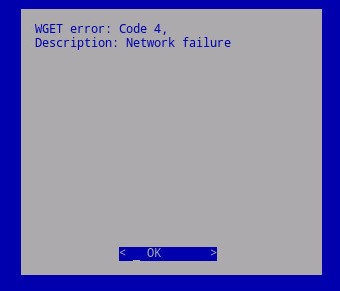
- 必要に応じて Yes を選択し、 Enter を押して、 のデフォルト パスワードを
ddpuser変更します。[Yes]を選択した場合は、手順4Aに進みます。のddpuserデフォルトのパスワードをそのまま使用するには、[ いいえ ]を選択し、 Enter キーを押して、 手順5 に進みます。
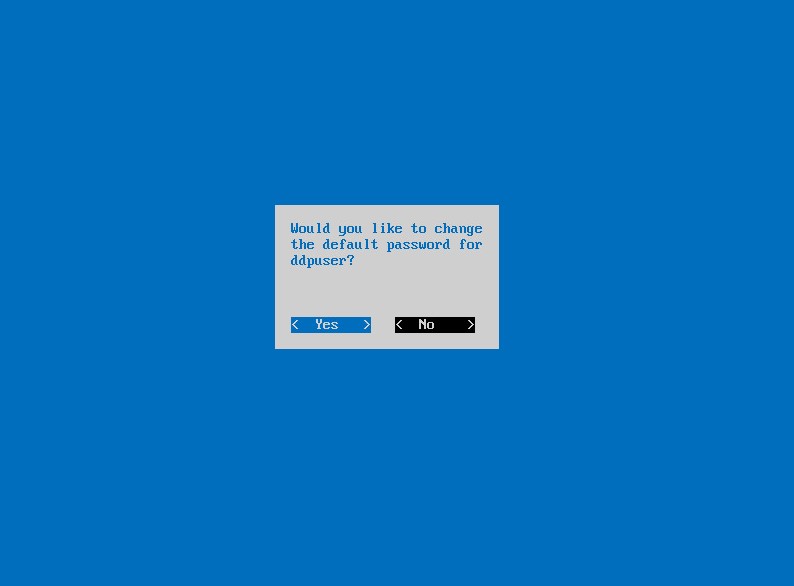
注:
- このパスワードは、インストールが完了した後で、管理コンソールの 以降
ddpconsoleddpsupportのパスワードと一緒に変更できます。 - Dell Data Protection Enterprise Server Virtual Editionのデフォルト認証情報は次のとおりです。
- ユーザー名:
ddpuser - パスワード:
ddpuser
- ユーザー名:
- パスワードの設定
ddpuserメニューで、 の現在のパスワードddpuserを入力し、 新しいパスワード を入力して 新しいパスワード を再入力します。[OK]を選択してEnterを押します。
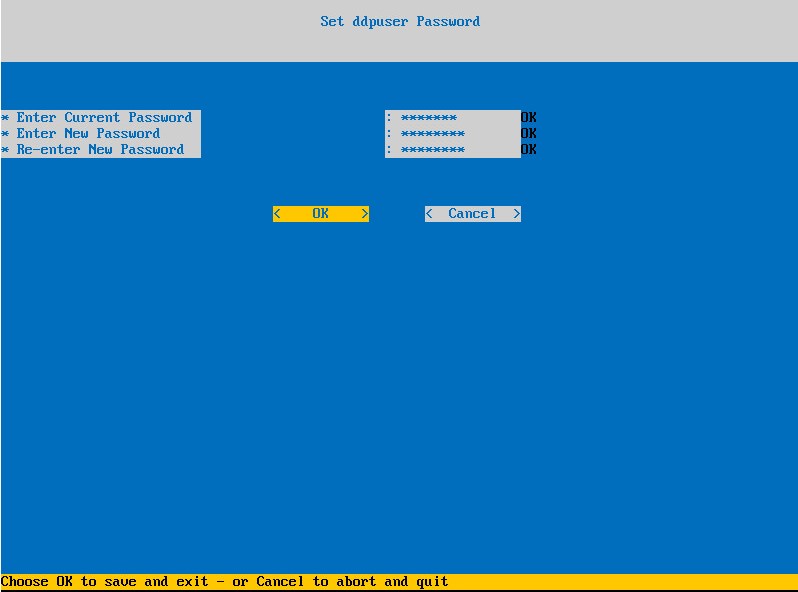
- [Host Name]に完全修飾ドメイン名(FQDN)を入力し、[OK]を選択してEnterを押します。
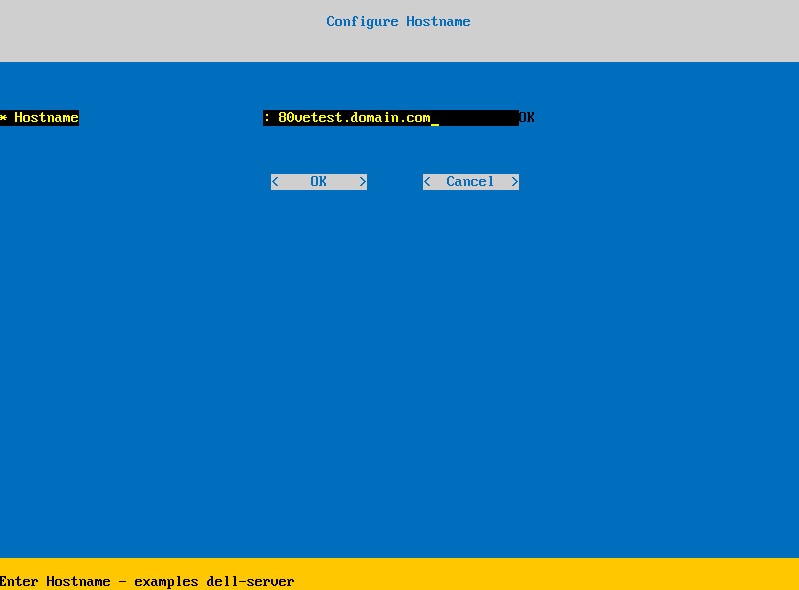
- [Configure Settings]メニューで、次の手順を実行します。
- Dell Security Management ServerでDHCPを設定するには、デフォルト設定をオンのままにして、[OK]を選択してEnterを押し、手順7に進みます。DHCPを使用しない場合は、手順6Bに進みます。
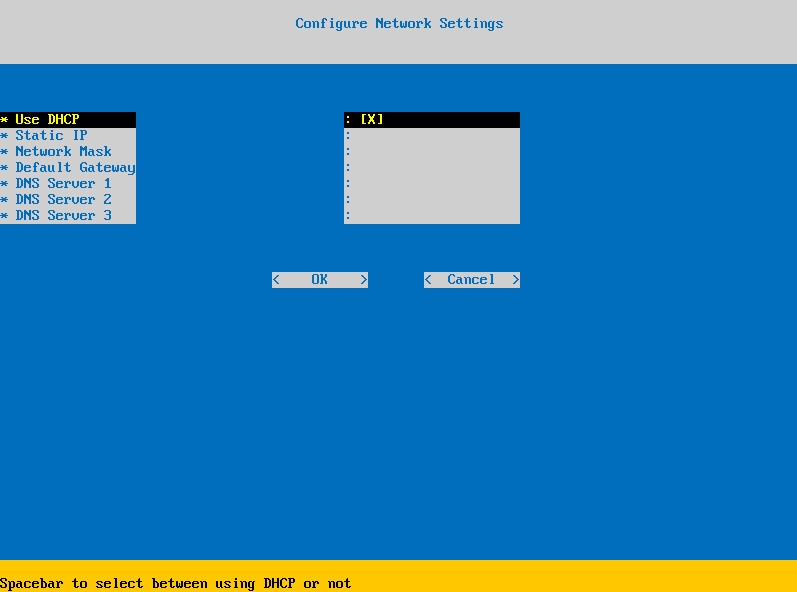
- Dell Security Management Server の DHCP を無効にするには、 DHCP を使用 の右にあるスペースバーを押します。
- [Static IP]、[Network Mask]、[Default Gateway]、[DNS Server 1]に入力します。
- 必要に応じて、[DNS Server 2]と[DNS Server 3]に入力します。
- ネットワーク設定が入力されたら、[OK]を選択してEnterを押し、手順7に進みます。
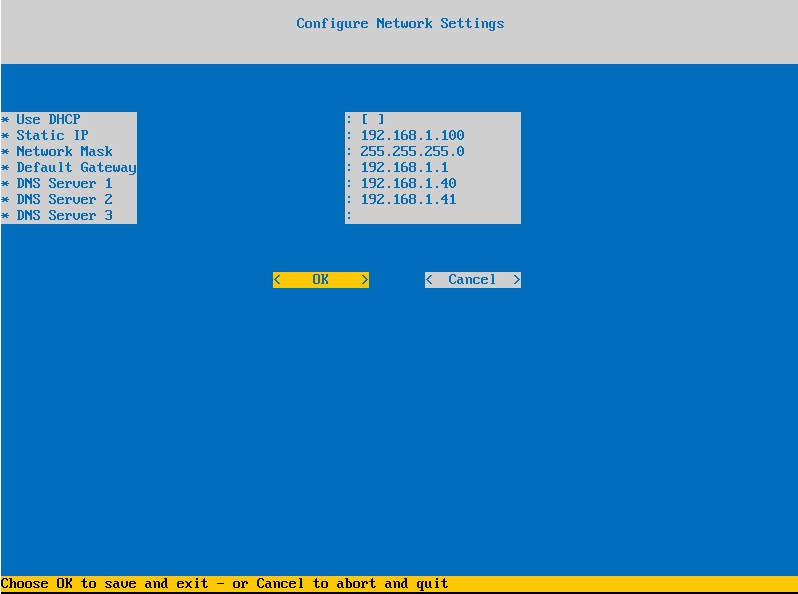
注:
- インストールが完了した後で、管理コンソールからネットワーク設定を変更できます。
- スクリーンショットの例にあるネットワーク設定は、ご使用の環境によって異なる場合があります。
- DNSサーバーは、パブリックDNSではなく、ご使用の環境内のDNSサーバーを対象としています。
- サーバーが存在するタイム ゾーンを選択し、Enterを押します。
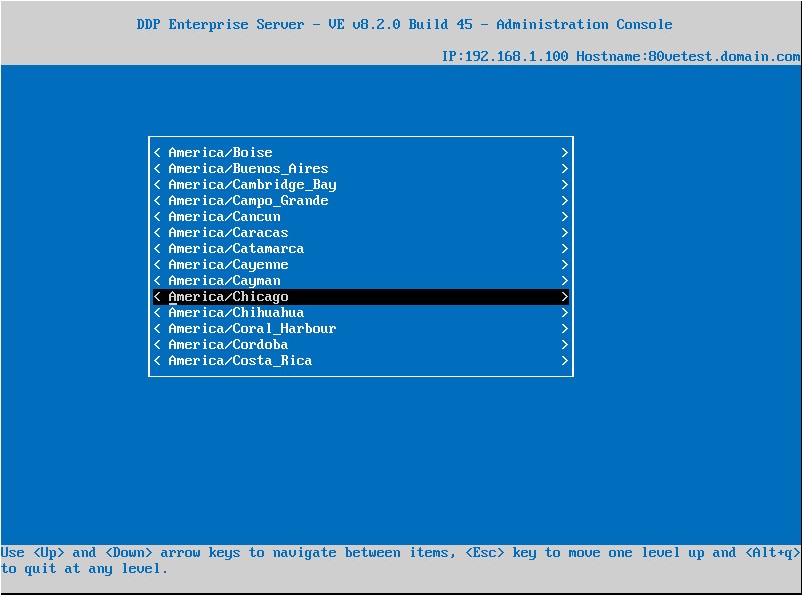
注:インストールが完了した後で、管理コンソールからタイム ゾーンを変更できます。
- [OK]でEnterを押して、選択したタイム ゾーンを確定します。
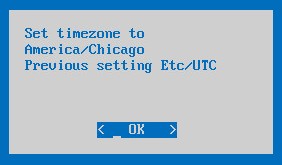
- [OK]でEnterを押して、設定が正常に完了されたことを確認します。
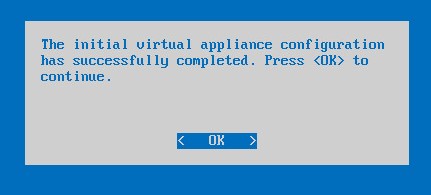
サポートに問い合わせるには、「Dell Data Securityのインターナショナル サポート電話番号」を参照してください。
TechDirectにアクセスして、テクニカル サポート リクエストをオンラインで生成します。
さらに詳しい情報やリソースについては、「デル セキュリティ コミュニティー フォーラム」に参加してください。
Información adicional
Vídeos
Productos afectados
Dell EncryptionPropiedades del artículo
Número de artículo: 000123789
Tipo de artículo: Solution
Última modificación: 31 oct 2023
Versión: 13
Encuentra las respuestas que necesitas con la ayuda de otros usuarios de Dell
Servicios de asistencia
Comprueba si tu dispositivo está cubierto por los servicios de asistencia.