Як встановити віртуальний сервер управління безпекою Dell
Resumen: Dell Security Management Server Virtual і Dell Data Protection Virtual Edition можна встановити, дотримуючись цих інструкцій.
Este artículo se aplica a:
Este artículo no se aplica a:
Este artículo no está vinculado a ningún producto específico.
En este artículo no se identifican todas las versiones de los productos.
Síntomas
У цій статті описано, як виконати базовий процес інсталяції Dell Security Management Server Virtual (раніше Dell Data Protection | Віртуальне видання).
Продукти, на які впливають:
- Віртуальний сервер управління безпекою Dell
- Захист даних Dell | Віртуальне видання
Впливає на такі версії:
-
v8.2.0 і пізніші версії
Операційні системи, яких це стосується:
- Лінукс
Causa
Не застосовується
Resolución
Примітка: У цій статті описано лише базове розгортання Dell Security Management Server Virtual. Клієнтські служби потрібні для більш складних або спеціальних розгортань Dell Security Management Server Virtual. Послуги з обслуговування клієнтів можна придбати у свого торгового представника.
Інсталяція Dell Security Management Server Virtual залежить від версії. Виберіть відповідну версію, щоб виконати певні дії. Щоб отримати інформацію про керування версіями, зверніться до розділу Як визначити версію сервера захисту даних Dell / Dell.
Попередження: Перед встановленням переконайтеся, що середовище відповідає вимогам віртуальної системи Dell Security Management Server.
- Виберіть мову для відображення, натиснувши пробіл на відповідній опції.
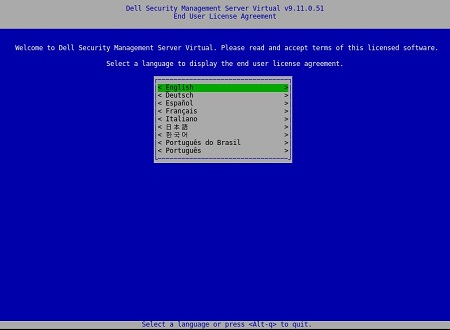
Примітка: Ви можете змінити мовні налаштування пізніше з консолі адміністрування після завершення інсталяції.
- Перегляньте Ліцензійну угоду з кінцевим користувачем (EULA) за допомогою клавіш зі стрілками або сторінки вниз, щоб прокрутити вниз. У кінці меню EULA виберіть Accept, а потім натисніть клавішу Enter.
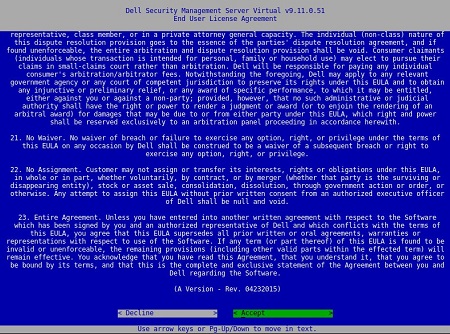
- Виберіть Connected Mode (Режим підключення ) і натисніть клавішу Enter.

Примітка: У цій статті описано лише те, як встановити в підключеному режимі. У зв'язку зі складністю, Dell Technologies рекомендує залучати клієнтські сервіси для відключеного режиму (режим повітряного проміжку). Послуги з обслуговування клієнтів можна придбати у свого торгового представника.
- Щоб змінити паролі користувача за замовчуванням, перейдіть до кроку 4A; в іншому випадку перейдіть до кроку 5.
- Виберіть Користувача зі спадного меню за допомогою пробілу.
- Введіть поточний пароль, новий пароль, а потім підтвердьте новий пароль.
- Виберіть Застосувати , а потім натисніть клавішу Enter.
- Щоб змінити додаткові паролі користувача, повторіть кроки 4A, 4B і 4C.
- Після змінення паролів користувача виберіть пункт Закрити, а потім натисніть клавішу Enter.
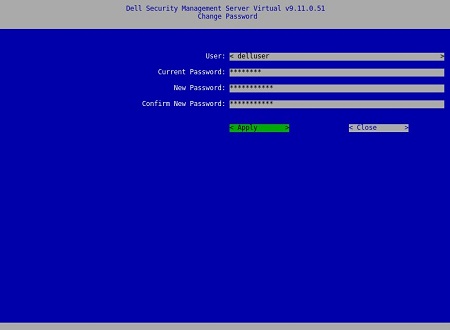
Примітка:
- Ви можете змінити пароль для
delluser,dellconsoleіdellsupportпізніше з консолі адміністрування після завершення інсталяції. - Облікові дані за замовчуванням для Dell Security Management Server Virtual такі:
- Ім'я користувача:
delluser - Пароль:
delluser - Ім'я користувача:
dellconsole - Пароль:
dellconsole - Ім'я користувача:
dellsupport - Пароль:
dellsupport
- Ім'я користувача:
- Заповніть повне доменне ім'я (FQDN) для імені хоста, натисніть кнопку OK і натисніть клавішу Enter.
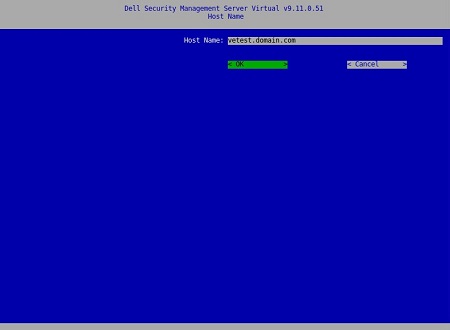
- У меню «Мережа», якщо використовується IPv4, перейдіть до кроку 7. Якщо ви використовуєте IPv6, перейдіть до кроку 8.
- У меню «Мережа»:
- Щоб використовувати IPv4 DHCP, залиште параметри за замовчуванням позначеними, натисніть кнопку OK, натисніть клавішу Enter, а потім перейдіть до кроку 9. Щоб не використовувати DHCP, перейдіть до кроку 7B.
- Щоб вимкнути DHCP, натисніть пробіл праворуч від пункту Використовувати DHCP (IPv4).
- Заповніть статичну IP-адресу, маску мережі, шлюз за замовчуванням і DNS-сервер1.
- За бажанням можна заповнити DNS-сервер 2 і DNS-сервер3.
- Після заповнення параметрів мережі натисніть кнопку OK, натисніть клавішу Enter, а потім перейдіть до кроку 9.
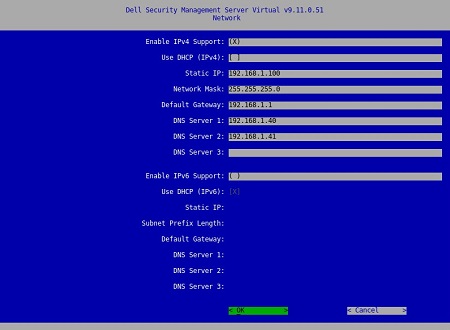
Примітка:
- Ви можете змінити будь-які налаштування мережі пізніше з консолі адміністрування після завершення інсталяції.
- Параметри мережі у прикладі зі знімком екрана можуть відрізнятися залежно від вашого середовища.
- DNS-сервер призначений для DNS-сервера, внутрішнього для вашого середовища, на відміну від загальнодоступного DNS-сервера.
- У меню «Мережа»:
- Щоб скористатися IPv6, установіть прапорець Увімкнути підтримку IPv6 за допомогою пробілу.
- Щоб використовувати DHCP, установіть прапорець Використовувати DHCP (IPv6) за допомогою пробілу, а потім перейдіть до кроку 9. Щоб не використовувати DHCP, перейдіть до кроку 8C.
- Заповніть статичну IP-адресу, довжину префікса підмережі, шлюз за замовчуванням і DNS-сервер 1.
- За бажанням можна заповнити DNS-сервер 2 і DNS-сервер3.
- Після заповнення параметрів мережі натисніть кнопку OK, натисніть клавішу Enter, а потім перейдіть до кроку 9.
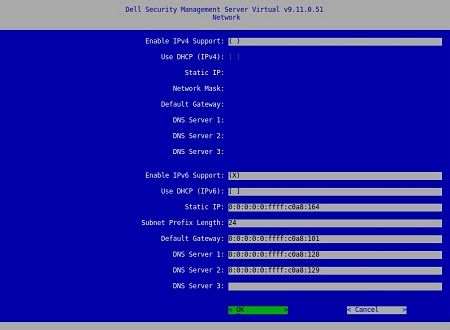
Примітка:
- Ви можете змінити будь-які налаштування мережі пізніше з консолі адміністрування після завершення інсталяції.
- Параметри мережі у прикладі зі знімком екрана можуть відрізнятися залежно від вашого середовища.
- DNS-сервер призначений для DNS-сервера, внутрішнього для вашого середовища, на відміну від загальнодоступного DNS-сервера.
- Виберіть часовий пояс , у якому розташовано сервер, і натисніть клавішу Enter.
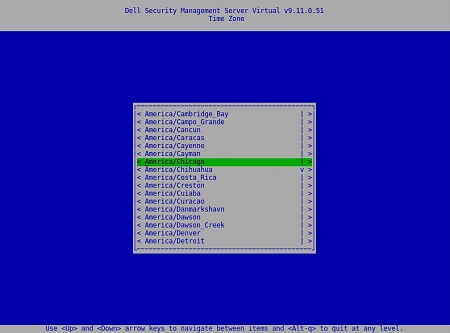
Примітка: Ви можете змінити часовий пояс пізніше з консолі адміністрування після завершення інсталяції.
- Натисніть Enter на OK, щоб перезавантажитися.
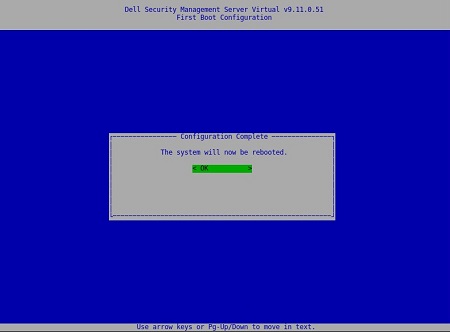
- Виберіть мову для відображення, натиснувши пробіл на відповідній опції. Вибравши мову , прокрутіть униз до пункту Display EULA , а потім натисніть клавішу Enter.

Примітка: Ви можете змінити мовні налаштування пізніше з консолі адміністрування після завершення інсталяції.
- Перегляньте Ліцензійну угоду з кінцевим користувачем (EULA) за допомогою клавіш зі стрілками або сторінки вниз, щоб прокрутити вниз. У кінці меню EULA виберіть Прийняти ліцензійну угоду, а потім натисніть клавішу Enter.

- Виберіть Connected Mode (Режим підключення ) і натисніть клавішу Enter.

Примітка: У цій статті описано лише те, як встановити в підключеному режимі. У зв'язку зі складністю, Dell Technologies рекомендує залучати клієнтські сервіси для відключеного режиму (режим повітряного проміжку). Послуги з обслуговування клієнтів можна придбати у свого торгового представника.
- За бажанням виберіть Yes (Так), а потім натисніть клавішу Enter, щоб змінити пароль за замовчуванням для
ddpuserпараметра . Якщо вибрано Yes ( Так ), перейдіть до кроку 4A. Щоб залишити пароль за промовчанням дляddpuser, виберіть пункт Ні, натисніть клавішу Enter, а потім перейдіть до кроку 5.
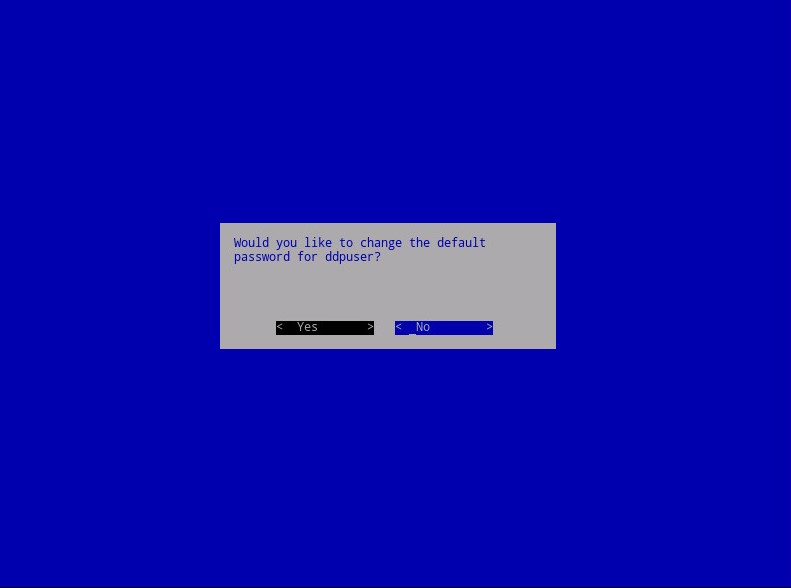
Примітка:
- Ви можете змінити цей пароль, а також паролі для
ddpconsoleтаddpsupportпізніших версій на консолі адміністрування після завершення інсталяції. - Облікові дані за замовчуванням для Dell Security Management Server Virtual такі:
- Ім'я користувача:
ddpuser - Пароль:
ddpuser
- Ім'я користувача:
- У меню Установити
ddpuserпароль заповніть поле Поточний пароль дляddpuser, а потім введіть Новий пароль і введіть Новий пароль ще раз. Натисніть кнопку OK і натисніть клавішу Enter.
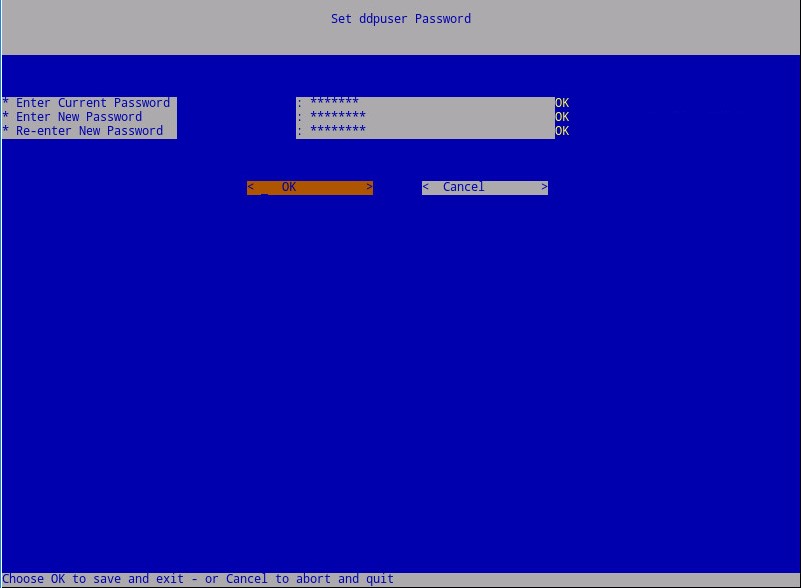
- Заповніть повне доменне ім'я (FQDN) для імені хоста, натисніть кнопку OK і натисніть клавішу Enter.
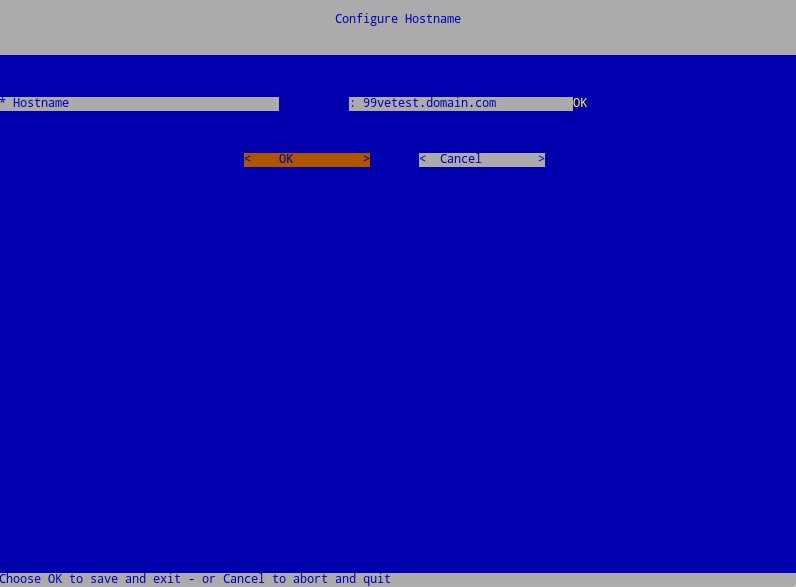
- У меню «Налаштування параметрів»:
- Щоб налаштувати Dell Security Management Server для DHCP, залиште прапорцем параметри за замовчуванням, натисніть OK, натисніть Enter, а потім перейдіть до кроку 7. Щоб не використовувати DHCP, перейдіть до кроку 6B.

- Щоб вимкнути DHCP для Dell Security Management Server, натисніть пробіл праворуч від пункту Використовувати DHCP.
- Заповніть статичну IP-адресу, маску мережі, шлюз за замовчуванням і DNS-сервер 1.
- За бажанням можна заповнити DNS-сервер 2 і DNS-сервер3.
- Після заповнення параметрів мережі натисніть кнопку OK, натисніть клавішу Enter, а потім перейдіть до кроку 7.
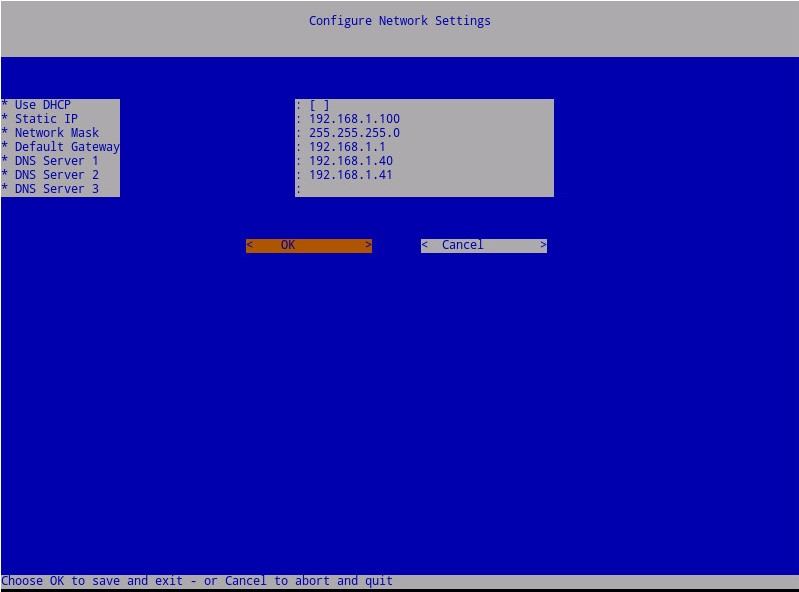
Примітка:
- Ви можете змінити будь-які налаштування мережі пізніше з консолі адміністрування після завершення інсталяції.
- Параметри мережі у прикладі зі знімком екрана можуть відрізнятися залежно від вашого середовища.
- DNS-сервер призначений для DNS-сервера, внутрішнього для вашого середовища, на відміну від загальнодоступного DNS-сервера.
- Виберіть часовий пояс , у якому розташовано сервер, і натисніть клавішу Enter.
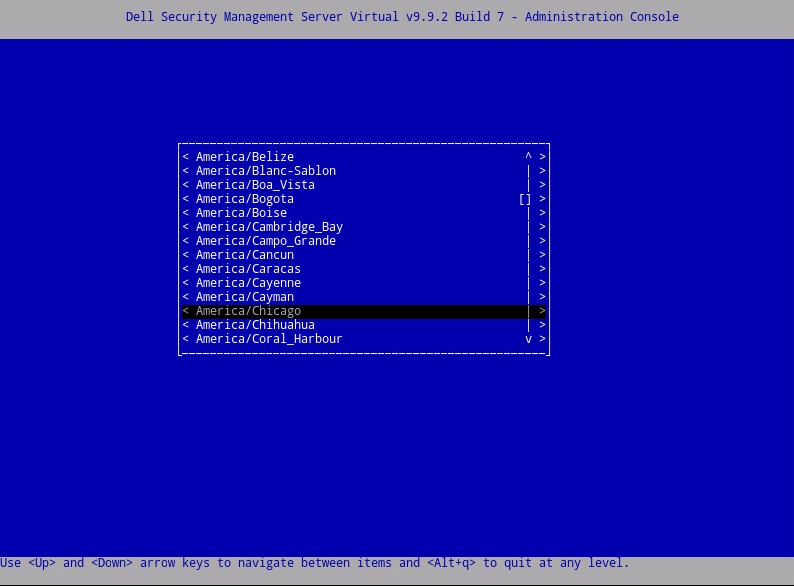
Примітка: Ви можете змінити часовий пояс пізніше з консолі адміністрування після завершення інсталяції.
- Натисніть клавішу Enter на OK, щоб підтвердити вибраний часовий пояс.
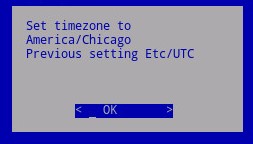
- Натисніть Enter на OK , щоб підтвердити успішне налаштування.
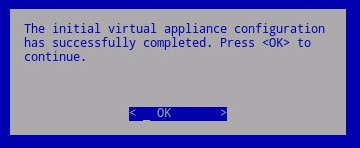
- Виберіть мову для відображення, натиснувши пробіл на відповідній опції. Вибравши мову , прокрутіть униз до пункту Display EULA , а потім натисніть клавішу Enter.
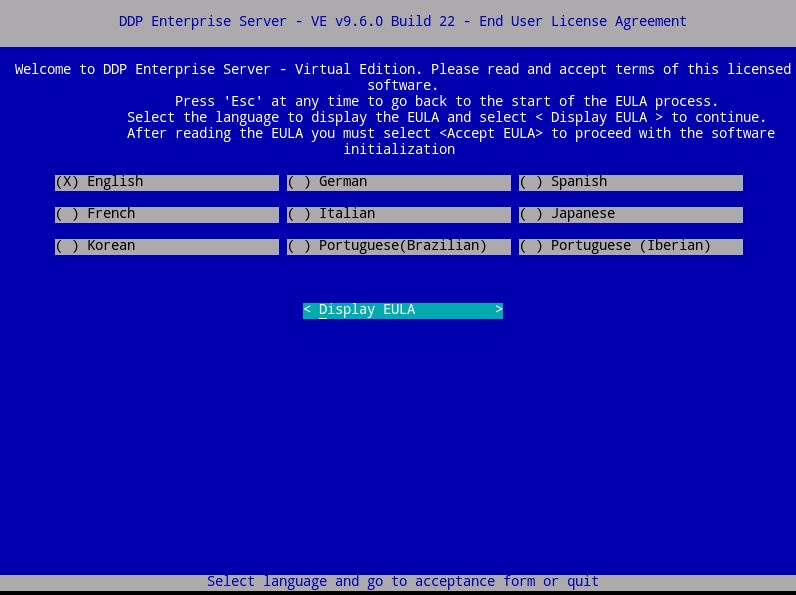
Примітка: Ви можете змінити мовні налаштування пізніше з консолі адміністрування після завершення інсталяції.
- Перегляньте Ліцензійну угоду з кінцевим користувачем (EULA) за допомогою клавіш зі стрілками або сторінки вниз, щоб прокрутити вниз. У кінці меню EULA виберіть Прийняти ліцензійну угоду, а потім натисніть клавішу Enter.
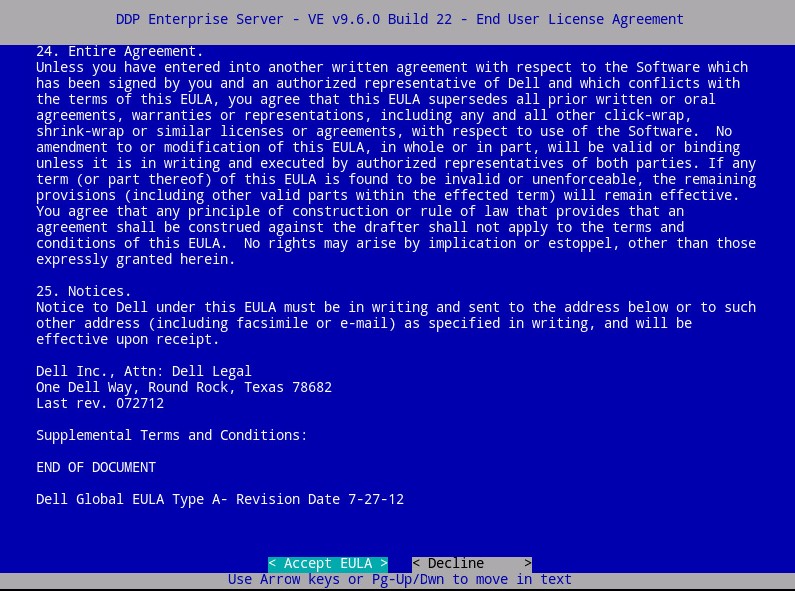
- Виберіть Режим за замовчуванням і натисніть клавішу Enter.
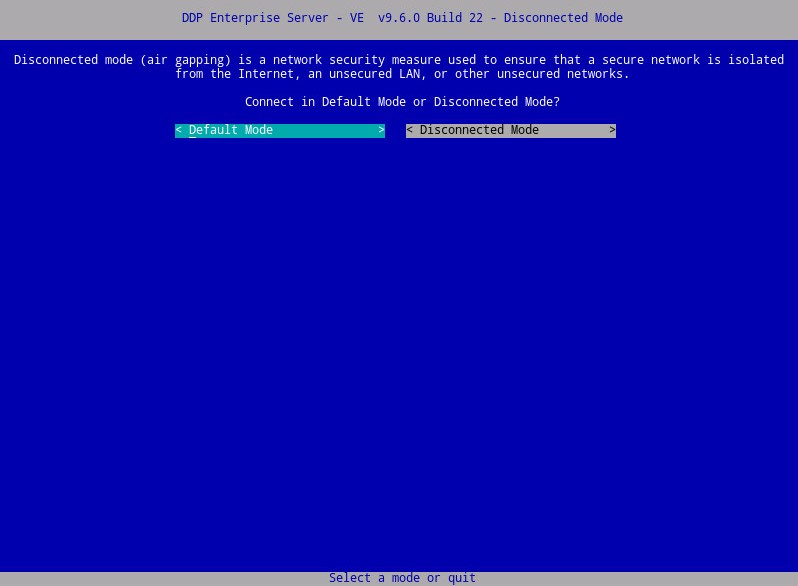
Примітка: У цій статті описано лише те, як встановити в режимі за замовчуванням. У зв'язку зі складністю, Dell Technologies рекомендує залучати клієнтські сервіси для відключеного режиму (режим повітряного проміжку). Послуги з обслуговування клієнтів можна придбати у свого торгового представника.
- За бажанням виберіть Yes (Так), а потім натисніть клавішу Enter, щоб змінити пароль за замовчуванням для
ddpuserпараметра . Якщо вибрано Yes ( Так ), перейдіть до кроку 4A. Щоб залишити пароль за промовчанням дляddpuser, виберіть пункт Ні, натисніть клавішу Enter, а потім перейдіть до кроку 5.
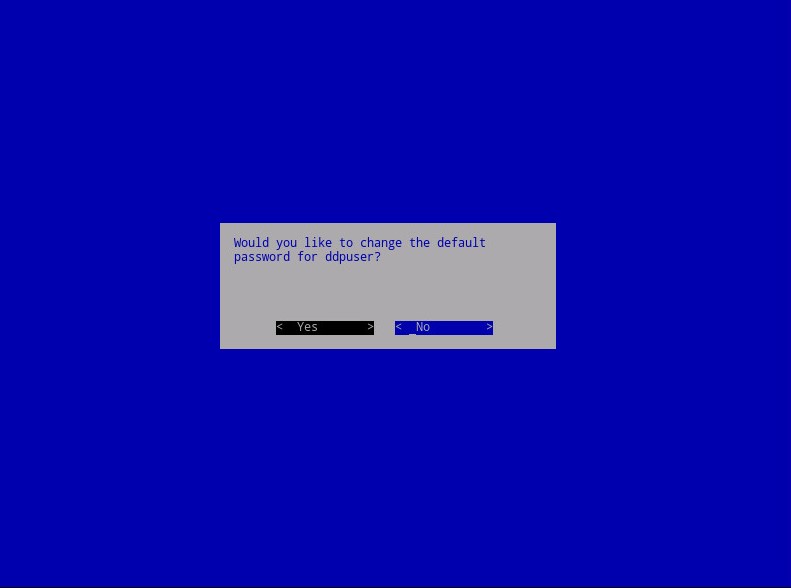
Примітка:
- Ви можете змінити цей пароль, а також паролі для
ddpconsoleтаddpsupportпізніших версій на консолі адміністрування після завершення інсталяції. - Облікові дані за замовчуванням для Dell Data Protection Enterprise Server Virtual Edition:
- Ім'я користувача:
ddpuser - Пароль:
ddpuser
- Ім'я користувача:
- У меню Установити
ddpuserпароль заповніть поле Поточний пароль дляddpuser, а потім введіть Новий пароль і введіть Новий пароль ще раз. Натисніть кнопку OK і натисніть клавішу Enter.
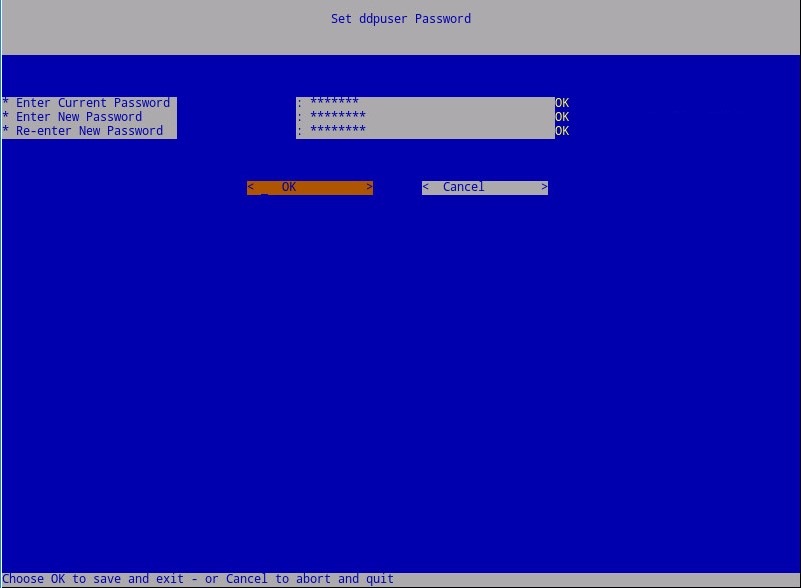
- Заповніть повне доменне ім'я (FQDN) для імені хоста, натисніть кнопку OK і натисніть клавішу Enter.
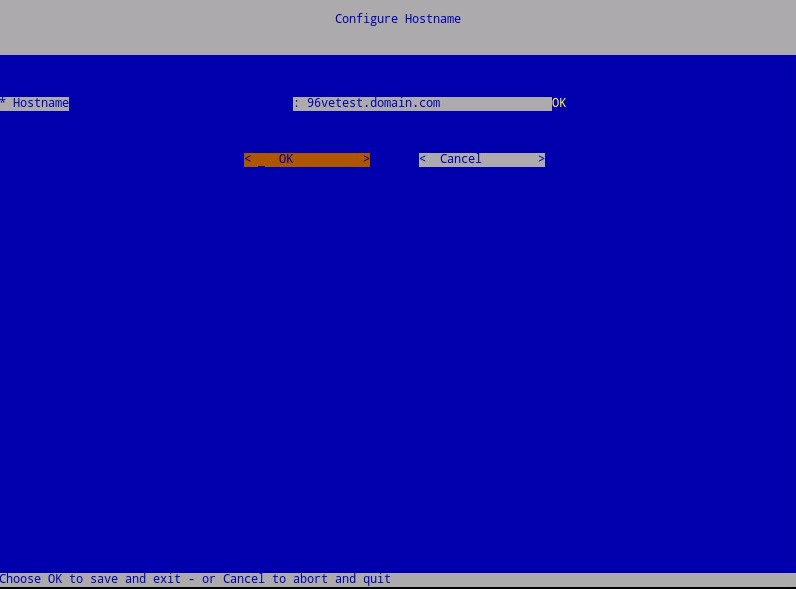
- У меню «Налаштування параметрів»:
- Щоб налаштувати Dell Security Management Server для DHCP, залиште прапорцем параметри за замовчуванням, натисніть OK, натисніть Enter, а потім перейдіть до кроку 7. Щоб не використовувати DHCP, перейдіть до кроку 6B.
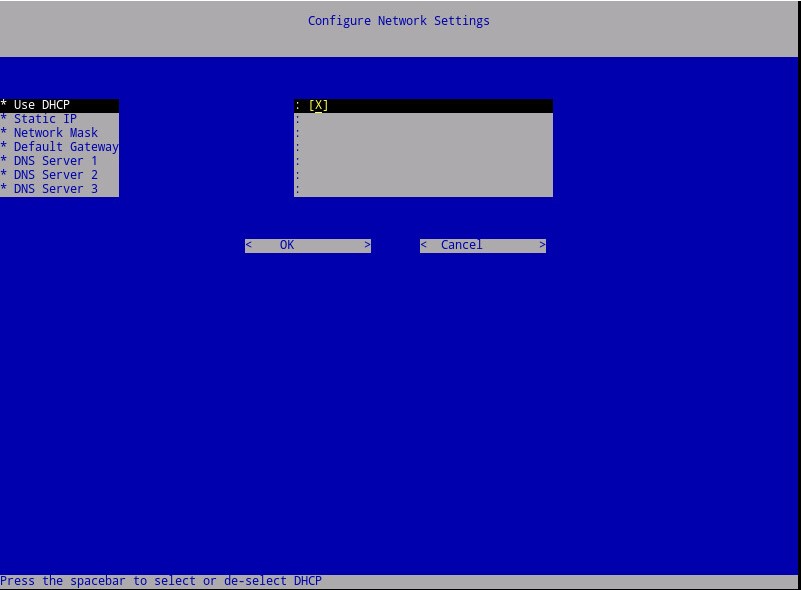
- Щоб вимкнути DHCP для Dell Security Management Server, натисніть пробіл праворуч від пункту Використовувати DHCP.
- Заповніть статичну IP-адресу, маску мережі, шлюз за замовчуванням і DNS-сервер 1.
- За бажанням можна заповнити DNS-сервер 2 і DNS-сервер3.
- Після заповнення параметрів мережі натисніть кнопку OK, натисніть клавішу Enter, а потім перейдіть до кроку 7.
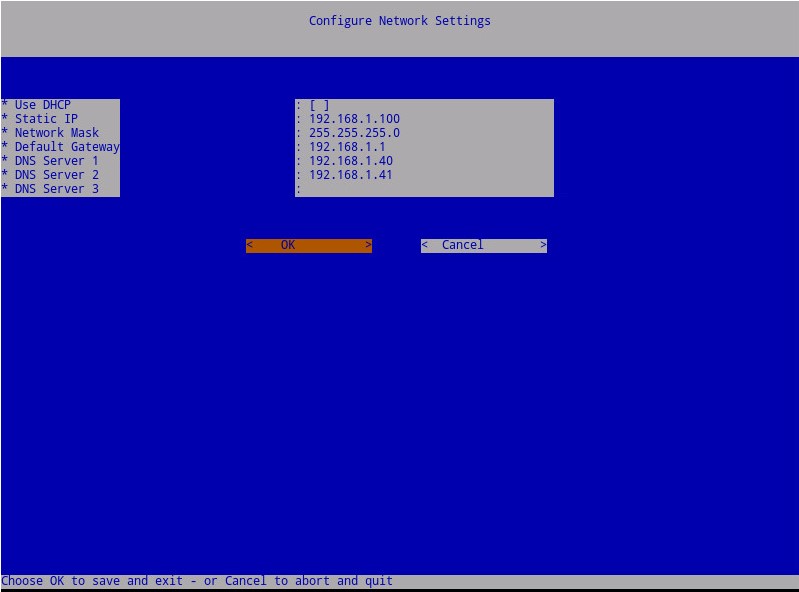
Примітка:
- Ви можете змінити будь-які налаштування мережі пізніше з консолі адміністрування після завершення інсталяції.
- Параметри мережі у прикладі зі знімком екрана можуть відрізнятися залежно від вашого середовища.
- DNS-сервер призначений для DNS-сервера, внутрішнього для вашого середовища, на відміну від загальнодоступного DNS-сервера.
- Виберіть часовий пояс , у якому розташовано сервер, і натисніть клавішу Enter.
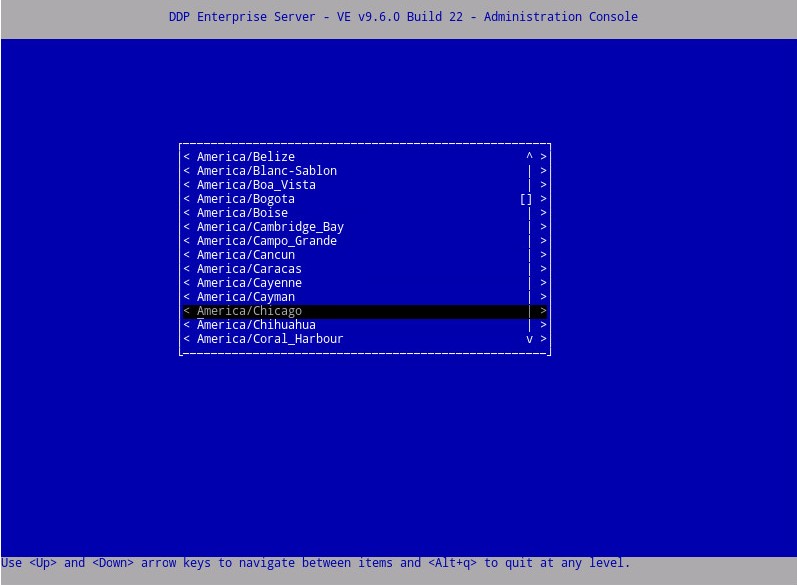
Примітка: Ви можете змінити часовий пояс пізніше з консолі адміністрування після завершення інсталяції.
- Натисніть клавішу Enter на OK, щоб підтвердити вибраний часовий пояс.
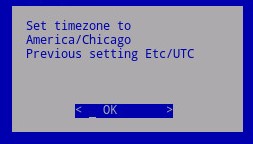
- Натисніть Enter на OK , щоб підтвердити успішне налаштування.
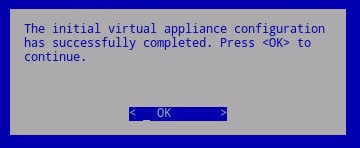
- Виберіть мову для відображення, натиснувши пробіл на відповідній опції. Вибравши мову , прокрутіть униз до пункту Display EULA , а потім натисніть клавішу Enter.
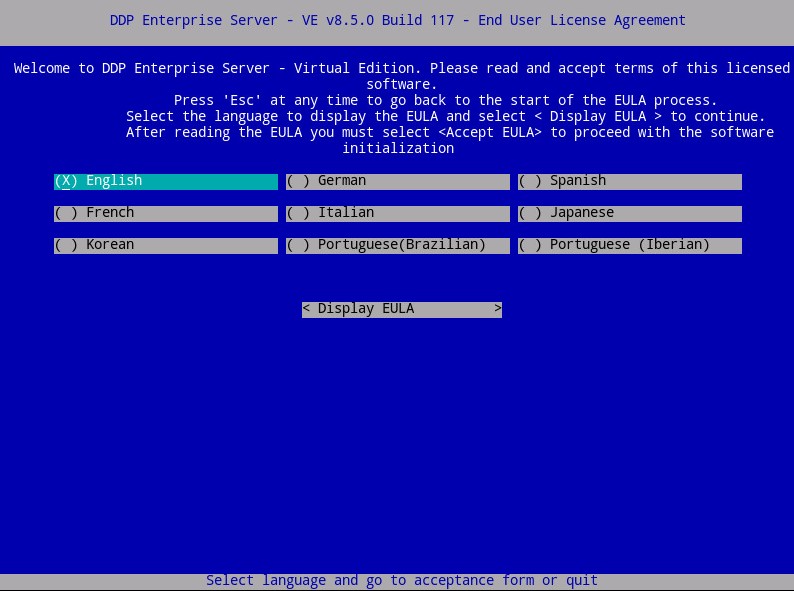
Примітка: Ви можете змінити мовні налаштування пізніше з консолі адміністрування після завершення інсталяції.
- Перегляньте Ліцензійну угоду з кінцевим користувачем (EULA) за допомогою клавіш зі стрілками або сторінки вниз, щоб прокрутити вниз. У кінці меню EULA виберіть Прийняти ліцензійну угоду, а потім натисніть клавішу Enter.
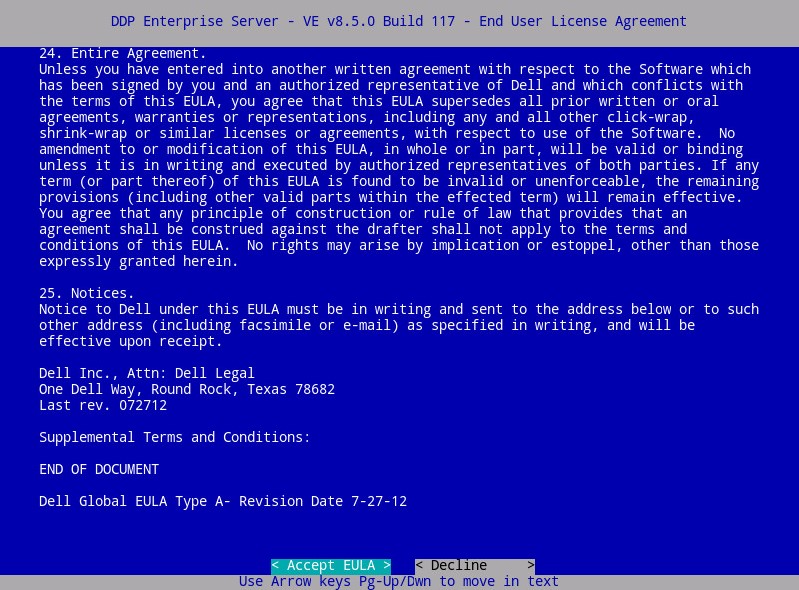
- Якщо помилка «WGET: Код 4, опис: Збій мережі», виберіть OK , а потім натисніть клавішу Enter.
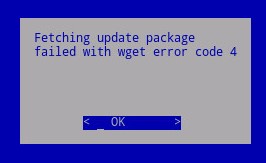
- За бажанням виберіть Yes (Так), а потім натисніть клавішу Enter, щоб змінити пароль за замовчуванням для
ddpuserпараметра . Якщо вибрано Yes ( Так ), перейдіть до кроку 4A. Щоб залишити пароль за промовчанням дляddpuser, виберіть пункт Ні, натисніть клавішу Enter, а потім перейдіть до кроку 5.
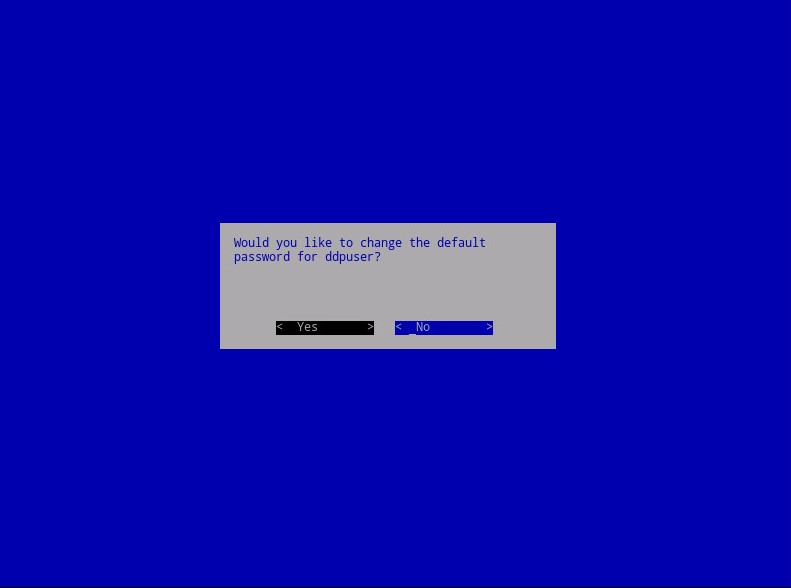
Примітка:
- Ви можете змінити цей пароль, а також паролі для
ddpconsoleтаddpsupportпізніших версій на консолі адміністрування після завершення інсталяції. - Облікові дані за замовчуванням для Dell Data Protection Enterprise Server Virtual Edition:
- Ім'я користувача:
ddpuser - Пароль:
ddpuser
- Ім'я користувача:
- У меню Установити
ddpuserпароль заповніть поле Поточний пароль дляddpuser, а потім введіть Новий пароль і введіть Новий пароль ще раз. Натисніть кнопку OK і натисніть клавішу Enter.
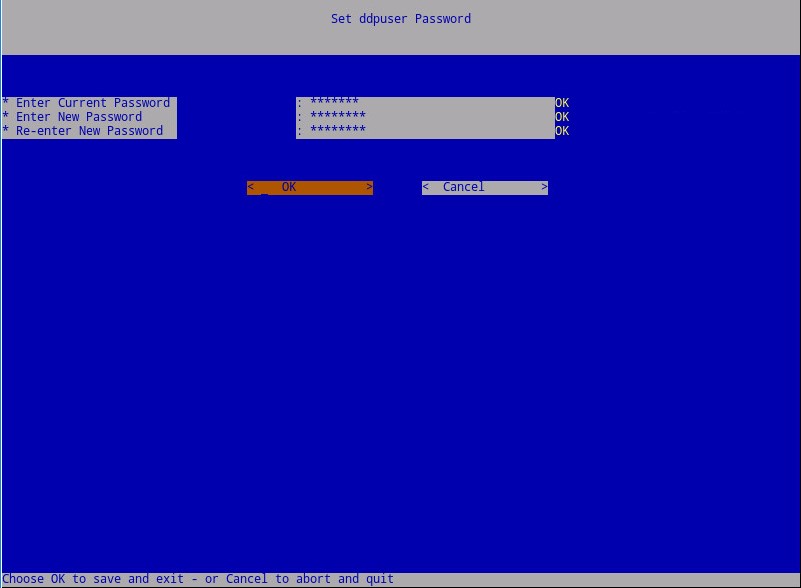
- Заповніть повне доменне ім'я (FQDN) для імені хоста, натисніть кнопку OK і натисніть клавішу Enter.
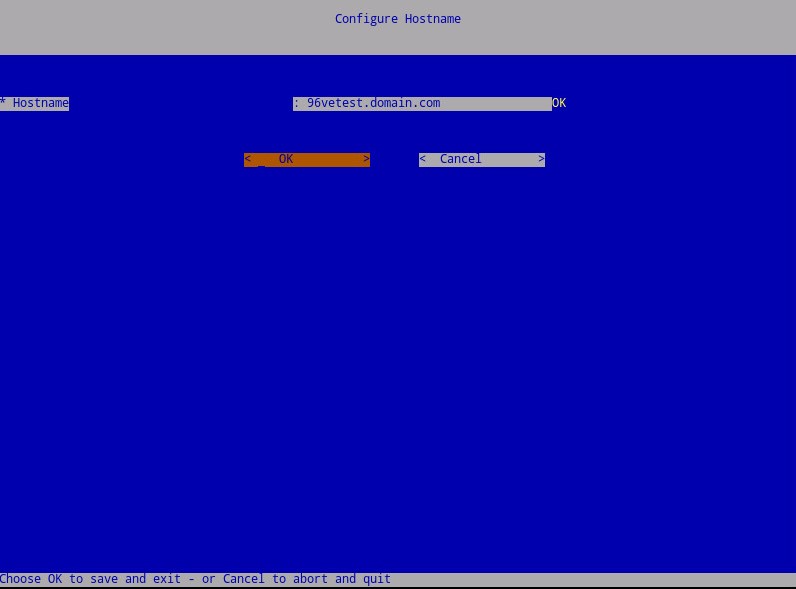
- У меню «Налаштування параметрів»:
- Щоб налаштувати Dell Security Management Server для DHCP, залиште прапорцем параметри за замовчуванням, натисніть OK, натисніть Enter, а потім перейдіть до кроку 7. Щоб не використовувати DHCP, перейдіть до кроку 6B.
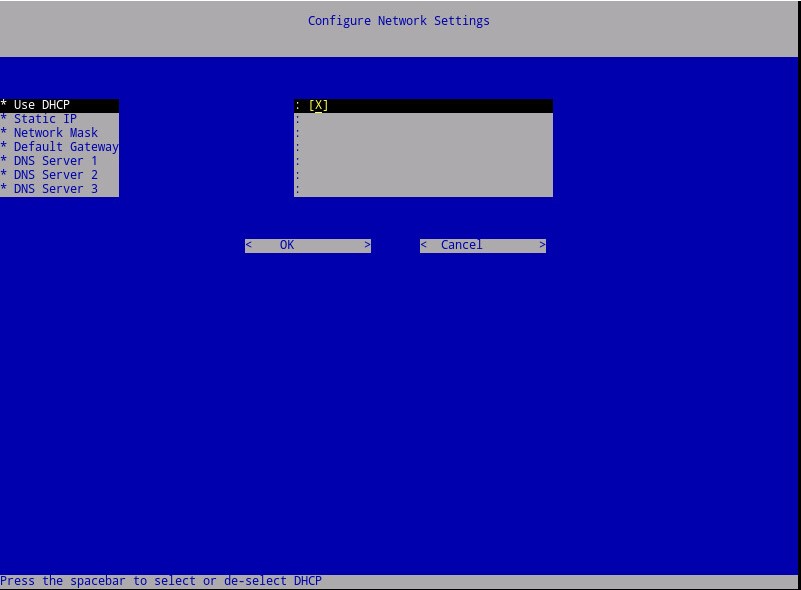
- Щоб вимкнути DHCP для Dell Security Management Server, натисніть пробіл праворуч від пункту Використовувати DHCP.
- Заповніть статичну IP-адресу, маску мережі, шлюз за замовчуванням і DNS-сервер 1.
- За бажанням можна заповнити DNS-сервер 2 і DNS-сервер3.
- Після заповнення параметрів мережі натисніть кнопку OK, натисніть клавішу Enter, а потім перейдіть до кроку 7.
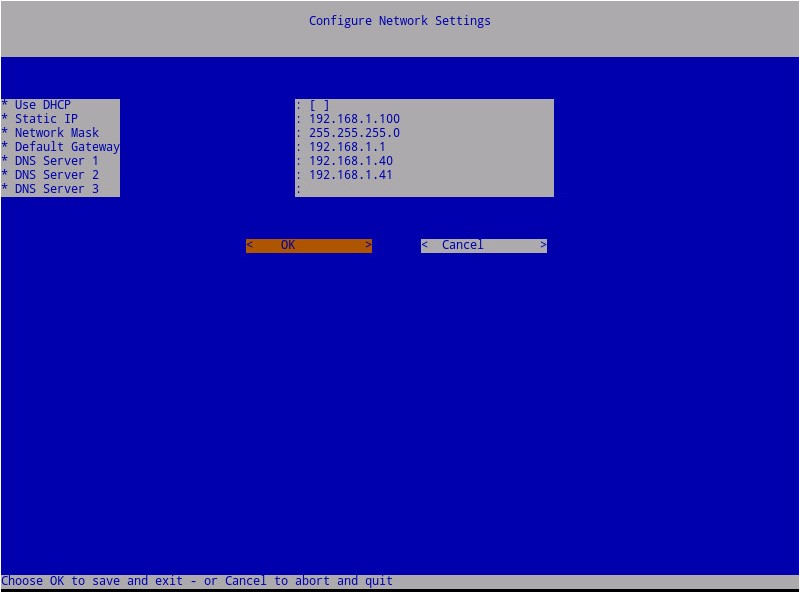
Примітка:
- Ви можете змінити будь-які налаштування мережі пізніше з консолі адміністрування після завершення інсталяції.
- Параметри мережі у прикладі зі знімком екрана можуть відрізнятися залежно від вашого середовища.
- DNS-сервер призначений для DNS-сервера, внутрішнього для вашого середовища, на відміну від загальнодоступного DNS-сервера.
- Виберіть часовий пояс , у якому розташовано сервер, і натисніть клавішу Enter.
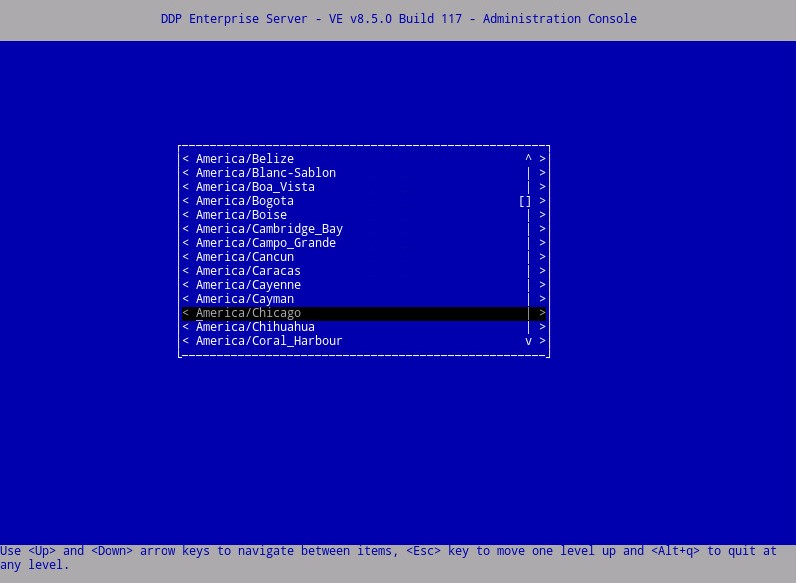
Примітка: Ви можете змінити часовий пояс пізніше з консолі адміністрування після завершення інсталяції.
- Натисніть клавішу Enter на OK, щоб підтвердити вибраний часовий пояс.
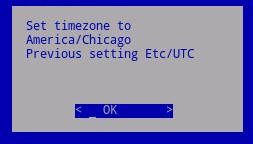
- Натисніть Enter на OK , щоб підтвердити успішне налаштування.
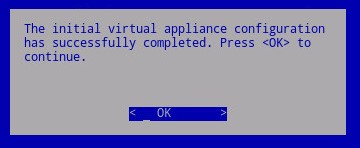
- Виберіть відповідну мову , натиснувши пробіл на відповідній опції. Вибравши відповідну мову , прокрутіть униз до пункту Відображати ліцензійну угоду з кінцевим користувачем і натисніть клавішу Enter.
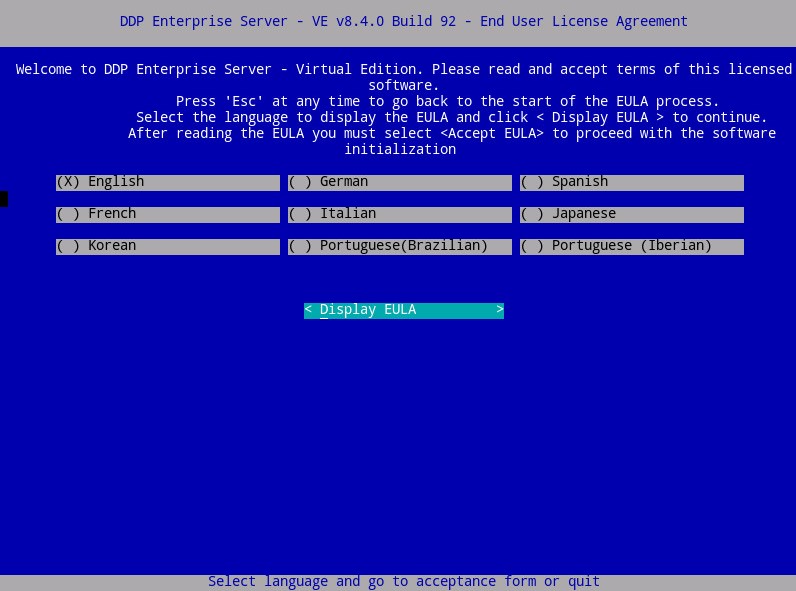
Примітка: Ви можете змінити мовні налаштування пізніше з консолі адміністрування після завершення інсталяції.
- Перегляньте Ліцензійну угоду з кінцевим користувачем (EULA) за допомогою клавіш зі стрілками або сторінки вниз, щоб прокрутити вниз. У кінці меню EULA виберіть Прийняти ліцензійну угоду, а потім натисніть клавішу Enter.
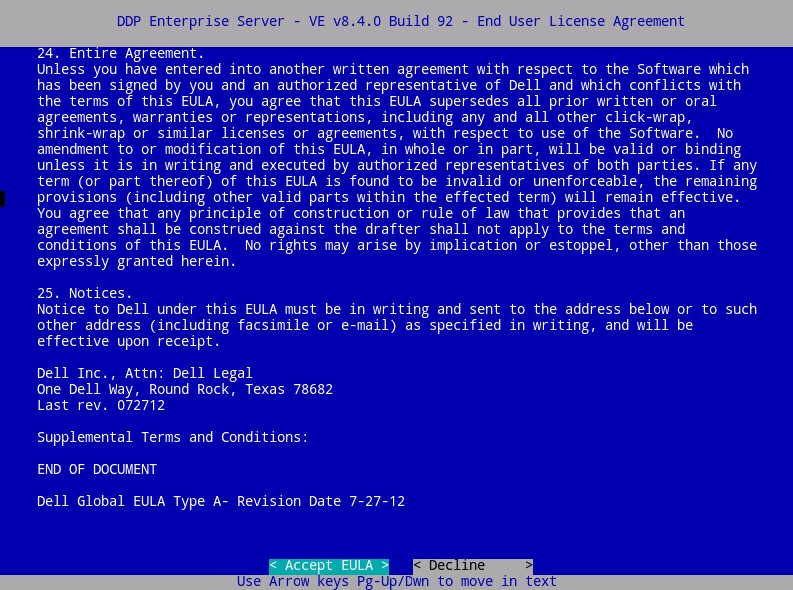
- Натисніть OK і натисніть клавішу Enter, якщо вам не потрібно змінити ім'я хоста сервера оновлення.
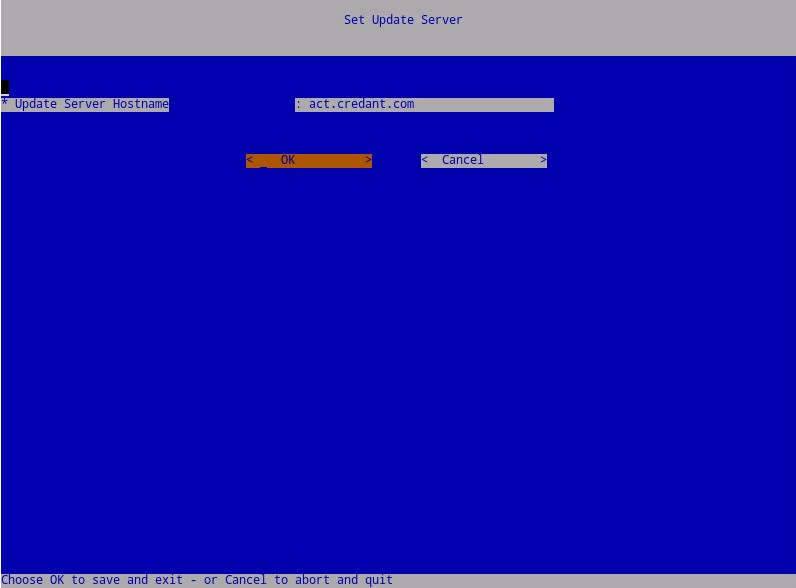
- Якщо з'явилося повідомлення «Не вдається встановити з'єднання з сервером оновлень», натисніть клавішу Enter на OK.
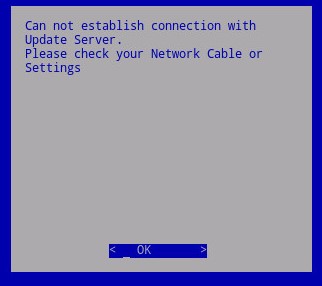
- За бажанням виберіть Yes (Так), а потім натисніть клавішу Enter, щоб змінити пароль за замовчуванням для
ddpuserпараметра . Якщо вибрано Yes ( Так ), перейдіть до кроку 5A. Щоб залишити пароль за промовчанням дляddpuser, виберіть Ні, натисніть клавішу Enter, а потім перейдіть до кроку 6.
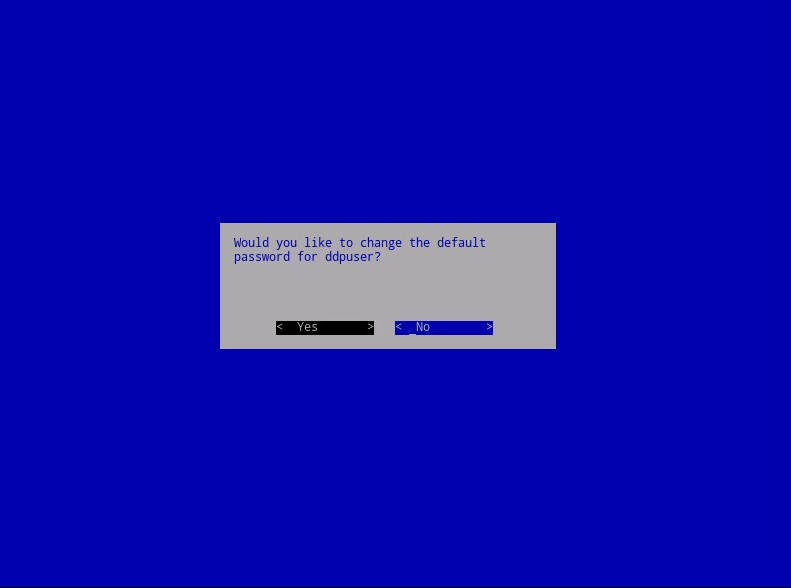
Примітка:
- Ви можете змінити цей пароль, а також паролі для
ddpconsoleтаddpsupportпізніших версій на консолі адміністрування після завершення інсталяції. - Облікові дані за замовчуванням для Dell Data Protection Enterprise Server Virtual Edition:
- Ім'я користувача:
ddpuser - Пароль:
ddpuser
- Ім'я користувача:
- У меню Установити
ddpuserпароль заповніть поле Поточний пароль дляddpuser, а потім введіть Новий пароль і введіть Новий пароль ще раз. Натисніть кнопку OK і натисніть клавішу Enter.
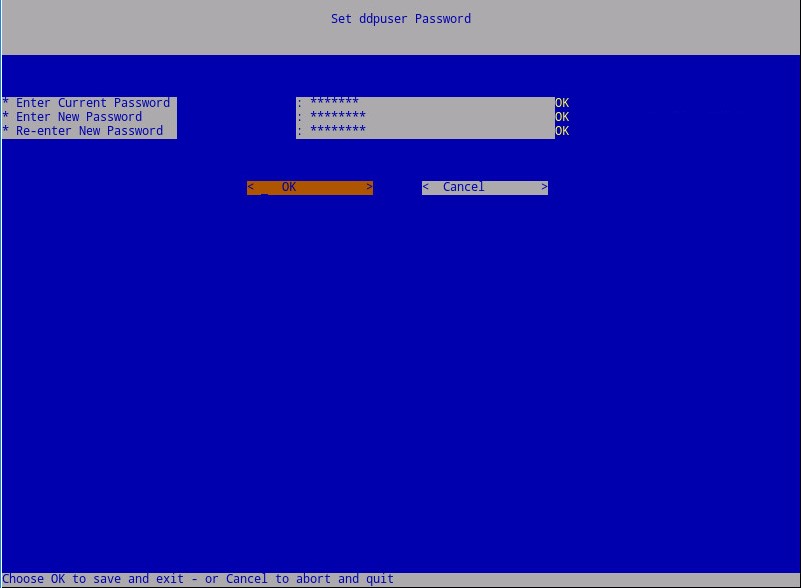
- Заповніть повне доменне ім'я (FQDN) для імені хоста, натисніть кнопку OK і натисніть клавішу Enter.
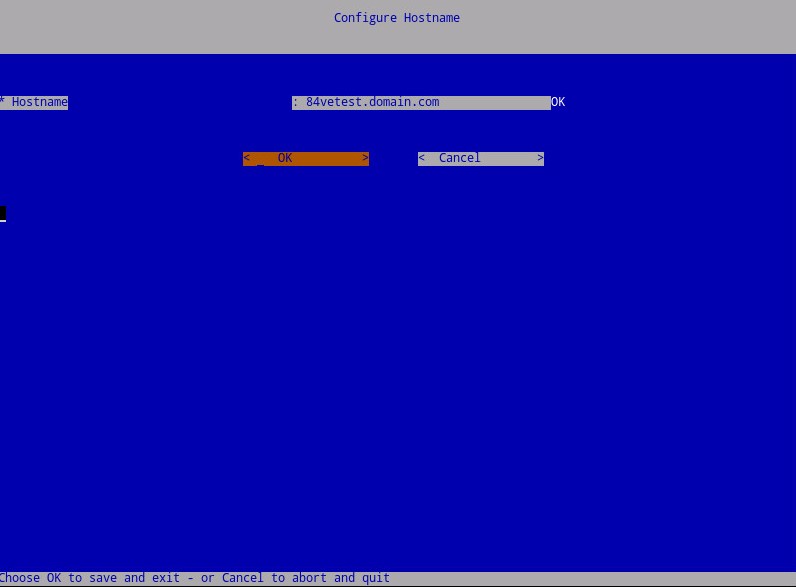
- У меню «Налаштування параметрів»:
- Щоб налаштувати Dell Security Management Server для DHCP, залиште прапорцем параметри за замовчуванням, натисніть OK, натисніть Enter, а потім перейдіть до кроку 8. Щоб не використовувати DHCP, перейдіть до кроку 7B.
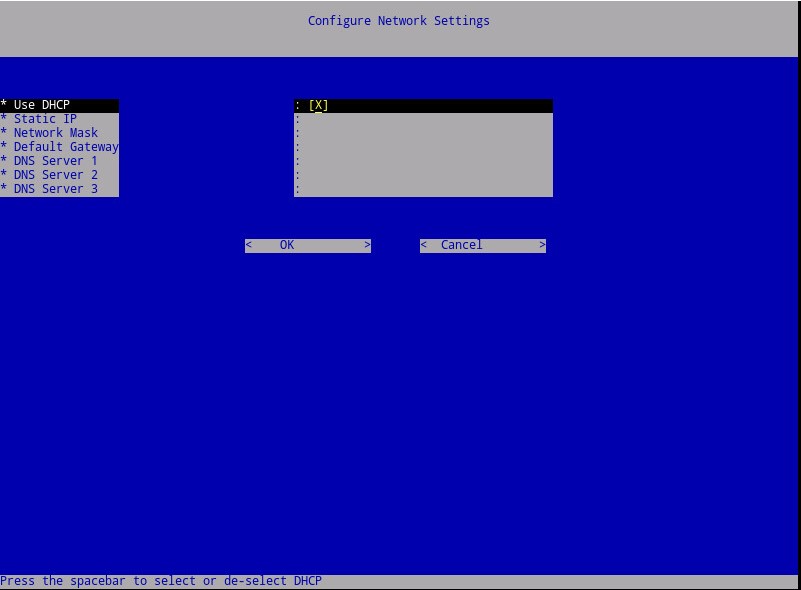
- Щоб вимкнути DHCP для Dell Security Management Server, натисніть пробіл праворуч від пункту Використовувати DHCP.
- Заповніть статичну IP-адресу, маску мережі, шлюз за замовчуванням і DNS-сервер 1.
- За бажанням можна заповнити DNS-сервер 2 і DNS-сервер3.
- Після заповнення параметрів мережі натисніть кнопку OK, натисніть клавішу Enter, а потім перейдіть до кроку 8.
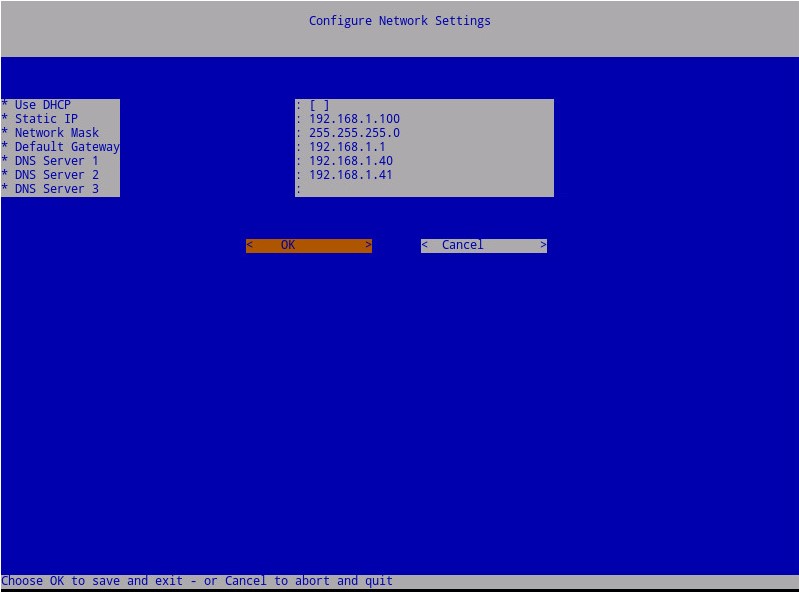
Примітка:
- Ви можете змінити будь-які налаштування мережі пізніше з консолі адміністрування після завершення інсталяції.
- Параметри мережі у прикладі зі знімком екрана можуть відрізнятися залежно від вашого середовища.
- DNS-сервер призначений для DNS-сервера, внутрішнього для вашого середовища, на відміну від загальнодоступного DNS-сервера.
- Виберіть часовий пояс , у якому розташовано сервер, і натисніть клавішу Enter.
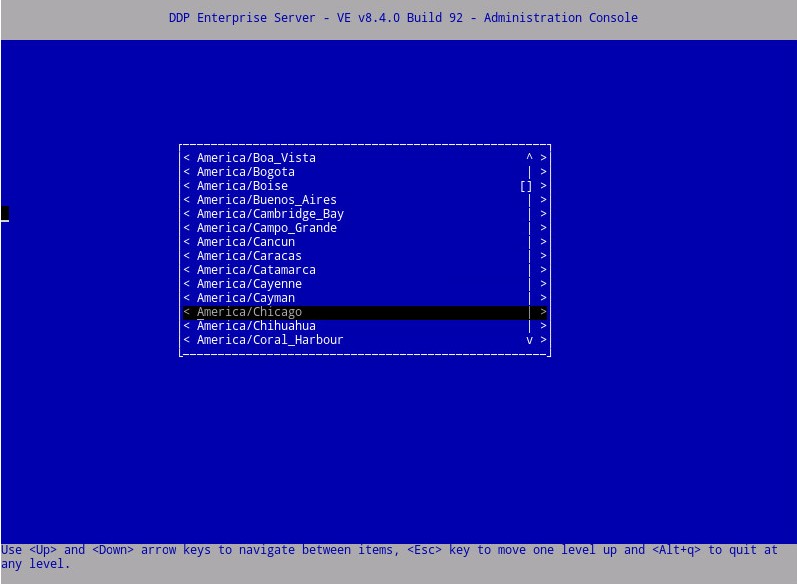
Примітка: Ви можете змінити часовий пояс пізніше з консолі адміністрування після завершення інсталяції.
- Натисніть клавішу Enter на OK, щоб підтвердити вибраний часовий пояс.
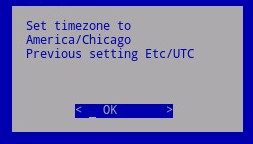
- Натисніть Enter на OK , щоб підтвердити успішне налаштування.
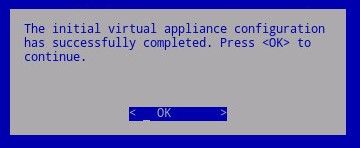
- Виберіть відповідну мову , натиснувши пробіл на відповідній опції. Вибравши відповідну мову , прокрутіть униз до пункту Відображати ліцензійну угоду з кінцевим користувачем і натисніть клавішу Enter.
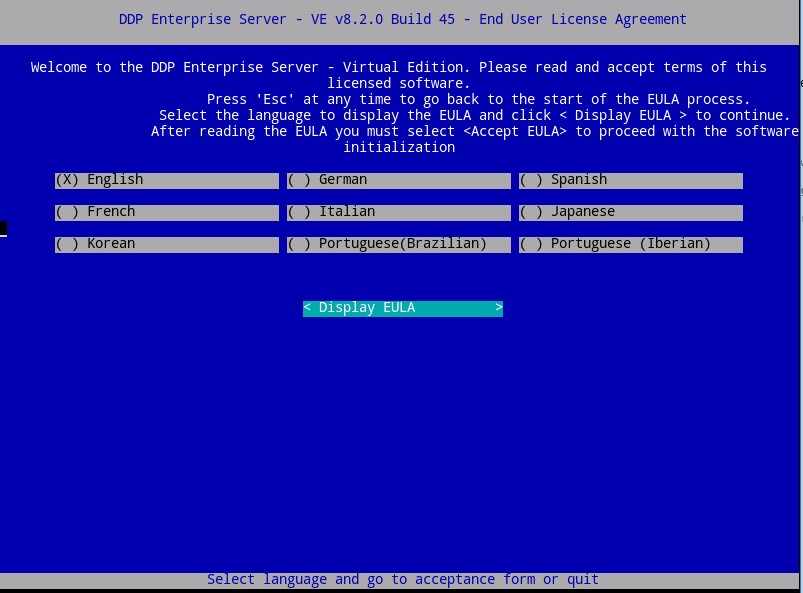
Примітка: Ви можете змінити мовні налаштування пізніше з консолі адміністрування після завершення інсталяції.
- Перегляньте Ліцензійну угоду з кінцевим користувачем (EULA) за допомогою клавіш зі стрілками або сторінки вниз, щоб прокрутити вниз. У кінці меню EULA виберіть Прийняти ліцензійну угоду, а потім натисніть клавішу Enter.
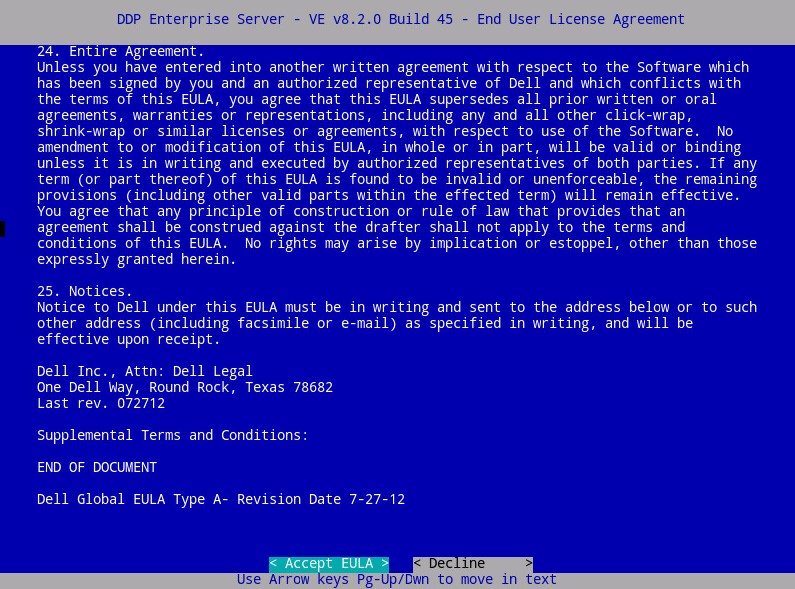
- Якщо помилка «WGET: Код 4, опис: Збій мережі», виберіть OK , а потім натисніть клавішу Enter.
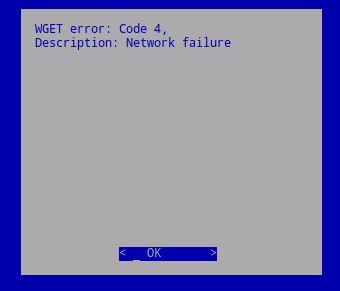
- За бажанням виберіть Yes (Так), а потім натисніть клавішу Enter, щоб змінити пароль за замовчуванням для
ddpuserпараметра . Якщо вибрано Yes ( Так ), перейдіть до кроку 4A. Щоб залишити пароль за промовчанням дляddpuser, виберіть пункт Ні, натисніть клавішу Enter, а потім перейдіть до кроку 5.
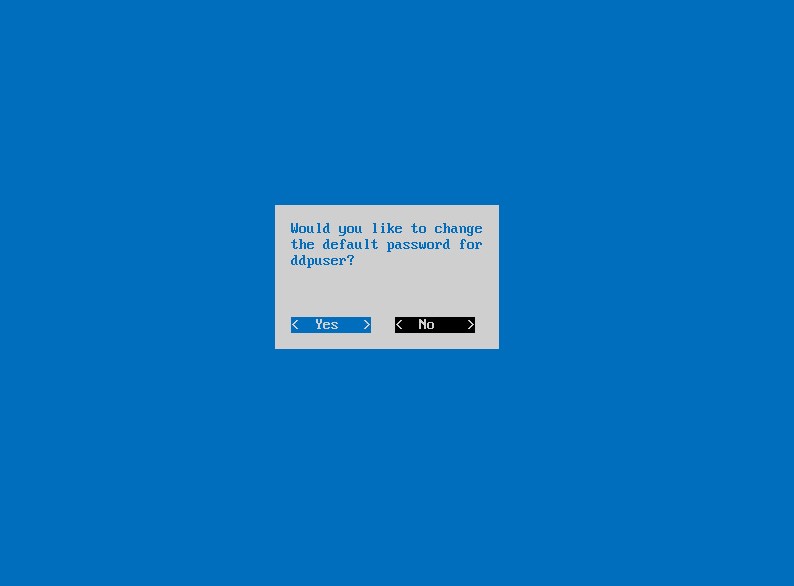
Примітка:
- Ви можете змінити цей пароль, а також паролі для
ddpconsoleтаddpsupportпізніших версій на консолі адміністрування після завершення інсталяції. - Облікові дані за замовчуванням для Dell Data Protection Enterprise Server Virtual Edition:
- Ім'я користувача:
ddpuser - Пароль:
ddpuser
- Ім'я користувача:
- У меню Установити
ddpuserпароль заповніть поле Поточний пароль дляddpuser, а потім введіть Новий пароль і введіть Новий пароль ще раз. Натисніть кнопку OK і натисніть клавішу Enter.
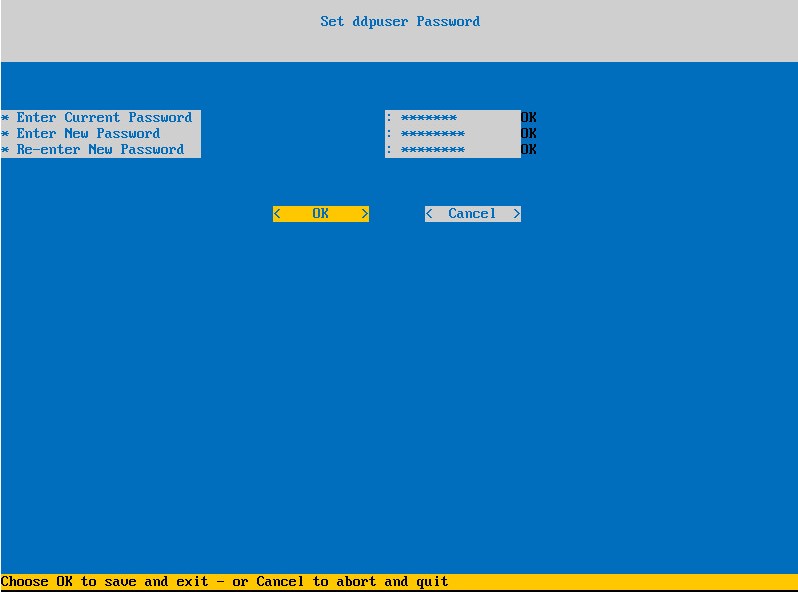
- Заповніть повне доменне ім'я (FQDN) для імені хоста, натисніть кнопку OK і натисніть клавішу Enter.
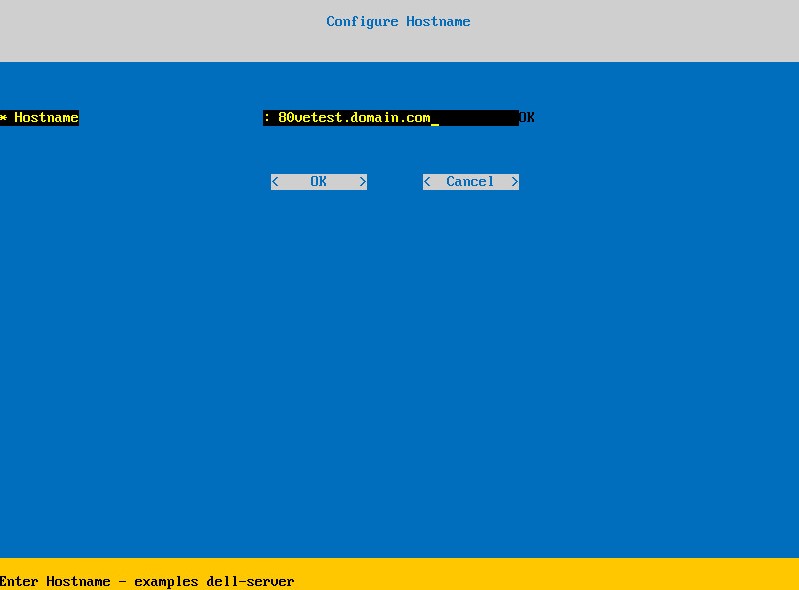
- У меню «Налаштування параметрів»:
- Щоб налаштувати Dell Security Management Server для DHCP, залиште прапорцем параметри за замовчуванням, натисніть OK, натисніть Enter, а потім перейдіть до кроку 7. Щоб не використовувати DHCP, перейдіть до кроку 6B.
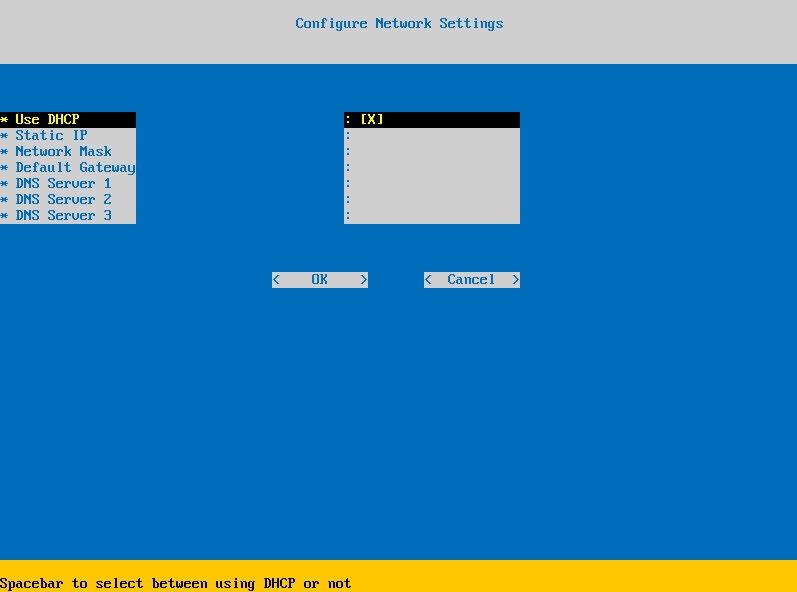
- Щоб вимкнути DHCP для Dell Security Management Server, натисніть пробіл праворуч від пункту Використовувати DHCP.
- Заповніть статичну IP-адресу, маску мережі, шлюз за замовчуванням і DNS-сервер 1.
- За бажанням можна заповнити DNS-сервер 2 і DNS-сервер3.
- Після заповнення параметрів мережі натисніть кнопку OK, натисніть клавішу Enter, а потім перейдіть до кроку 7.
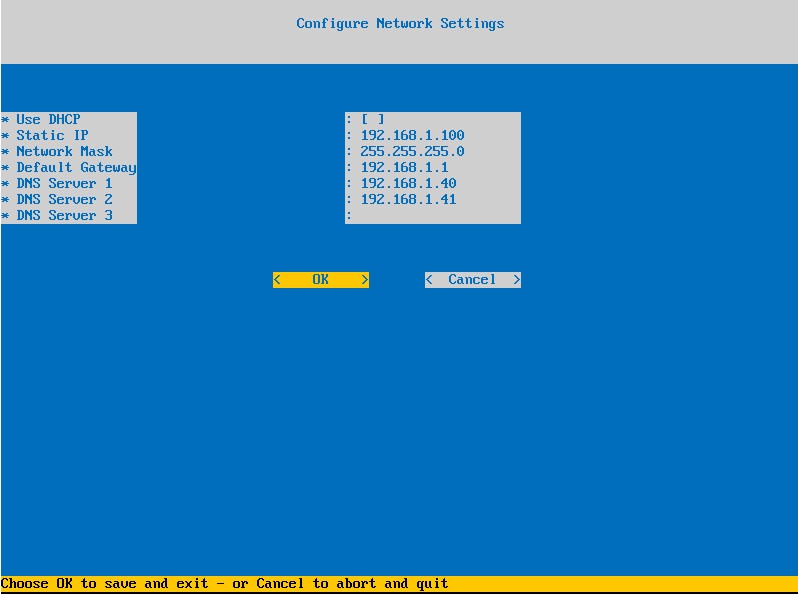
Примітка:
- Ви можете змінити будь-які налаштування мережі пізніше з консолі адміністрування після завершення інсталяції.
- Параметри мережі у прикладі зі знімком екрана можуть відрізнятися залежно від вашого середовища.
- DNS-сервер призначений для DNS-сервера, внутрішнього для вашого середовища, на відміну від загальнодоступного DNS-сервера.
- Виберіть часовий пояс , у якому розташовано сервер, і натисніть клавішу Enter.
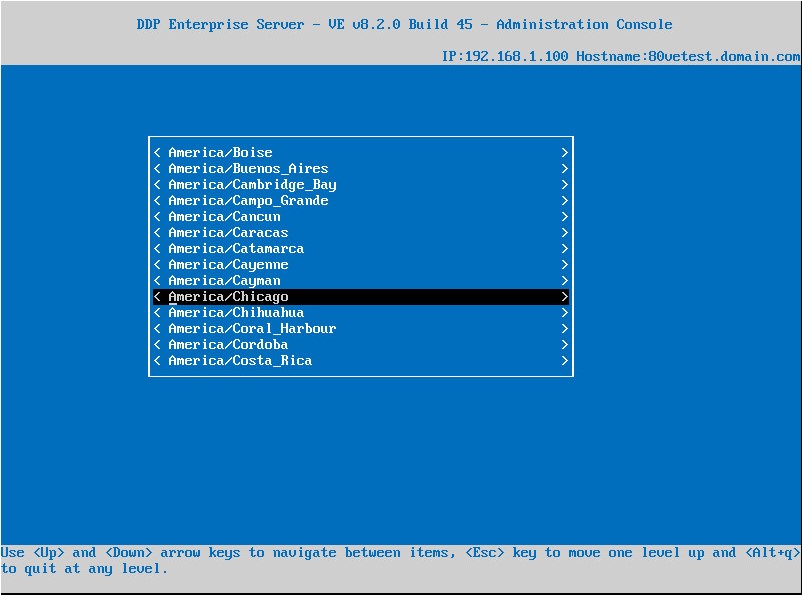
Примітка: Ви можете змінити часовий пояс пізніше з консолі адміністрування після завершення інсталяції.
- Натисніть клавішу Enter на OK, щоб підтвердити вибраний часовий пояс.
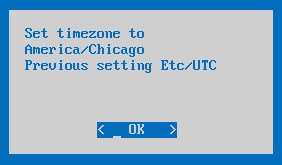
- Натисніть Enter на OK , щоб підтвердити успішне налаштування.
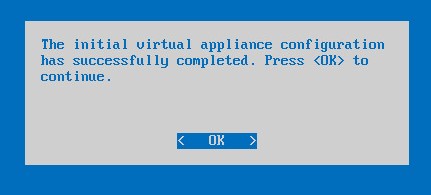
Щоб зв'язатися зі службою підтримки, зверніться за номерами телефонів міжнародної служби підтримки Dell Data Security.
Перейдіть до TechDirect , щоб згенерувати запит на технічну підтримку онлайн.
Щоб отримати додаткову інформацію та ресурси, приєднуйтесь до форуму спільноти Dell Security Community.
Productos afectados
Dell EncryptionPropiedades del artículo
Número de artículo: 000123789
Tipo de artículo: Solution
Última modificación: 31 oct 2023
Versión: 13
Encuentra las respuestas que necesitas con la ayuda de otros usuarios de Dell
Servicios de asistencia
Comprueba si tu dispositivo está cubierto por los servicios de asistencia.