TPM:n (Trusted Platform Module) ja BitLockerin yleisten ongelmien vianmääritys ja ratkaiseminen
Resumen: Lue, miten voit ratkaista yleisiä ongelmia, kuten TPM (Trusted Platform Module) -virheet, TPM:ää ei havaittu, TPM puuttuu tai BitLockeriin liittyvät ongelmat Dell-tietokoneessa.
Instrucciones
Sisällysluettelo
- Mikä on TPM (Trusted Platform Module)?
- Mikä on Intel Platform Trust Technology (PTT)
- Missä Dell-tietokoneissa on TPM tai Intel PTT
- Sen selvittäminen, onko TPM erillinen TPM vai Intel PTT
- TPM:n nollaaminen menettämättä tietoja
- TPM-laiteohjelmiston päivittäminen ja TPM-tilojen muuttaminen
- Mikä on BitLocker
- TPM:n ja BitLockerin yleisiä ongelmia ja niiden ratkaisuja
- TPM:n vikapisteet ja vianmääritys
- BitLockerin vikapisteet ja vianmääritys
- Lisätietoja
Mikä on TPM (Trusted Platform Module)?
TPM (Trusted Platform Module) on tietokoneen sisällä oleva siru, joka on hitsattu Dell-tietokoneiden emolevyyn. TPM:n pääasiallinen toiminto on luoda suojattuja salausavaimia, mutta sillä on myös muita toimintoja. Jokaiseen TPM-siruun on upotettu tuotannon aikana salattu RSA-avain.
Jos TPM-turvapiiriä käytetään suojausominaisuuksiin, kuten BitLockeriin tai Dell Data Securityyn (DDS), kyseinen suojaus on keskeytettävä ennen TPM:n tyhjentämistä tai emolevyn vaihtamista.
TPM:ien kaksi tilaa ovat 1.2 ja 2.0. TPM 2.0 on uusi standardi, joka sisältää lisätoimintoja, kuten lisäalgoritmejä, useiden luotettujen avainten tuen ja aiempaa laajemman tuen sovelluksille. TPM 2.0 edellyttää, että BIOS asetetaan UEFI-tilaan vanhan tilan sijaan. Se edellyttää myös 64-bittistä Windows-versiota. Maaliskuusta 2017 alkaen kaikki Dell Skylake -ympäristöt tukevat TPM 2.0- ja TPM 1.2 -tiloja Windows 7-, 8- ja 10-käyttöjärjestelmissä. Windows 7 edellyttää Windows-päivitystä KB2920188 TPM 2.0 -tilan tukemiseksi. Voit vaihtaa TPM-tilojen välillä päivittämällä TPM-laiteohjelmiston. Latauslinkit ovat tuettujen tietokoneiden ohjainsivulla Dellin Ohjaimet ja ladattavat tiedostot -sivustossa.
Trusted Computing Group hallinnoi TPM:n teknisiä ominaisuuksia. Lisätietoja ja dokumentaatiota on artikkelissa https://trustedcomputinggroup.org/work-groups/trusted-platform-module/
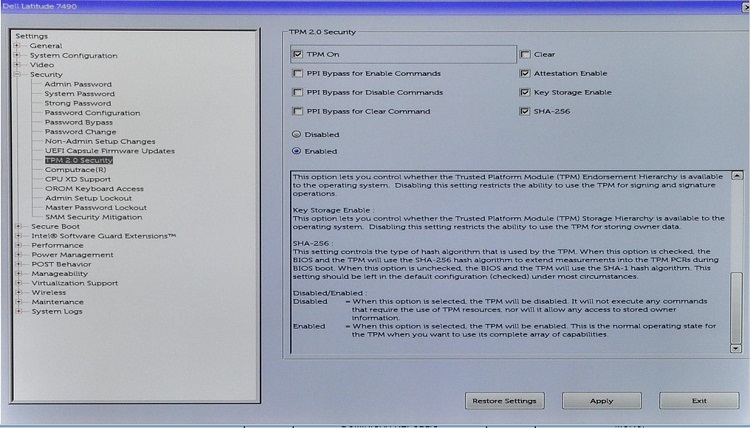
Mikä on Intel Platform Trust Technology (PTT)
Jotkin Dellin kannettavat sisältävät PTT (Intel Platform Trust Technology) -tekniikkaa. Tämä tekniikka on osa Intel System on Chip (SoC) -järjestelmää. Se on laiteohjelmistopohjainen TPM 2.0 -versio, joka toimii samalla tavalla kuin erillinen TPM 1.2 -siru. Windows TPM.msc voi hallita Intel PTT:tä samassa kapasiteetissa kuin erillistä TPM:ää.
Jos tietokoneessa on Intel PTT, TPM-valikkovaihtoehto ei ole käytettävissä BIOSissa. Sen sijaan PTT Security -vaihtoehto näkyy BIOSin Suojausasetukset-valikossa. Tämä voi aiheuttaa sekaannusta, kun BitLockeria yritetään ottaa käyttöön tietokoneessa, jossa Intel PTT ei ole käytössä.
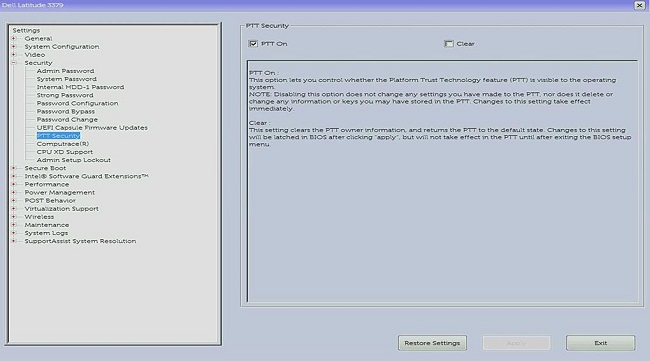
Missä Dell-tietokoneissa on TPM tai Intel PTT
Intelin mukaan kaikissa tietokoneissa, joissa on kahdeksannen sukupolven suoritin tai uudempi, on Intel PTT. (Lisätietoja Intel PTT:stä on TPM (Trusted Platform Module) -yleiskatsauksessa
TPM.msc tai get-tpm tarkistaaksesi TPM:n valmistajan. Lisätietoja on artikkelissa Sen selvittäminen, onko TPM erillinen TPM vai Intel PTT.
Sen selvittäminen, onko TPM erillinen TPM vai Intel PTT
Suojaussyistä kannattaa ehkä tietää TPM:n fyysinen sijainti tietokoneessa. TPM voi olla joko erillinen, jos se on emolevyn fyysinen siru, tai se voi olla laiteohjelmisto ja osa prosessoria. Koska Intelin kahdeksannen sukupolven suorittimissa ja sitä uudemmissa versioissa on Intel Platform Trusted Technology (Intel PTT) -teknologia, joka on laiteohjelmistoon sisältyvä integroitu TPM. Lisätietoja on kohdassa Mistä tiedän, onko tietokoneessani jo TPM 2.0 ennen TPM (Trusted Platform Module) -yleiskatsausta
Jos tietokoneessa on sekä erillinen TPM että laiteohjelmisto-TPM, tietokone käyttää vain erillistä TPM-turvapiiriä.
Tietokoneen käyttämän TPM-turvapiirin voi tietää kahdella tavalla. TPM:n valmistaja näkyy käytetystä menetelmästä riippumatta.
- Jos TPM-valmistaja-kentässä näkyy STM tai NTC, tietokone käyttää erillistä TPM-turvapiiriä STMicrosta ja Nuvotonista.
- Jos TPM-valmistaja-kentässä näkyy INTC, tietokone käyttää laiteohjelmiston TPM-turvapiiriä.
Tapa 1 - tpm.msc
- Avaa Käynnistä-valikko .
- Etsi ja avaa
tpm.msc. - Etsi avautuvasta TPM-hallinta ja paikallinen tietokone -ikkunasta TPM-valmistajan nimi.
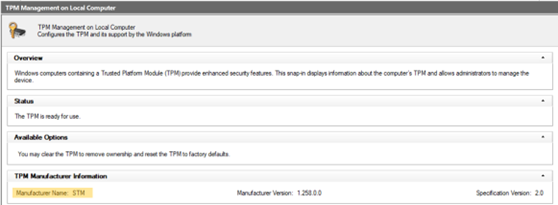
Tapa 2 - järjestelmänvalvojan oikeuksin suoritettava PowerShell-kehote
- Etsiä
PowerShell, napsauta sitä hiiren kakkospainikkeella ja valitse sitten Suorita järjestelmänvalvojana. - Kirjoita
get-tpmja paina sitten Enter-näppäintä. - pikanäppäimellä
ManufacturerIdTxtnäyttää TPM:n valmistajan.
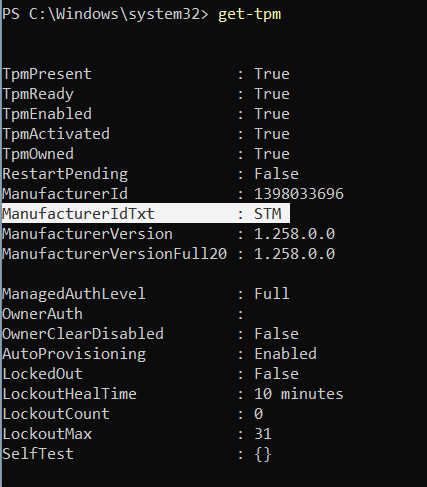
TPM:n nollaaminen tietoja menettämättä
Yleinen ratkaisu tilanteeseen, jossa TPM:ää ei havaita BIOSissa tai käyttöjärjestelmässä, on nollata TPM.
TPM:n nollaaminen ei ole sama asia kuin TPM:n tyhjentäminen. TPM:n nollauksen aikana tietokone yrittää tunnistaa TPM:n uudelleen ja säilyttää sen sisällä olevat tiedot. Dell-tietokoneen TPM voidaan nollata seuraavilla ohjeilla:
Kannettavat tietokoneet
- Irrota verkkolaite, sammuta tietokone ja irrota mahdolliset USB-laitteet.
- Käynnistä tietokone ja avaa BIOS tai järjestelmän asennusohjelma painamalla F2-näppäintä .
- Onko TPM käytettävissä kohdassa Suojaus? Jos näkyy, muita toimia ei tarvita.
- Jos TPM ei ole käytettävissä Suojaus-kohdassa, toimi seuraavasti.
- Jos TPM-turvapiiriä ei ole, sammuta tietokone ja irrota akku (jos akku on irrotettavissa).
- Pura staattinen sähkövaraus painamalla virtapainiketta yli 60 sekuntia.
- Kytke akku (jos akku on irrotettava), vaihtovirtasovitin ja käynnistä tietokone.
Pöytätietokoneet ja All-in-One-tietokoneet
- Sammuta tietokone ja irrota virtajohto tietokoneen takaa.
- Pura staattinen sähkövaraus painamalla virtapainiketta yli 60 sekuntia.
- Liitä virtajohto tietokoneen takaosaan ja käynnistä tietokone.
TPM-laiteohjelmiston päivittäminen ja TPM-tilan muuttaminen
TPM 1.2- ja 2.0-tilaa voi muuttaa vain Dellin Ohjaimet ja ladattavat tiedostot -sivustosta ladatulla laiteohjelmistolla. Tietyt Dell-tietokoneet tukevat tätä ominaisuutta. Kohdassa TPM sen selvittäminen, onko TPM erillinen TPM vai Intel PTT , kuvattujen menetelmien avulla voit selvittää, tukeeko tietokone tätä ominaisuutta. Voit myös tarkistaa Dellin Ohjaimet ja ladattavat tiedostot -sivustosta, onko saatavilla laiteohjelmisto, jonka avulla voit vaihtaa tilasta toiseen. Jos laiteohjelmisto ei ole luettelossa, tietokone ei tue tätä ominaisuutta. Lisäksi TPM:n on oltava käynnissä ja käytössä, jotta laiteohjelmiston päivitys onnistuu.
Seuraavien ohjeiden avulla voit päivittää TPM:n 1.2- tai 2.0-laiteohjelmistolla:
- Windowsissa:
- Keskeytä BitLocker tai mitkään TPM-turvapiiriä käyttävät salaus- tai suojausohjelmat.
- Poistaa käytöstä Windowsin automaattinen valmistelu tarvittaessa (Windows 8 tai 10).
- PowerShell-komento:
Disable-TpmAutoProvisioning
- PowerShell-komento:
- Käynnistä tietokone uudelleen ja siirry BIOSiin.
- BIOS-näytössä:
- Valitse Security ja sitten TPM/Intel PTT -sivu.
- Valitse Tyhjennä TPM -ruutu ja valitse sitten alareunassa Käytä-painike.
- Käynnistä Windows uudelleen valitsemalla Exit-painike.
- Windowsissa:
- Päivitä TPM-laiteohjelmisto.
- Tietokone käynnistyy automaattisesti uudelleen ja aloittaa laiteohjelmiston päivityksen.
- ÄLÄ sammuta tietokonetta tämän päivityksen aikana.
- Käynnistä tietokone uudelleen Windowsiin ja ota Windowsin automaattinen valmistelu käyttöön tarpeen mukaan.
- PowerShell-komento:
Enable-TpmAutoProvisioning - Jos käytössäsi on Windows 7, käytä
TPM.mscottaaksesi TPM:n omistukseensa. - Käynnistä tietokone uudelleen ja ota käyttöön TPM:ää käyttävä salaus.
- Päivitä TPM-laiteohjelmisto.
TPM-laiteohjelmistoversio voidaan tarkistaa seuraavalla tavalla: TPM.msc tai get-tpm -komento Windows PowerShellissä (tuetaan vain Windows 8:ssa ja 10:ssä). Käyttäminen get-tpm Windows 10 1607:ssä ja aiemmissa versioissa näkyy vain laiteohjelmiston kolme ensimmäistä merkkiä (lueteltu nimellä ManufacturerVersion).
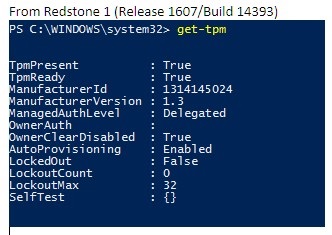
Windows 10 1703 ja uudemmat näyttävät 20 merkkiä (lueteltu nimellä ManufacturerVersionFull20).
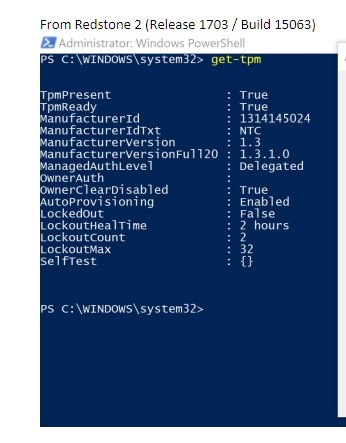
Mikä on BitLocker
BitLocker on täysi levyn salaustoiminto, joka on käytettävissä useimmissa Windows 7-, 8-, 10- ja 11-versioissa (alla olevassa luettelossa on lueteltu BitLockeria tukevat versiot).
- Windows 7 Enterprise
- Windows 7 Ultimate
- Windows 8 Pro
- Windows 8 Enterprise
- Windows 10 Pro
- Windows 10 Enterprise
- Windows 10 Education
- Windows 11 Pro
- Windows 11 Enterprise
- Windows 11 Education
Ohjeet BitLocker- tai laitesalauksen käyttöönottoon ovat Microsoftin tukiartikkelissa Laitesalaus Windowsissa
TPM:n ja BitLockerin yleisiä ongelmia ja niiden ratkaisuja
TPM puuttuu
TPM puuttuu -ongelmaan on useita syitä. Tarkista alla olevien tietojen avulla, minkä tyyppisestä ongelmasta on kyse. TPM:n puuttuminen voi myös johtua yleisestä TPM-viasta, joka edellyttää emolevyn vaihtamista. Nämä viat ovat harvinaisia, ja emolevyn vaihtoa kannattaa käyttää viimeisenä keinona puuttuvan TPM:n vianmäärityksessä.
- Alkuperäinen TPM:n puuttumisongelma Nuvoton 650 -sirussa
- Korjattu laiteohjelmistoversiossa 1.3.2.8 (2.0-tila) ja versiossa 5.81.2.1 (1.2-tila)
- Lisätietoja: TPM-vaihtoehto puuttuu BIOS-määrityksestä Latitude-, Precision- tai XPS-asetuksissa.
- Nuvoton 650 -siru puuttuu laiteohjelmistopäivityksen 1.3.2.8 jälkeen
- Nähty vain malleissa Precision 5510, Precision 5520, XPS 9550 ja XPS 9560
- Korjattu elokuun 2019 BIOS-päivityksillä sekä XPS- että Precision-tietokoneille.
- Jos tarvitset lisäohjeita, ota yhteys Dellin tekniseen tukeen.
- Nuvoton 750 - siru puuttuu BIOSissa
- Korjattu laiteohjelmapäivityksessä 7.2.0.2
- Jos tarvitset lisäohjeita, ota yhteys Dellin tekniseen tukeen.
- Järjestelmän kokoonpano ei sisällä TPM:ää
- Järjestelmät eivät välttämättä sisällä TPM:ää, vaan niiden mukana toimitetaan Intel PTT -laiteohjelmistoon perustuvat TPM:t.
- Jos tarvitset lisäohjeita, ota yhteys Dellin tekniseen tukeen.
TPM-määritys
- Dellin TPM-laiteohjelmistopäivitys komentosarjojen tai automaation avulla
- YouTube-video - Dell Client Configuration Toolkit (CCTK) - TPM:n aktivointi
- Dell-tietokoneen TPM-laiteohjelmiston päivittäminen onnistuneesti
BIOS-ongelmat
Palautusavaimen ongelmat
- Automaattinen Windows-laitesalaus tai BitLocker Dell-tietokoneissa
- BitLocker kehottaa antamaan palautusavaimen, mutta et löydä sitä
- BitLocker vaatii palautusavaimen jokaisen käynnistyksen yhteydessä USB-C- tai Thunderbolt-tietokoneissa, kun tietokone on telakoituna tai telakoimattomana
- BitLockerin lukituksen poistaminen, kun se lakkaa hyväksymästä palautusavaimia
Windows-ongelmat
TPM:n vikapisteet ja vianmääritys
TPM näkyy Laitehallinnassa ja TPM-hallintakonsolissa
Trusted Platform Modulen pitäisi näkyä Laitehallinnan Suojauslaitteet-kohdassa. Voit myös tarkistaa TPM-hallintakonsolin seuraavien ohjeiden mukaisesti:
- Avaa komentokehote painamalla näppäimistön Windows + R-näppäimiä .
- Kirjoita
tpm.mscja paina näppäimistön Enter-näppäintä . - Varmista, että TPM:n tilana hallintakonsolissa näkyy Ready.
Jos TPM ei näy Laitehallinnassa tai sen tila ei ole TPM-hallintakonsolissa Valmis, tee vianmääritys seuraavasti:
- Varmista, että TPM on otettu käyttöön ja aktivoitu BIOSissa seuraavien ohjeiden ja BIOS-asetusten esimerkkikuvan mukaisesti:
- Käynnistä tietokone uudelleen ja avaa BIOS tai järjestelmän asennus painamalla Dellin logonäytössä F2-näppäintä .
- Valitse Settings-valikosta Security.
- Valitse Security-valikosta TPM 1.2 Security tai TPM 2.0 Security.
- Tarkista, että seuraavat asetukset ovat valittuina: TPM On ja Activate.
- Lisäksi sinun tarvitsee ehkä varmistaa, että Attestation Enable ja Key Storage Enable on valittu, jotta TPM toimii oikein.
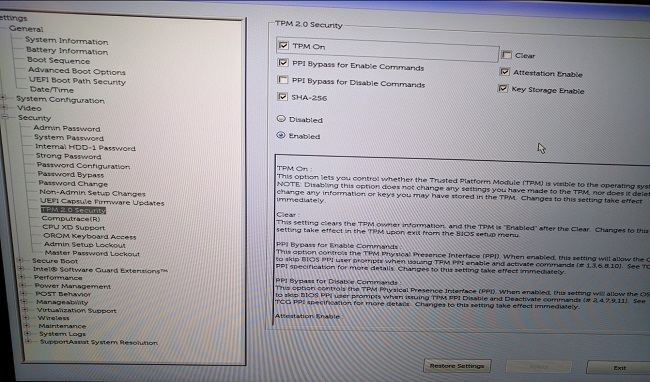
Jos TPM ei näy vieläkään Laitehallinnassa tai sen tila on TPM-hallintakonsolissa Ready, tyhjennä TPM ja päivitä uusimpaan TPM-ohjelmistoon, jos vain mahdollista. Joudut mahdollisesti poistamaan käytöstä TPM:n automaattisen valmistelun ja tyhjentämään sitten TPM:n noudattamalla seuraavia ohjeita:
- Paina näppäimistön Windows-näppäintä ja kirjoita
powershellhakukentässä. - Napsauta hiiren kakkospainikkeella kohtaa PowerShell (x86) ja valitse Suorita järjestelmävalvojana.
- Kirjoita PowerShell-komento
Disable-TpmAutoProvisioningja paina Enter. - Vahvista tulos Automaattinen valmistelu: Ei käytössä.
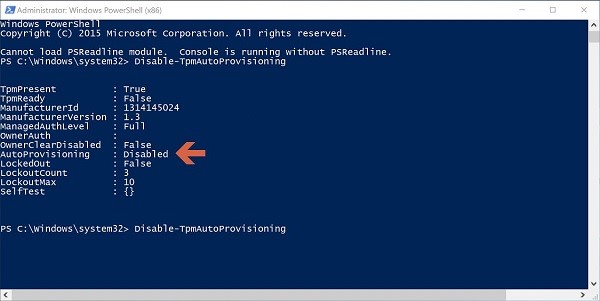
- Avaa TPM-hallintakonsoli avaamalla komentokehote painamalla näppäimistön Windows + R-näppäimiä . Kirjoita
tpm.mscja paina Enter. - Valitse oikean reunan Toiminnot-ruudusta Poista TPM.
- Käynnistä tietokone uudelleen ja jatka TPM:n tyhjentämistä painamalla näppäimistön F12-näppäintä pyydettäessä.
Asenna seuraavaksi uusin TPM-laiteohjelmisto noudattamalla seuraavia ohjeita:
- Siirry Dellin Ohjaimet ja ladattavat tiedostot -sivustoon .
- Anna palvelutunnus tai hae tietokoneen malli, jotta pääset oikealle tukisivulle.
- Valitse Ajurit ja ladattavat tiedostot -välilehti ja valitse oikea käyttöjärjestelmä (näet tietokoneen käytettävissä olevat käyttöjärjestelmät napsauttamalla avattavaa Käyttöjärjestelmä-valikkoa).
- Valitse ohjainvalikosta Suojaus-luokka.
- Etsi valikosta Dell TPM 2.0 Firmware Update Utility tai Dell TPM 1.2 Update Utility. Napsauttamalla Näytä tiedot -linkkiä saat lisätietoja tiedostosta sekä asennusohjeet, joiden avulla voit ladata ja asentaa päivityksen.
Jos TPM ei vieläkään näy Laitehallinnassa tai sen tilana TPM-hallintakonsolissa on Valmis, ota yhteys Dellin tekniseen tukeen. Ongelman ratkaiseminen voi vaatia käyttöjärjestelmän uudelleenasennuksen.
Näyttöön tulee ilmoitus "TPM on käytössä, eikä omistajuutta ole otettu".
- Windows 7: Alusta TPM
.
- Windows 10: Ota käyttöön TPM-automaattinen valmistelu
.
TPM-turvapiiri on valmiina käytettäväksi, mutta toimintoja on rajoitettu -ilmoitus TPM.msc.
- Ongelma ilmenee, jos tietokoneeseen on asennettu näköistiedosto tyhjentämättä TPM:ää.
- Yritä ratkaista ongelma poistamalla TPM ja asentamalla uusin TPM-laiteohjelmisto (seuraa yllä olevan osion ohjeita).
- Tarkista, onko TPM-asetukset määritetty oikein BIOSissa.
- Jos ongelma jatkuu, tyhjennä TPM ja lataa Windows uudelleen.
Tarkista TPM.msc-hallintakonsolista, onko TPM käynnissä ja käyttövalmis.
- TPM toimii.
BitLockerin vikapisteet ja vianmääritys
Varmista, että käyttöjärjestelmäsi tukee BitLockeria
Tarkista edellä olevan Mikä BitLocker on? -osion luettelosta, mitkä käyttöjärjestelmät tukevat BitLockeria.
Varmista TPM-hallintakonsolista, että TPM on käytössä ja valmis käytettäväksi (tpm.msc).
- Jos TPM ei ole käyttövalmis, tutustu edellä olevan TPM:n vianmääritys -osion ohjeisiin.
BitLocker näyttää kehotteen käynnistettäessä.
Jos BitLocker kehottaa käynnistymään, noudata seuraavia vianmääritysohjeita:
- Jos BitLockeria kysytään tietokoneen käynnistyksen yhteydessä, se tarkoittaa usein, että BitLocker toimii suunnitellusti. Ongelma voi olla yksittäinen johonkin seuraavista syistä:
- Windowsin ydintiedostojen muutokset
- BIOSin muutokset
- TPM:n muutokset
- Salatun aseman tai käynnistystietueen muutokset
- virheellisten kirjautumistunnusten käyttäminen
- laitteistokokoonpanon muutokset
Suosittelemme, että keskeytät BitLockerin, ennen kuin teet mitään yllä luetelluista muutoksista tietokoneessasi. Keskeytä BitLocker seuraavasti:
- Napsauta Käynnistä ja kirjoita
manage bitlockerja avaa BitLocker-konsolin hallinta painamalla Enter-näppäintä. - Valitse Keskeytä salatun kiintolevyn suojaus :
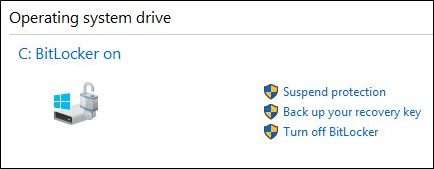
- Valitse näyttöön tulevassa viestikehotteessa Kyllä ja keskeytä BitLockerin käyttö:
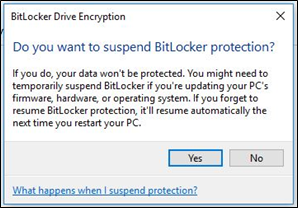
- Kun muutokset on tehty tietokoneeseen, palaa Hallitse BitLocker-konsolia ja ota BitLocker käyttöön valitsemalla Jatka suojausta :
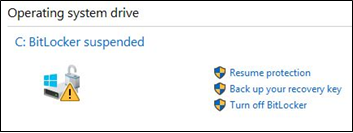
Jos et halua estää BitLockeria käynnistymästä käynnistyksen yhteydessä tietokoneeseen tehtyjen muutosten jälkeen, sinun on ehkä poistettava BitLocker-salaus kokonaan käytöstä, ennen kuin otat sen uudelleen käyttöön. Voit poistaa BitLocker-salauksen käytöstä hallintakonsolissa noudattamalla seuraavia ohjeita:
- Valitse Käynnistä ja kirjoita
manage bitlockerja avaa Hallitse BitLocker-konsolia painamalla Enter-näppäintä. - Valitse Poista BitLocker käytöstä.
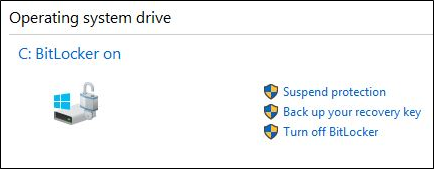
- Valitse Poista BitLocker käytöstä , kun sinua kehotetaan vahvistamaan.
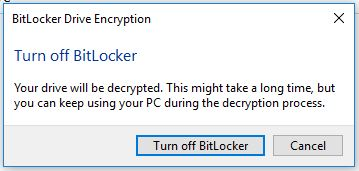
- Anna tietokoneen purkaa kiintolevyn salaus kokonaan.
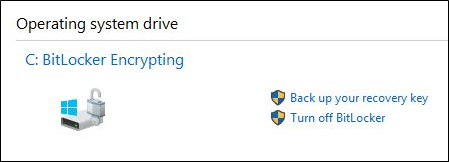
- Kun salaus on purettu, voit suojata kiintolevyn jälleen valitsemalla Manage BitLocker Consolesta Ota BitLocker käyttöön.
BitLocker ei voi jatkua tai kytkeytyä
Jos BitLocker ei käynnisty tai sitä ei voida käyttää, noudata seuraavia vianmääritysvinkkejä:
- Varmista, että et ole äskettäin tehnyt yllä olevan luettelon mukaisia muutoksia tietokoneeseen. Jos olet tehnyt muutoksia, palauta tietokone tilaan , jossa se oli ennen muutosta, ja tarkista, käynnistyykö BitLocker vai jatkuuko se.
- Jos äskettäinen muutos on ongelma, poista BitLockerin käyttö Hallitse BitLocker-konsolia ja tee muutos uudelleen.
- Jos ongelma jatkuu, tarkista , että BIOS- ja TPM-laiteohjelmistot ovat uusimmat versiot. Tarkista uusimmat versiot Dellin Ohjaimet ja ladattavat tiedostot -sivustosta.
- Jos BitLocker ei vieläkään käynnisty tai aktivoidu, asenna käyttöjärjestelmä uudelleen.
BitLocker-palautusavaimen katoaminen
BitLocker-palautusavaimella varmistetaan, että vain luvalliset henkilöt voivat avata tietokoneesi ja päästä käsiksi salattuihin tietoihin. Dell ei voi palauttaa tai korvata kadonnutta palautusavainta. Suosittelemme, että säilytät avainta turvallisessa paikassa, josta löydät sen helposti. Esimerkkejä palautusavaimen tallennuspaikoista:
- USB-muistitikku
- Ulkoinen kiintolevy
- Verkkosijainti (yhdistetyt asemat, Active Directory -ohjain tai toimialueen ohjauskone jne.)
- Tallennettu Microsoft-tilillesi
Jos et ole koskaan salannut tietokonettasi, on mahdollista, että salaus suoritettiin automaattisen Windows-prosessin kautta. Tämä on selitetty Dellin tietämyskannan artikkelissa Automaattinen Windows-laitesalaus tai BitLocker Dell-tietokoneissa.
BitLocker toimii oikein
Jos BitLocker toimii ja salaa kiintolevyn, eikä käynnisty tietokoneen käynnistyessä, se toimii oikein.
Información adicional
Suositellut artikkelit
Seuraavia artikkeleita suositellaan.
- TPM-vaihtoehto puuttuu BIOS-määrityksestä Latitude-, Precision- tai XPS-järjestelmässä
- Dell-tietokoneet, jotka voidaan päivittää TPM-versiosta 1.2 versioon 2.0
- TPM:n (Trusted Platform Module) ottaminen käyttöön
- Trusted Platform Module -turvatoiminnon aktivoiminen
- TPM (Trusted Platform Module) ja Windows 11 – usein kysyttyjä kysymyksiä
Encrypt Your Drive With BitLocker
Kesto: 02:57:00
Tekstitys: vain englanniksi
BitLocker Key Troubleshooting
Kesto: 00:30:21
Tekstitys: vain englanniksi