Administracja firmy — tworzenie grup dostępu i zarządzanie nimi
Resumen: Administracja firmy — tworzenie grup dostępu i zarządzanie nimi
Este artículo se aplica a:
Este artículo no se aplica a:
Este artículo no está vinculado a ningún producto específico.
En este artículo no se identifican todas las versiones de los productos.
Instrucciones
Grupy dostępu zapewniają większe bezpieczeństwo. Zapewnia administratorom firmy dodatkową kontrolę nad lokalizacjami i zasobami, które są widoczne dla pracowników ich organizacji do użytku online. Grupę dostępu można na przykład zastosować w celu ograniczenia widoczności do podzbioru całkowitych zasobów i lokalizacji firmy, gdy użytkownik tworzy zgłoszenie serwisowe i zarządza nim, korzystając z aplikacji takich jak Live Chat, MyService360, CloudIQ i/lub uzyskując dostęp do strony produktu z numerami seryjnymi.
Administratorzy firmy zachowują wgląd we wszystkie lokalizacje i zasoby. Grupy dostępu składają się z następujących elementów:
Aby rozpocząć, musisz najpierw utworzyć grupy dostępu, które następnie można zastosować do użytkowników. Wymagane instrukcje znajdują się w poniższych sekcjach. Ta funkcja jest dostępna tylko dla administratorów firmy.


Administratorzy firmy zachowują wgląd we wszystkie lokalizacje i zasoby. Grupy dostępu składają się z następujących elementów:
- Konkretne lokalizacje
- Określone rodziny produktów
- Kombinacja identyfikatorów lokalizacji i określonych rodzin produktów
- Określone zasoby
Aby rozpocząć, musisz najpierw utworzyć grupy dostępu, które następnie można zastosować do użytkowników. Wymagane instrukcje znajdują się w poniższych sekcjach. Ta funkcja jest dostępna tylko dla administratorów firmy.


Tworzenie grupy dostępu określonych produktów
- Zaloguj się do witryny Dell Support.
- W prawym górnym rogu najedź kursorem i kliknij opcję Preferencje Dell. Zostanie wyświetlona strona Preferencje dotyczące firmy Dell.
- W polu Administracja firmą kliknij łącze Pokaż administrację firmy.
- Wybierz kartę "Manage Contacts", a następnie kartę podrzędną Access Group.
- Wybierz pozycję Dodaj grupę dostępu.
- Wybierz opcję Utwórz grupę dostępu, wybierając poszczególne produkty i klikając przycisk Dalej.
- Wprowadź nazwę (wymagane) i opis (opcjonalnie) dla grupy dostępu.
- Z listy rozwijanej Szukaj według wybierz metodę, za pomocą której chcesz znaleźć swoje produkty.
Uwaga: Produkty można wyszukiwać według lokalizacji (nazwa lokalizacji, lokalizacja lub identyfikator lokalizacji) lub według produktu (numer seryjny lub kod Service Tag).
- W przypadku wyszukiwania według produktu wprowadź numer seryjny lub kod Service Tag, który chcesz dodać w polu wyszukiwania produktu (wymagane minimum pięć znaków) i kliknij klawisz Enter lub kliknij przycisk klepsydry, aby zakończyć wyszukiwanie.
- W wynikach wyszukiwania zaznacz pola wyboru obok produktów, które chcesz dodać, a następnie kliknij przycisk Dodaj do grupy.
- Jeśli szukasz produktów według lokalizacji, kliknij lokalizację na liście dostępnych lokalizacji, aby zobaczyć dostępne produkty dla tej lokalizacji.
- Zaznacz pola wyboru obok produktów, które chcesz dodać, a następnie kliknij przycisk Dodaj do grupy.
- Aby wyświetlić dodane produkty, wybierz opcję Pokaż wybrane produkty w prawym dolnym rogu ekranu.
- Po zakończeniu dodawania produktów w polu Administracja firmą kliknij łącze Pokaż administrację firmy.
- Kliknij opcję Utwórz grupę dostępu. Zostanie utworzona grupa produktów i wyświetlona zostanie strona Wyświetl grupy dostępu.
Tworzenie grupy dostępu z rodzinami produktów
- Zaloguj się do witryny Dell Support.
- W prawym górnym rogu najedź kursorem i kliknij opcję Preferencje Dell. Zostanie wyświetlona strona Preferencje dotyczące firmy Dell.
- W polu Administracja firmą kliknij łącze Pokaż administrację firmy.
- Wybierz kartę Zarządzaj kontaktami, a następnie kartę podrzędną Grupa dostępu.
- Wybierz pozycję Dodaj grupę dostępu.
- Wybierz opcję Utwórz grupę dostępu, wybierając lokalizacje lub rodziny produktów, a następnie kliknij przycisk Dalej.
- Wprowadź nazwę (wymagane) i opis (opcjonalnie) grupy.
- Kliknij kartę Wybierz rodziny produktów.
- Na liście dostępnych rodzin produktów zaznacz pola wyboru obok jednej lub kilku rodzin produktów, które chcesz dodać. Opcja filtrowania może służyć do zawężenia listy przez wprowadzenie nazwy rodziny produktów lub jej części, a następnie kliknięcie klawisza Enter.
Uwaga: Możesz kliknąć wybraną rodzinę produktów na liście, aby zobaczyć więcej szczegółów.
- Aby wyświetlić dodane rodziny produktów, wybierz opcję Pokaż wybrane elementy w prawym dolnym rogu ekranu.
- Po zakończeniu dodawania rodzin produktów kliknij przycisk Utwórz grupę dostępu. Zostanie utworzona grupa rodzin produktów i wyświetlona zostanie strona Wyświetl grupy dostępu.
Utwórz grupę dostępu obejmującą zarówno lokalizacje, jak i rodziny produktów
- Zaloguj się do witryny Dell Support.
- W prawym górnym rogu najedź kursorem i kliknij opcję Preferencje Dell. Zostanie wyświetlona strona Preferencje dotyczące firmy Dell.
- W polu Administracja firmą kliknij łącze Pokaż administrację firmy.
- Wybierz kartę Zarządzaj kontaktami, a następnie kartę podrzędną Grupa dostępu.
- Wybierz pozycję Dodaj grupę dostępu.
- Wybierz opcję Utwórz grupę dostępu, wybierając lokalizacje lub rodziny produktów, a następnie kliknij przycisk Dalej.
- Wprowadź nazwę (wymagane) i opis (opcjonalnie) grupy.
- Na liście witryn zaznacz pola wyboru obok witryn, które chcesz dodać. Opcja filtrowania umożliwia zawężenie listy przez wprowadzenie nazwy, lokalizacji lub identyfikatora witryny (co najmniej cztery znaki), a następnie kliknięcie klawisza Enter.
- Kliknij kartę Wybierz rodziny produktów.
- Na liście dostępnych rodzin produktów zaznacz pola wyboru obok rodzin, które mają zostać dodane. Opcja filtrowania może służyć do zawężenia listy przez wprowadzenie nazwy rodziny produktów lub ich części (co najmniej pięć znaków), a następnie kliknięcie klawisza Enter.
Uwaga: Wybrane rodziny produktów można kliknąć na liście, aby wyświetlić więcej szczegółów na temat produktów z tej rodziny.
- Aby wyświetlić dodane lokalizacje i rodziny produktów, wybierz opcję Pokaż wybrane elementy w prawym dolnym rogu ekranu.
- Po zakończeniu dodawania lokalizacji i rodzin produktów kliknij przycisk Utwórz grupę dostępu. Zostanie utworzona grupa dostępu i wyświetlona zostanie strona Wyświetlanie grup dostępu.
Utwórz grupę dostępu do lokalizacji
- Zaloguj się do witryny Dell Support.
- W prawym górnym rogu najedź kursorem i kliknij opcję Preferencje Dell. Zostanie wyświetlona strona Preferencje dotyczące firmy Dell.
- Po zakończeniu dodawania produktów w polu Administracja firmą kliknij łącze Pokaż administrację firmy.
- Wybierz kartę Zarządzaj kontaktami, a następnie kartę podrzędną Grupa dostępu.
- Wybierz pozycję Dodaj grupę dostępu.
- Wybierz opcję Utwórz grupę dostępu, wybierając lokalizacje lub rodziny produktów, a następnie kliknij przycisk Dalej.
- Wprowadź nazwę i opis grupy lokalizacji.
- Na liście dostępnych witryn zaznacz pola wyboru obok witryn, które chcesz dodać. Opcja filtrowania umożliwia zawężenie listy przez wprowadzenie nazwy, lokalizacji witryny lub identyfikatora witryny (co najmniej 4 znaki), a następnie kliknij klawisz Enter.
- Po zakończeniu dodawania witryn kliknij przycisk Utwórz grupę dostępu. Zostanie utworzona grupa witryn i zostanie wyświetlona strona Wyświetlanie grup dostępu.
Edytuj grupę dostępu do produktów
- Zaloguj się do witryny Dell Support.
- W prawym górnym rogu najedź kursorem i kliknij opcję Preferencje Dell. Zostanie wyświetlona strona Preferencje dotyczące firmy Dell.
- W polu Administracja firmą kliknij opcję Pokaż łącze Administracja firmy.
- Wybierz kartę Zarządzanie kontaktami i kartę podrzędną Grupy dostępu.
- Kliknij grupę produktów w kolumnie NAZWA GRUPY.
- Kliknij opcję Edytuj wybrane pozycje.
- Aby edytować nazwę lub opis grupy, wprowadź nowe nazwy w polach Nazwa grupy niestandardowej i Opis grupy niestandardowej.
- Aby dodać produkty do grup, wybierz metodę, za pomocą której chcesz znaleźć swoje produkty, z listy rozwijanej Wyszukaj według.
Uwaga: Produkty można wyszukiwać według lokalizacji (nazwa lokalizacji, lokalizacja lub identyfikator lokalizacji) lub według produktu (numer seryjny lub kod Service Tag).
- W przypadku wyszukiwania według produktu wprowadź numer seryjny lub kod Service Tag, który chcesz dodać w polu wyszukiwania produktu (wymagane minimum pięć znaków) i kliknij klawisz Enter lub kliknij przycisk klepsydry, aby zakończyć wyszukiwanie.
- W wynikach wyszukiwania zaznacz pola wyboru obok produktów, które chcesz dodać, a następnie kliknij przycisk Dodaj do grupy.
- Jeśli szukasz produktów według lokalizacji, kliknij lokalizację na liście dostępnych lokalizacji, aby zobaczyć dostępne produkty dla tej lokalizacji.
- Zaznacz pola wyboru obok witryn, które chcesz dodać, a następnie kliknij przycisk Dodaj do grupy.
- Aby usunąć produkty z grupy, wykonaj następujące czynności:
- Zaznacz pole wyboru Pokaż wybrane elementy w lewym dolnym rogu ekranu, okno zostanie rozszerzone z wybranymi produktami.
- Zaznacz pole wyboru obok produktów, które chcesz usunąć.
- Kliknij przycisk Usuń z grupy.
- Po zakończeniu wszystkich edycji kliknij przycisk Zapisz zmiany. Grupa produktów została zaktualizowana i zostanie wyświetlony komunikat o powodzeniu.
Edytuj grupę dostępu do witryny
- Zaloguj się do witryny Dell Support.
- W prawym górnym rogu najedź kursorem i kliknij opcję Preferencje Dell. Zostanie wyświetlona strona Preferencje dotyczące firmy Dell.
- W polu Administracja firmą kliknij łącze Pokaż administrację firmy.
- Wybierz kartę Zarządzanie kontaktami i kartę podrzędną Grupy dostępu.
- Kliknij grupę witryn w kolumnie NAZWA GRUPY.
- Kliknij opcję Edytuj wybrane pozycje.
- Aby edytować nazwę lub opis grupy, wprowadź nowe nazwy w polach Nazwa i Opis grupy dostępu.
- Aby dodać lokacje do grupy, zaznacz pola wyboru obok lokacji, które chcesz dodać na liście dostępnych lokacji. Opcja filtrowania może służyć do zawężania listy przez wprowadzenie nazwy, lokalizacji witryny lub identyfikatora witryny (co najmniej cztery znaki) i kliknięcie klawisza Enter.
Uwaga: Możesz kliknąć opcję Pokaż wybrane lokalizacje w prawym dolnym rogu ekranu, a następnie wybrać opcję Podgląd grupy niestandardowej, aby wyświetlić podgląd produktów w witrynie.
- Aby usunąć lokalizacje z grupy, wykonaj następujące czynności:
- Zaznacz pole wyboru Pokaż wybrane elementy w lewym dolnym rogu ekranu, okno zostanie rozszerzone i wyświetlone zostaną wybrane witryny.
- Kliknij ikonę "kółko z minusem" obok każdej witryny, którą chcesz usunąć.
- Po zakończeniu wszystkich edycji kliknij przycisk Zapisz zmiany. Grupa witryn zostanie zaktualizowana i nastąpi przekierowanie do ekranu Wyświetlanie grup dostępu.
Edytowanie grupy dostępu z rodzinami produktów
- Zaloguj się do witryny Dell Support.
- W prawym górnym rogu najedź kursorem i kliknij opcję Preferencje Dell. Zostanie wyświetlona strona Preferencje dotyczące firmy Dell.
- W polu Administracja firmą kliknij łącze Pokaż administrację firmy.
- Wybierz kartę Zarządzanie kontaktami i kartę podrzędną Grupy dostępu.
- Kliknij grupę rodzin produktów w kolumnie NAZWA GRUPY.
- Kliknij opcję Edytuj wybrane pozycje.
- Aby edytować nazwę lub opis grupy, wprowadź nowe nazwy w polach Nazwa i Opis grupy dostępu.
- Aby dodać rodzinę produktów do grupy, wykonaj następujące czynności:
- Kliknij opcję Wybierz rodziny produktów.
- Na liście dostępnych rodzin produktów zaznacz pola wyboru obok rodzin produktów, które chcesz dodać.
- Aby usunąć rodziny produktów z grupy, wykonaj następujące czynności:
- Kliknij pole Pokaż wybrane elementy w lewym dolnym rogu ekranu, a okno zostanie rozszerzone i wyświetlone zostaną wybrane rodziny produktów.
- Kliknij ikonę "kółko z minusem" obok każdej rodziny produktów, którą chcesz usunąć.
- Po zakończeniu wszystkich edycji kliknij przycisk Zapisz zmiany. Grupa rodzin produktów zostanie zaktualizowana i zostanie wyświetlony ekran Wyświetl grupy dostępu.
Edytowanie grupy dostępu z lokalizacjami i rodzinami produktów
- Zaloguj się do witryny Dell Support.
- W prawym górnym rogu najedź kursorem i kliknij opcję Preferencje Dell. Zostanie wyświetlona strona Preferencje dotyczące firmy Dell.
- W polu Administracja firmą kliknij łącze Pokaż administrację firmy.
- Wybierz kartę Zarządzanie kontaktami i kartę podrzędną Grupy dostępu.
- Kliknij grupę rodzin produktów w kolumnie NAZWA GRUPY.
- Kliknij opcję Edytuj wybrane pozycje.
- Aby edytować nazwę lub opis grupy, wprowadź nowe nazwy w polach Nazwa i Opis grupy dostępu.
- Aby dodać lokacje do grupy, zaznacz pola wyboru obok lokacji, które chcesz dodać na liście dostępnych lokacji. Opcja filtrowania umożliwia zawężenie listy przez wprowadzenie nazwy, lokalizacji lub identyfikatora witryny (co najmniej cztery znaki), a następnie kliknięcie klawisza Enter.
Uwaga: Po dodaniu nowej lokalizacji może być konieczne ponowne wybranie rodzin produktów.
- Aby dodać rodziny produktów do grupy, wykonaj następujące czynności:
- Kliknij kartę Wybierz rodziny produktów.
- Na liście dostępnych rodzin produktów zaznacz pola wyboru obok rodzin produktów, które chcesz dodać.
- Aby usunąć lokalizacje lub rodziny produktów z grupy, wykonaj następujące czynności:
- Kliknij pole Pokaż wybrane elementy w lewym dolnym rogu ekranu. Pojawi się okno z wybranymi lokalizacjami i rodzinami produktów.
- Wybierz lokalizacje lub rodziny produktów, które chcesz usunąć, zaznaczając ikonę "kółko z minusem" obok każdego pola.
- Kliknij przycisk Usuń z grupy.
- Po zakończeniu wszystkich edycji kliknij przycisk Zapisz zmiany. Grupa zostanie zaktualizowana i zostanie wyświetlony ekran Wyświetl grupy dostępu.
Pobierz dane grupy dostępu
- Listę wszystkich grup dostępu na koncie możesz pobrać jako plik CSV.
- Zaloguj się do witryny Dell Support.
- W prawym górnym rogu najedź kursorem i kliknij opcję Preferencje Dell. Zostanie wyświetlona strona Preferencje dotyczące firmy Dell.
- W polu Administracja firmą kliknij łącze Pokaż administrację firmy.
- Wybierz kartę Zarządzanie kontaktami i kartę podrzędną Grupy dostępu.
- Aby pobrać informacje o wszystkich grupach dostępu na koncie, wykonaj następujące czynności:
- Kliknij przycisk Pobierz.
- W oknie Eksportuj i pobierz wybierz żądany format pliku i kliknij przycisk Pobierz. Zostaną pobrane następujące informacje:
- Nazwa grupy
- Opis
- Pozycje (produkty, lokalizacje lub lokalizacje i rodziny produktów)
- Data modyfikacji
Pokaż historię grup dostępu
- Możesz wyświetlić listę wszystkich grup dostępu na koncie, które zostały utworzone, zmodyfikowane lub usunięte.
- Zaloguj się do witryny Dell Support.
- W prawym górnym rogu najedź kursorem i kliknij opcję Preferencje Dell. Zostanie wyświetlona strona Preferencje dotyczące firmy Dell.
- W polu Administracja firmą kliknij łącze Pokaż administrację firmy.
- Wybierz kartę Zarządzanie kontaktami i kartę podrzędną Grupy dostępu.
- Kliknij opcję Pokaż historię.
- Wyświetlana jest historia grup dostępu z następującymi informacjami:
- Użytkownik
- Zdarzenie (opis utworzenia, modyfikacji lub usunięcia)
- Data (data i godzina wprowadzenia zmiany)
Stosowanie grup dostępu do użytkownika (skojarzenie użytkowników)
Po utworzeniu grupy dostępu można powiązać użytkowników z odpowiednią grupą dostępu. Zastosowanie grupy dostępu definiuje dostęp użytkownika do Twoich lokacji i produktów. Użytkownicy nieprzypisani do grupy dostępu mogą uzyskać dostęp do wszystkich lokalizacji z widocznością o ustawieniu „otwarta”.- Zaloguj się do witryny Dell Support.
- W prawym górnym rogu najedź kursorem i kliknij opcję Preferencje Dell. Zostanie wyświetlona strona Preferencje dotyczące firmy Dell.
- W polu Administracja firmą kliknij łącze Pokaż administrację firmy.
- Wybierz kartę Zarządzanie kontaktami i kartę podrzędną Grupy dostępu.
- Wybierz kartę Powiązania użytkowników.
- Kliknij listę rozwijaną Grupa dostępu obok nazwy lub adresu e-mail użytkownika i wybierz grupę, którą chcesz przypisać.
Uwaga: Administratorzy firmy nie są wyświetlani na liście użytkowników, ponieważ mają wgląd we wszystkie lokalizacje i zasoby.
- Zostanie wyświetlony komunikat z potwierdzeniem.
Uwaga: Użyj opcji Filtruj użytkowników, aby odfiltrować listę użytkowników.
- Aby zastosować pojedynczą grupę dostępu do wielu użytkowników, najpierw zaznacz wiele pól wyboru na liście użytkowników.
- Kliknij przycisk Edytuj dostęp wielu użytkowników.
- Wybierz grupę dostępu z listy rozwijanej.
- Kliknij przycisk Assign Access Group. Zostanie wyświetlony komunikat z potwierdzeniem.
Zaproś użytkownika
Opcja Zaproś użytkownika umożliwia wysłanie zaproszenia do założenia konta online Dell do nowego współpracownika. Usprawnia to proces rejestracji. W przypadku firm, które wybrały typ profilu firmy z ograniczeniami, wszyscy użytkownicy muszą być skonfigurowani za pomocą funkcji Zaproś użytkownika; Nie mogą bezpośrednio zarejestrować się w celu uzyskania dostępu.- Kliknij Zaproś użytkownika i wpisz jego adres e-mail w polu wyszukiwania.
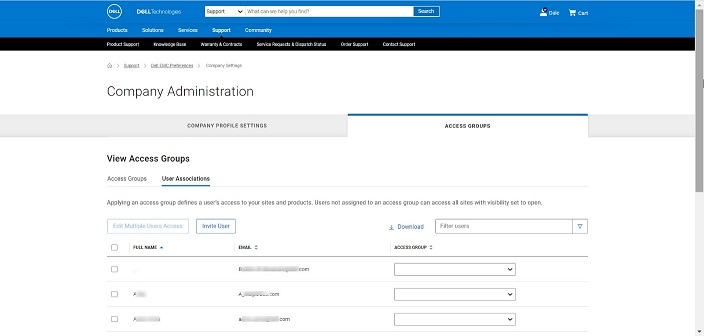
- Kliknij przycisk Wyślij.
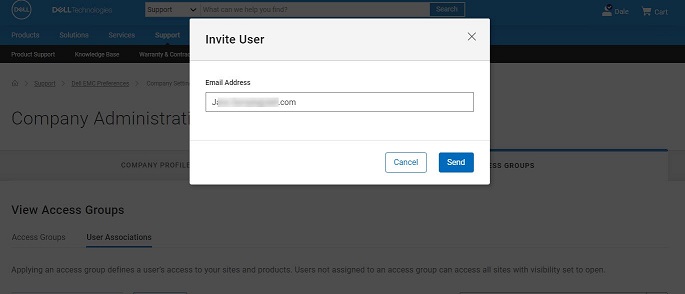
- Pojawi się komunikat potwierdzający, że zaproszenie zostało wysłane.
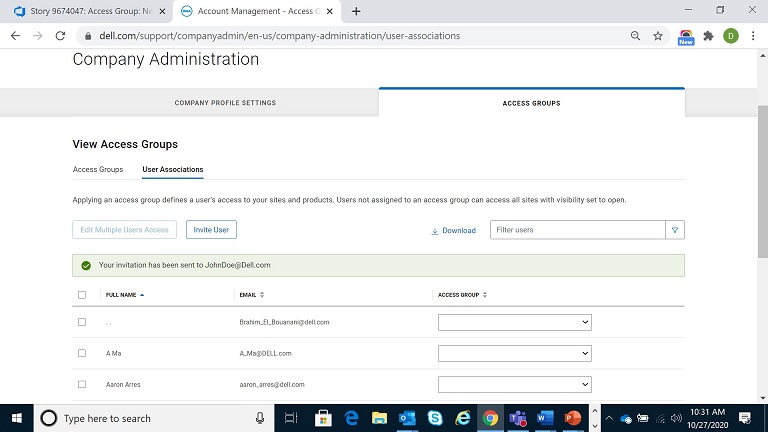
- Odbiorca otrzyma poniższą wiadomość e-mail z instrukcjami dotyczącymi przyjęcia zaproszenia.
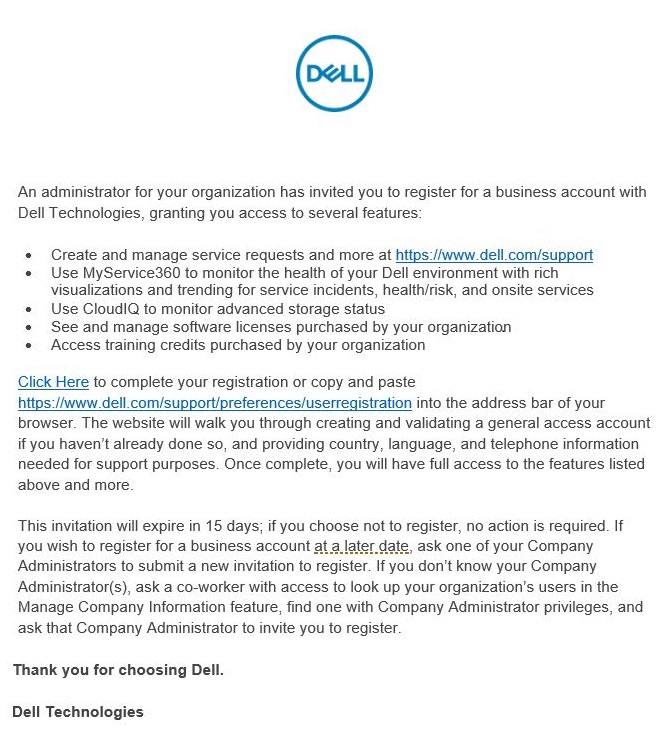

Propiedades del artículo
Número de artículo: 000179622
Tipo de artículo: How To
Última modificación: 29 jul 2024
Versión: 8
Encuentra las respuestas que necesitas con la ayuda de otros usuarios de Dell
Servicios de asistencia
Comprueba si tu dispositivo está cubierto por los servicios de asistencia.