Impostazioni video di Windows 11 e Windows 10
Resumen: Questo articolo illustra le utilità delle impostazioni video di base integrate nell'ambiente desktop Windows 11 e Windows 10.
Este artículo se aplica a:
Este artículo no se aplica a:
Este artículo no está vinculado a ningún producto específico.
En este artículo no se identifican todas las versiones de los productos.
Instrucciones
Sommario
- Impostazione o modifica della risoluzione dello schermo
- Regolazione della frequenza di aggiornamento
- Modifica della dimensione dei caratteri e delle icone
Impostazione o modifica della risoluzione dello schermo
La risoluzione dello schermo può essere regolata dal Desktop.
- Selezionare Start>Settings>System>Display, osservare la sezione che mostra i display e selezionare il display che si desidera modificare.
- Nella riga Risoluzione del display , selezionare l'elenco e scegliere un'opzione. È meglio attenersi a quello contrassegnato (consigliato). I monitor possono supportare risoluzioni inferiori a quelle native, ma il testo non sarà così nitido e il display potrebbe essere piccolo, centrato sullo schermo, con bordi neri o allungato.
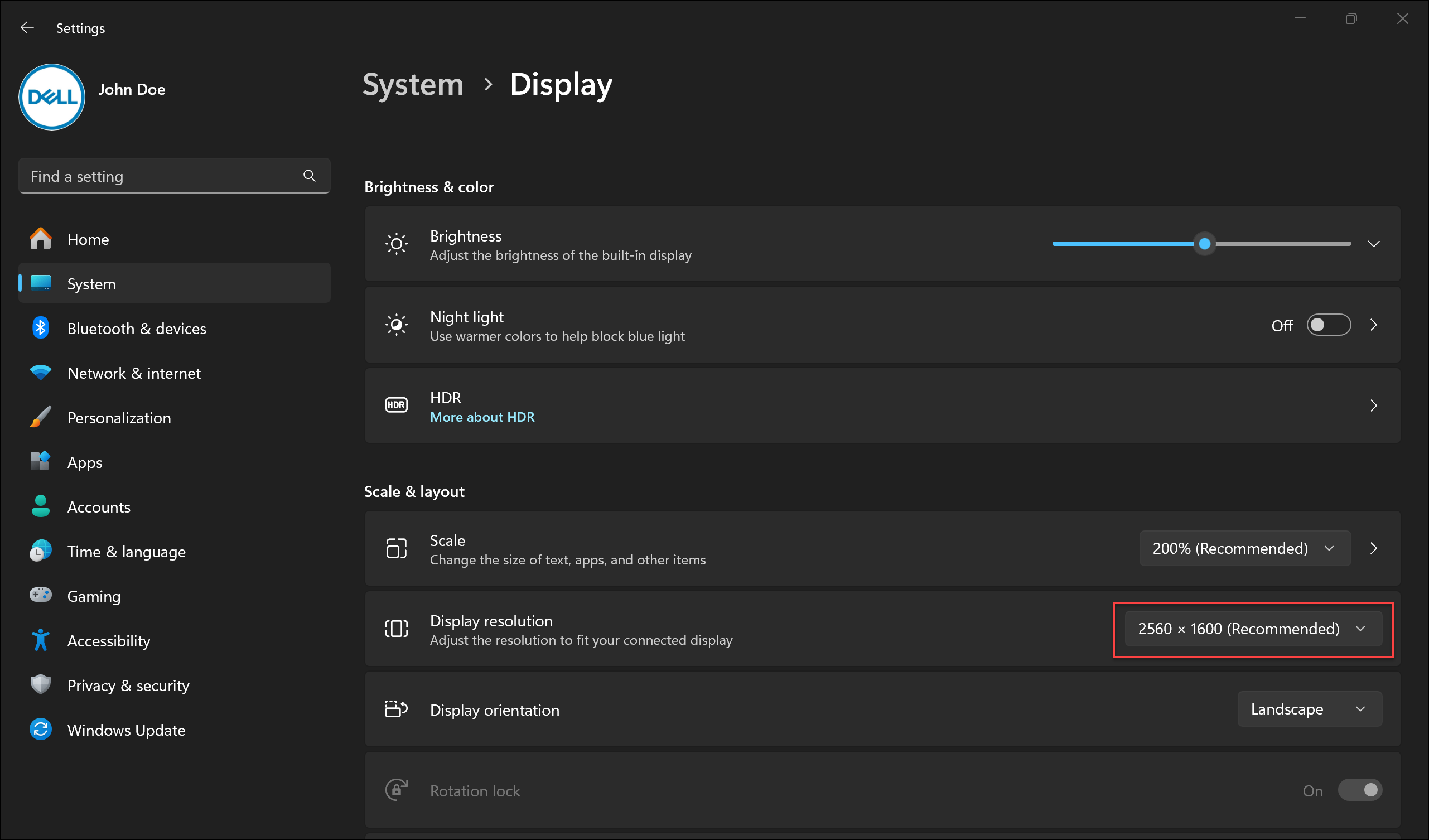
Regolazione della frequenza di aggiornamento
- Selezionare Start>Settings>System>Display >Advanced display.
- Accanto a Scegli una frequenza di aggiornamento, selezionare la frequenza di aggiornamento desiderata. Le frequenze di refresh visualizzate dipendono dal display in uso e da ciò che lo supporta. Alcuni notebook e display esterni supportano frequenze di refresh più elevate.
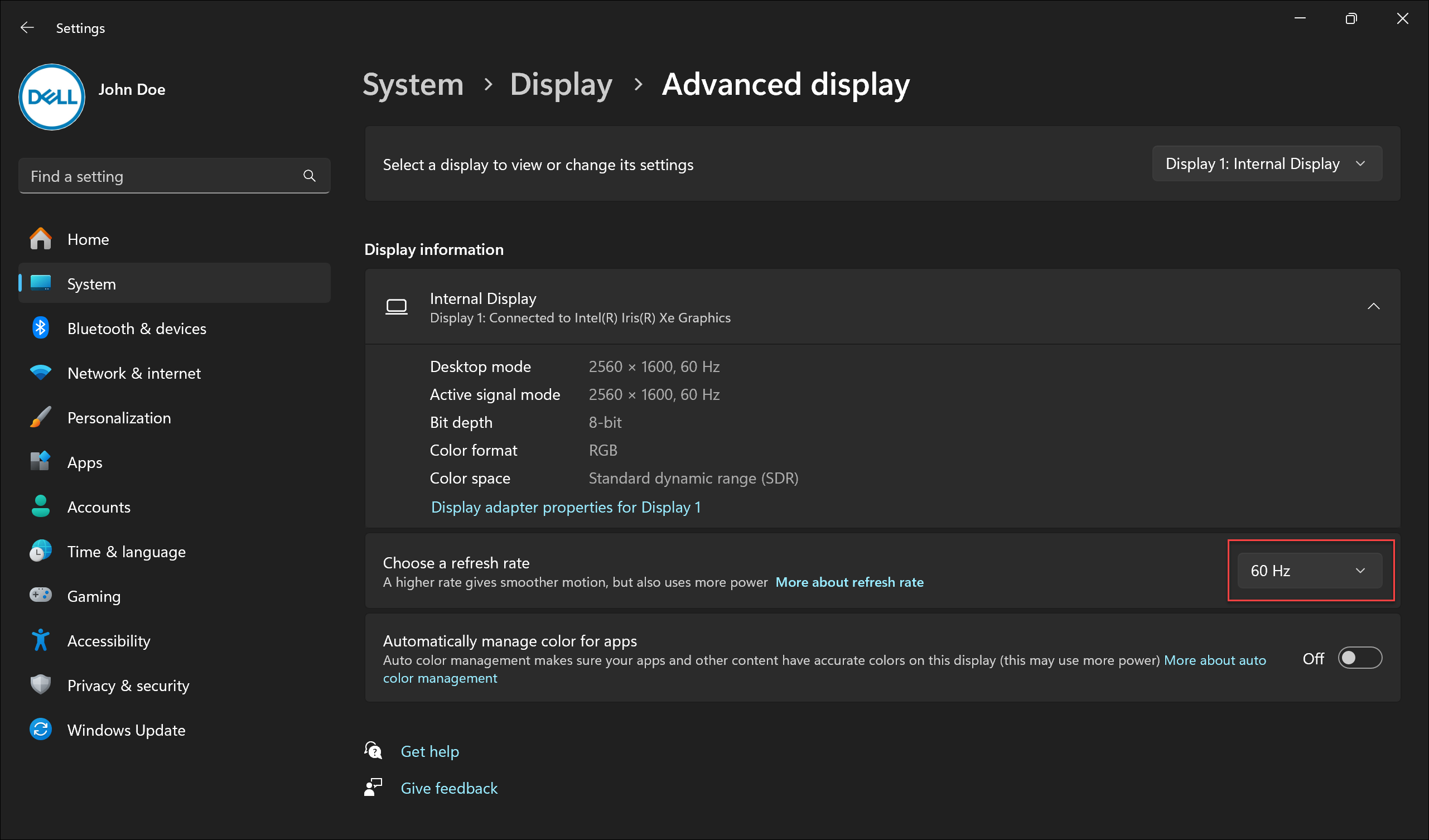
Modifica della dimensione dei caratteri e delle icone
Per regolare la dimensione degli elementi in Windows, attenersi alla procedura riportata di seguito:
- Selezionare Start>Impostazioni>Schermo del sistema>.
- Scorri fino alla sezione Scala e layout .
- Seleziona Scala, quindi seleziona un'opzione. In genere, è meglio scegliere quello contrassegnato come (Consigliato).
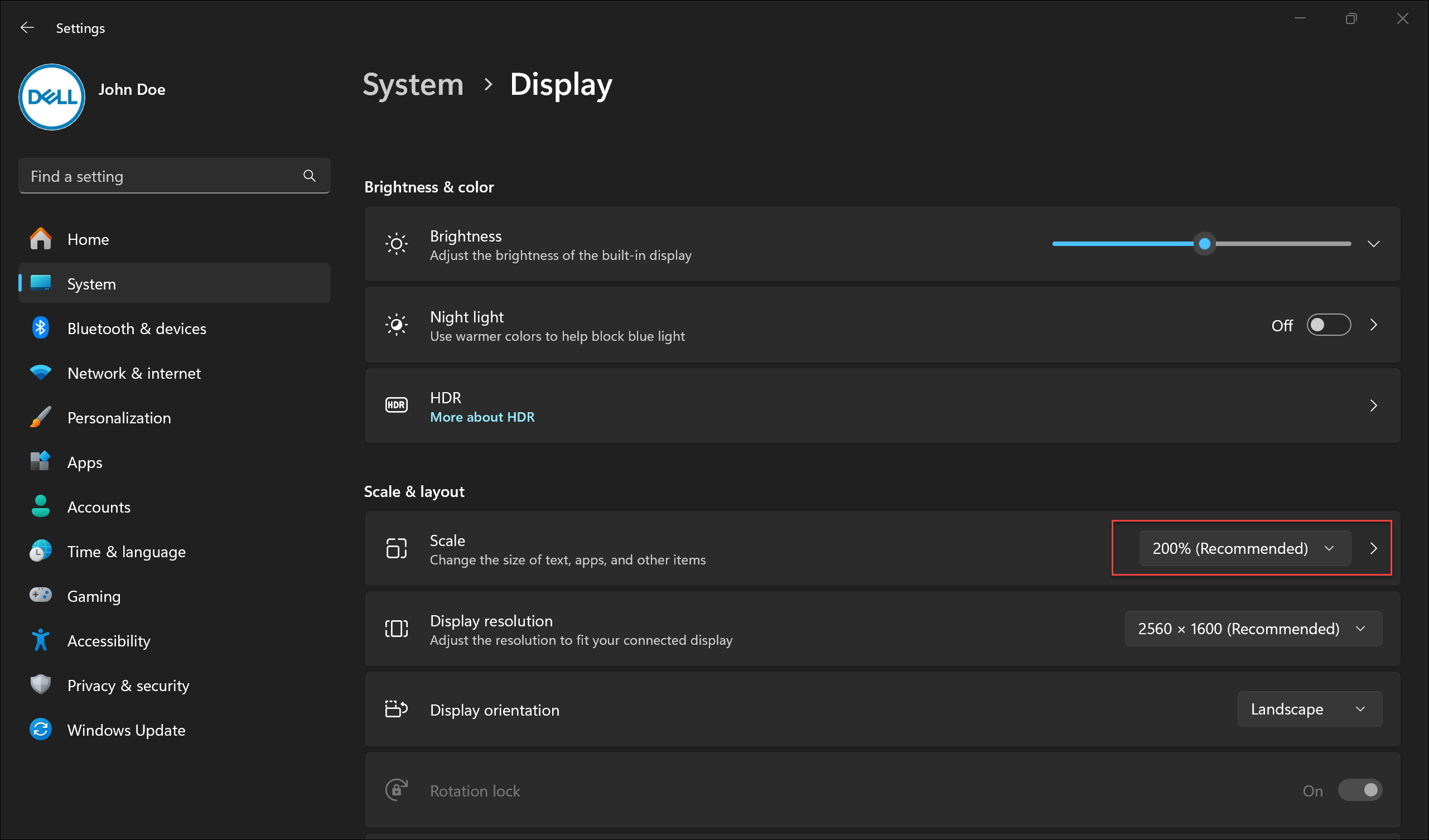
Propiedades del artículo
Número de artículo: 000149499
Tipo de artículo: How To
Última modificación: 17 jun 2024
Versión: 8
Encuentra las respuestas que necesitas con la ayuda de otros usuarios de Dell
Servicios de asistencia
Comprueba si tu dispositivo está cubierto por los servicios de asistencia.