Cómo acceder a la configuración de la controladora RAID en las computadoras configuradas con UEFI
Resumen: Este artículo es una guía para acceder y administrar RAID en el BIOS de UEFI y la interfaz de usuario de IRST en los productos de Dell Precision, OptiPlex y Alienware, entre otros. No se puede acceder a las configuraciones RAID en la configuración del BIOS de UEFI con las teclas de acceso rápido CTRL + I o CTRL + H heredadas. ...
Instrucciones
Las combinaciones de teclas de acceso rápido heredadas no pueden acceder a la memoria de solo lectura (ROM) de la configuración de la controladora de arreglos redundantes de discos de bajo costo (RAID) del sistema básico de entrada y salida (BIOS). Cuando sea que el BIOS esté configurado para el modo de arranque Interfaz de firmware extensible unificada (UEFI) en Precision, OptiPlex, Alienware y otras computadoras Dell. Obtenga información sobre cómo iniciar y administrar arreglos RAID en este artículo.
Descripción general
Cuando Precision, OptiPlex, Alienware u otros productos Dell con controladoras RAID están configurados para el modo de arranque UEFI, las teclas de acceso rápido se ven afectadas. Debido a esta configuración, la utilidad de configuración de RAID integrada en el BIOS no se abrirá con las combinaciones de teclas CTRL + I, CTRL + H u otras.
El acceso mediante teclas de acceso rápido a las funciones de configuración de RAID solo funciona cuando el BIOS se configura para el modo de arranque heredado.
En la mayoría de los casos, RAID se puede administrar, por ejemplo, en la interfaz de usuario de Intel Rapid Storage Technology (IRST) en Windows. Si no puede administrar el arreglo RAID en Windows, debe acceder a la configuración de RAID en el menú de configuración del dispositivo F12 BIOS UEFI.
Creación de un arreglo de recuperación en la interfaz de usuario de IRST
La utilidad de configuración de RAID se ejecutará y facilitará la configuración del arreglo RAID de la computadora. Consulte las Figuras 2-19 para ver ejemplos de la controladora RAID integrada de Intel en el modo UEFI. La controladora RAID integrada de Intel puede configurarse en la interfaz de usuario de Intel Rapid Storage Technology (IRST) o en el BIOS de RAID.
A continuación, se incluyen ejemplos de la interfaz de usuario (IU) de IRST y el BIOS de UEFI durante la configuración de la controladora RAID integrada de Intel. Otras controladoras RAID pueden tener diferentes pantallas, pero la funcionalidad de configuración básica debe ser similar.
Arreglo de recuperación
La interfaz de usuario IRST permite crear configuraciones de arreglos RAID desde el sistema operativo con facilidad.
- Creación de un arreglo de recuperación (predeterminado) con la controladora RAID integrada de Intel y la interfaz de usuario de Intel Rapid Storage Technology. (Consulte la Figura 1).
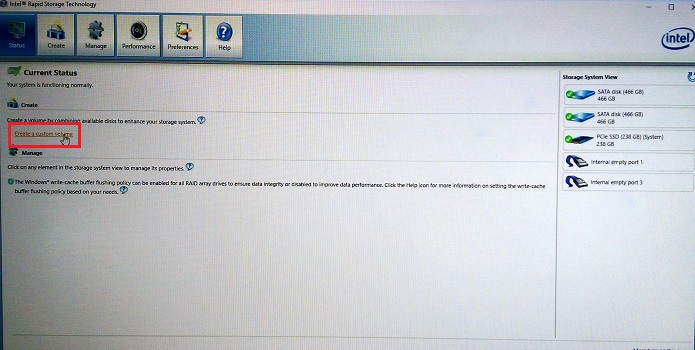
Figura 1. El primer paso en la creación de un arreglo RAID de recuperación - Seleccione el tipo de arreglo RAID que desea crear. (Consulte la Figura 2).
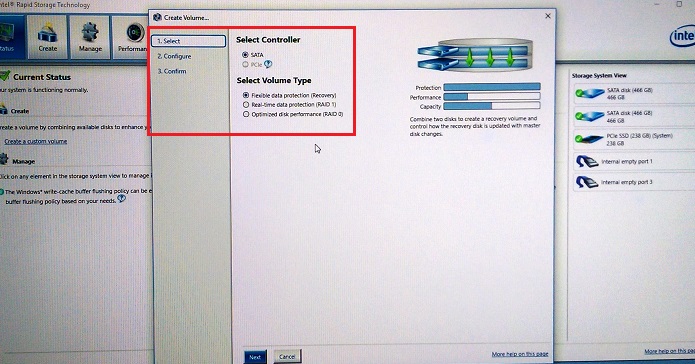
Figura 2. Opciones de selección de arreglos RAID - Configure las unidades seleccionadas en el arreglo RAID. (Consulte la Figura 3).
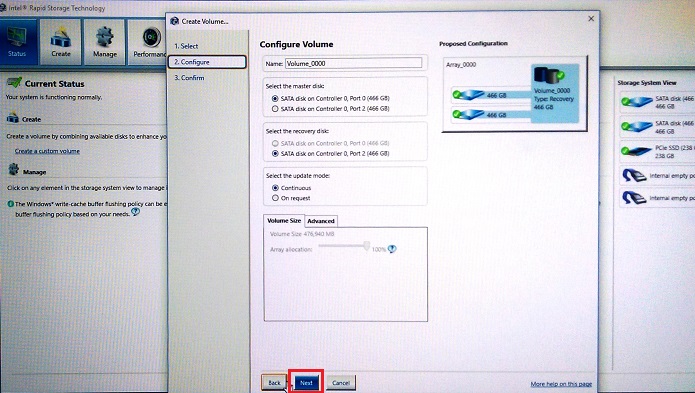
Figura 3. Selección de las asignaciones de disco en el arreglo de recuperación. - Confirme la creación del volumen de recuperación. (Consulte la Figura 4).
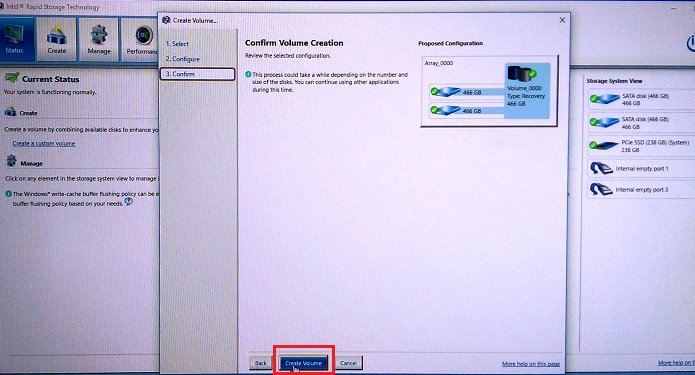
Figura 4. Creación del arreglo de volumen de recuperación. - Haga clic en OK cuando finalice la creación del volumen. (Consulte la Figura 5).
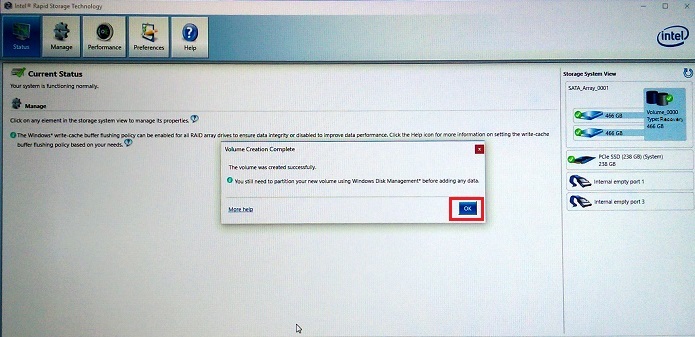
Figura 5. Creación completada del arreglo de volumen de recuperación.
Cómo acceder al BIOS de RAID en el modo UEFI
Cuando estas computadoras estén configuradas en el modo UEFI BIOS, se accederá a la configuración RAID en el menú de arranque previo F12.
Presione F12 durante el encendido mientras esté en la pantalla de presentación del logotipo de Dell. Luego, seleccione “Configuración del dispositivo” de la lista que se muestra en el menú de arranque previo F12. (Consulte la Figura 6).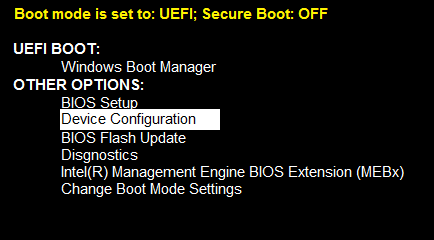
Figura 6. Menú de arranque previo de UEFI, opción de configuración de dispositivo
Creación de RAID1 (Mirror) en la interfaz de usuario de IRST
- Creación de un arreglo RAID1 (Mirror) con la controladora RAID integrada de Intel y la interfaz de usuario de Intel Rapid Storage Technology. (Consulte la Figura 7).
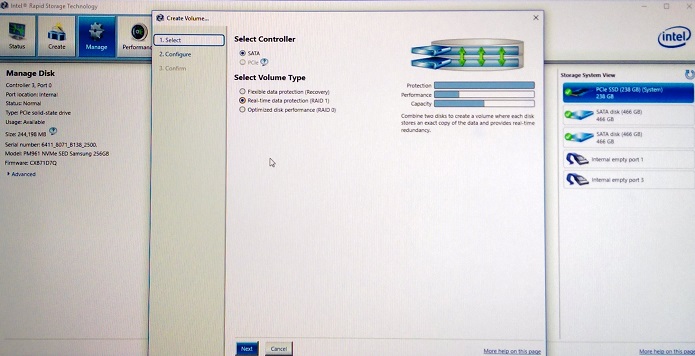
Figura 7. Creación de un arreglo RAID1 (Mirror). - Seleccione las unidades para crear el arreglo RAID. (Consulte la Figura 8).
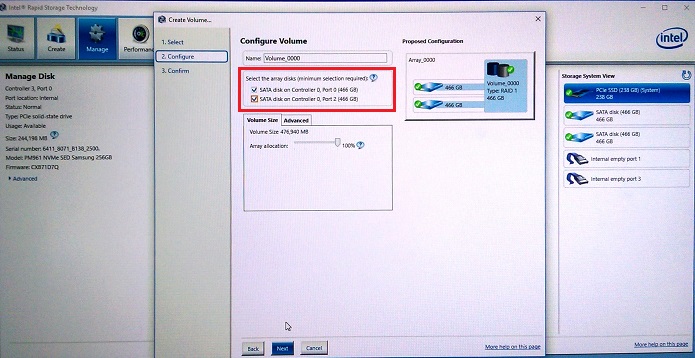
Figura 8. Selección de unidad RAID1 (Mirror). - Existe una selección opcional del tamaño del arreglo RAID1 (el valor predeterminado es 100 %). (Consulte la Figura 9).
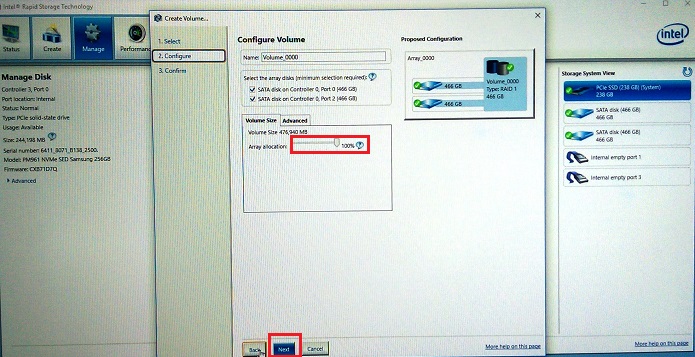
Figura 9. Selección del tamaño del arreglo RAID1. - Confirme el volumen RAID1. (Consulte la Figura 10).
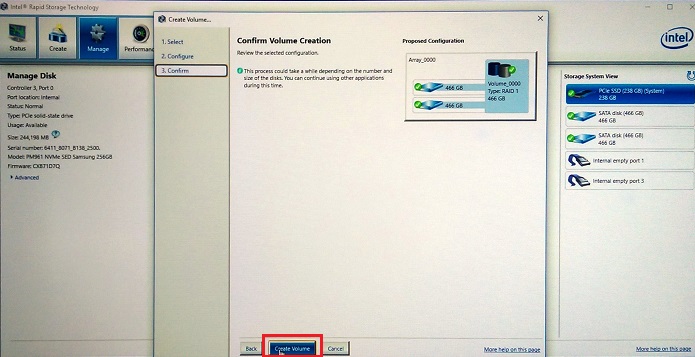
Figura 10. Confirmación del volumen RAID1. - La creación del volumen finalizó. (Consulte la Figura 11).
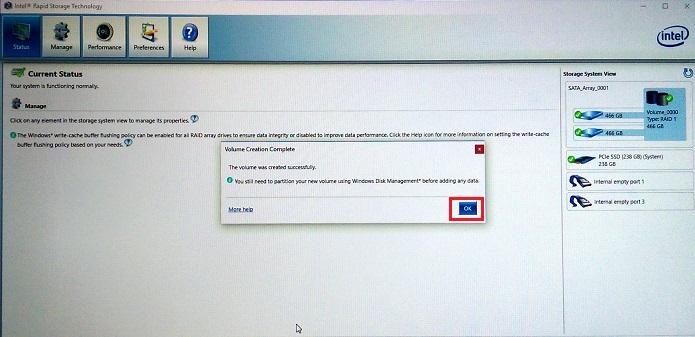
Figura 11. Se completó la creación del volumen RAID1.
Creación de un arreglo RAID en el BIOS de UEFI
También puede crear volúmenes de RAID en el BIOS de UEFI RAID al que se accede desde el menú de configuración del dispositivo F12 (consulte la Figura 6 anterior).
- Una vez que seleccione la configuración del dispositivo y presione la tecla “Intro”, aparecerá la página de estado de RAID. Para crear un arreglo RAID, asegúrese de que la opción “Create RAID Volume” esté resaltada (use las teclas de flecha) y, luego presione la tecla “Intro” para iniciar el proceso de creación del arreglo. (Consulte la Figura 12).
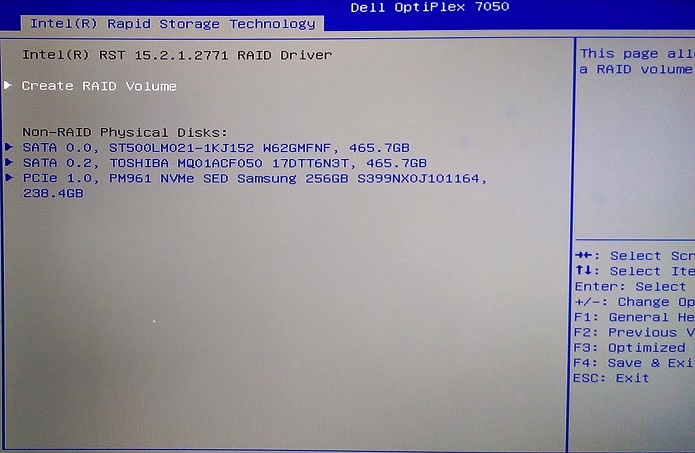
Figura 12. Crear volumen RAID - En esta configuración, cambiamos de la opción predeterminada RAID1 (Mirror) a la opción RAID0 (Stripe) con la tecla “+”. (Consulte la Figura 13).
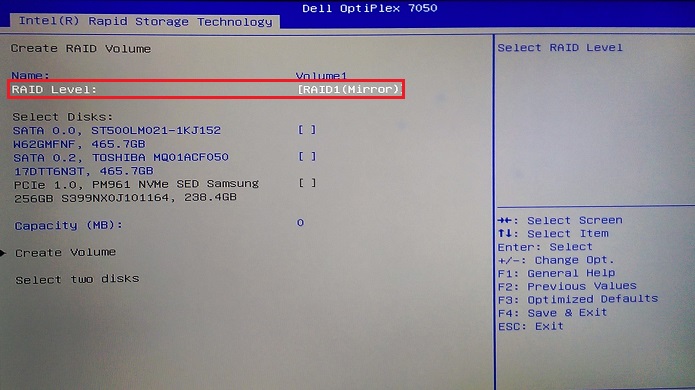
Figura 13. Cambio del RAID1 predeterminado al arreglo RAID0 con bandas. - Una vez que haya seleccionado el tipo de arreglo, deberá seleccionar las unidades que se configurarán en el arreglo. Use las teclas de flecha para resaltar la unidad y presione la tecla “Intro” para seleccionar la unidad que desea agregar (Figura 14.)
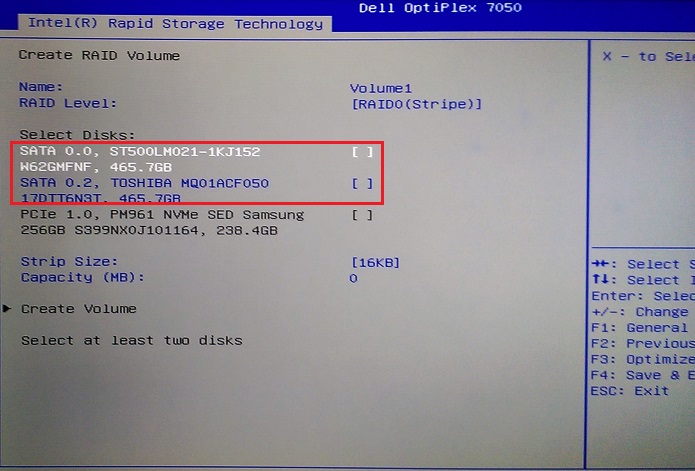
Figura 14. Selección de la primera unidad que se agregará al arreglo. - Aparecerá un cuadro en la pantalla para la unidad. Use la tecla de flecha para resaltar el espacio de selección, escriba una “X” para hacer su selección y, luego, presione la tecla “Intro” para completar la selección de la unidad. (Consulte la Figura 15).
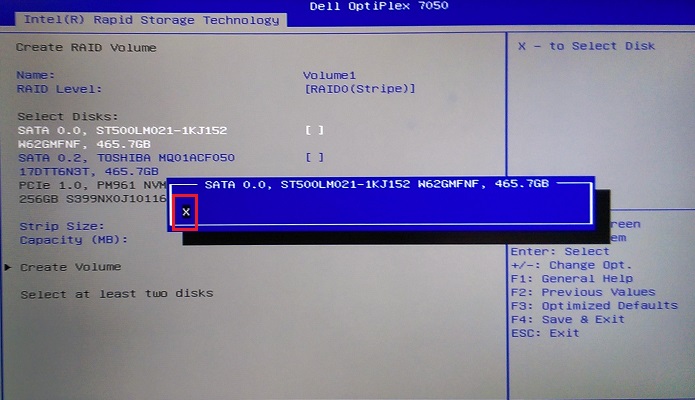
Figura 15. Pantalla de selección de la unidad. - Repita el proceso de selección para la segunda, tercera o incluso cuarta unidad (según la configuración del chasis y de la unidad) (Ver la Figura 16.)
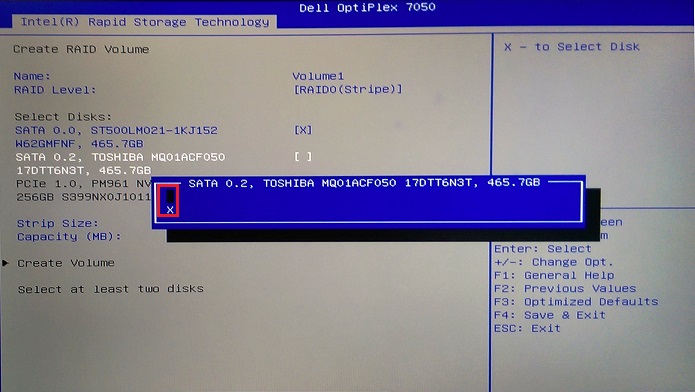
Figura 16. Selección de la segunda unidad para el arreglo. - Utilice las teclas de flecha para ir a la opción "Create Volume" que estará disponible una vez que haya al menos dos unidades seleccionadas. (Consulte la Figura 17).
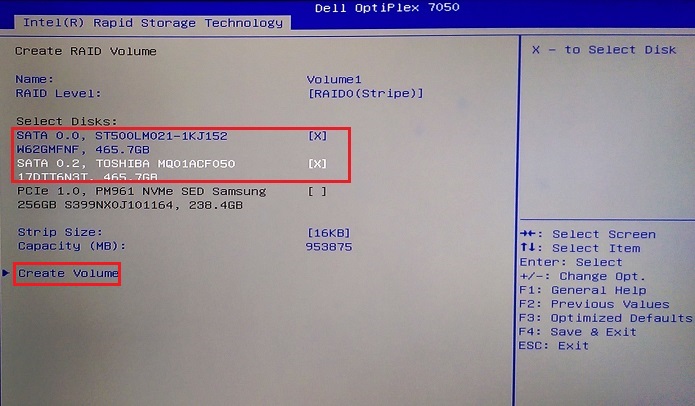
Figura 17. Creación del volumen después de que se completa la selección de la unidad. - Una vez que se completa el arreglo, puede ver el estado del arreglo. (Consulte la Figura 18).
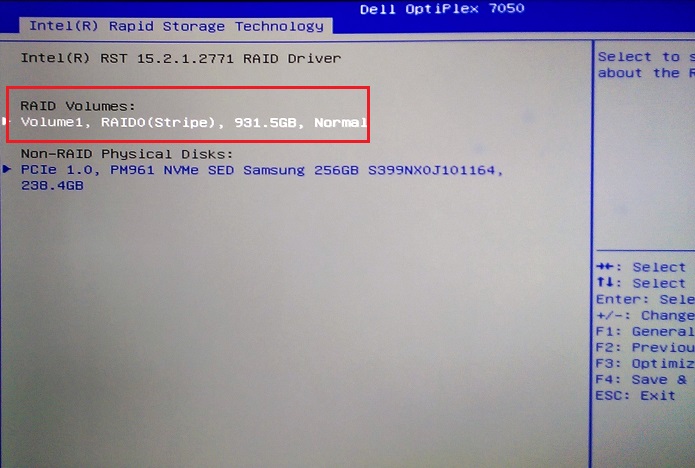
Figura 18. Estado del arreglo después de la finalización del arreglo.
Eliminación de un arreglo en el BIOS de UEFI
Si ya existe un arreglo, habrá una opción disponible para eliminarlo. Cuando se selecciona la opción de eliminación, debe confirmar la eliminación del arreglo y recibirá una advertencia que indica que se borrará el volumen. (Vea la Figura 19 a continuación).
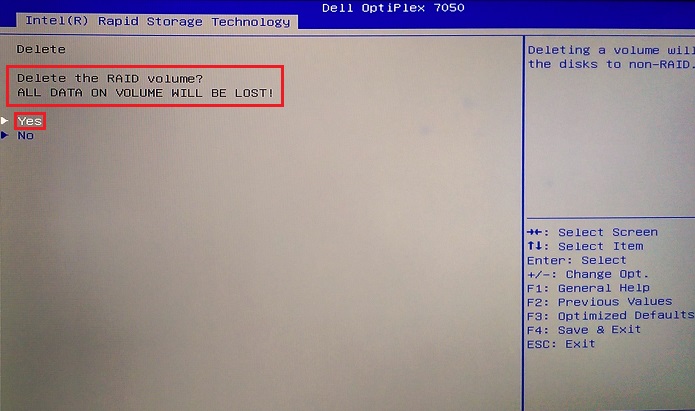
Figura 19. Eliminación de una confirmación de arreglo en el BIOS de UEFI.
Información adicional
Artículos recomendados
Estos son algunos artículos recomendados relacionados con este tema que podrían ser de su interés.
- Configuración de RAID para Dell Precision Mobile Workstations
- Estación de trabajo de Precision: Configuración de controlador RAID
- Configuración de RAID en una estación de trabajo Dell Precision
- Cómo configurar RAID basado en Intel en una computadora Dell
- Cómo solucionar un problema de disco duro RAID en una computadora Dell