Як отримати доступ до налаштувань RAID-контролера на комп'ютерах, налаштованих UEFI
Resumen: Ця стаття є посібником із доступу та керування RAID у UEFI BIOS та інтерфейсі користувача IRST на Precision, OptiPlex, Alienware та інших продуктах Dell. Доступ до конфігурацій RAID у конфігурації UEFI BIOS неможливий за допомогою застарілих комбінацій гарячих клавіш CTRL+I або CTRL+H. ...
Instrucciones
Застарілі комбінації гарячих клавіш не можуть отримати доступ до базової системи вводу/виводу (BIOS), резервних масивів недорогих контролерів дисків (RAID), конфігурації контролера, пам'яті лише для читання (ROM). Де BIOS налаштований на режим завантаження Unified Extensible Firmware Interface (UEFI) на комп'ютерах Precision, OptiPlex, Alienware та інших комп'ютерах Dell. Дізнайтеся, як запускати RAID масиви та керувати ними, з цієї статті.
Огляд
Там, де Precision, OptiPlex, Alienware або інші продукти Dell з RAID-контролерами налаштовані на режим завантаження UEFI, це впливає на гарячі клавіші. Через таку конфігурацію вбудована в BIOS утиліта налаштування RAID не відкривається за допомогою комбінацій клавіш CTRL + I, CTRL + H або інших гарячих клавіш.
Гаряча клавіша доступу до налаштування RAID функціонує лише тоді, коли BIOS налаштований на режим завантаження Legacy.
У більшості випадків RAID можна керувати з інтерфейсу користувача Intel Rapid Storage Technology (IRST) (наприклад) у Windows. Якщо ви не можете керувати RAID-масивом у Windows, вам слід отримати доступ до конфігурації RAID з меню UEFI BIOS F12 Device Configuration.
Створення масиву відновлення в інтерфейсі користувача IRST
Утиліта налаштування RAID запускається та дозволяє конфігурувати RAID-масив комп'ютера. На малюнках 2-19 наведено приклади інтегрованого RAID Intel у режимі UEFI. Intel Integrated RAID можна налаштувати як з інтерфейсу користувача Intel Rapid Storage Technology (IRST), так і з RAID BIOS.
Нижче наведено приклади інтерфейсу користувача (UI) IRST та UEFI BIOS під час налаштування Intel Integrated RAID. Інші RAID-контролери можуть мати інші екрани, але базовий функціонал конфігурації повинен бути схожим.
Масив відновлення
Користувальницький інтерфейс IRST дозволяє легко створювати конфігурації RAID-масивів з операційної системи.
- Створення масиву відновлення (за замовчуванням) за допомогою інтегрованого RAID-контролера Intel та інтерфейсу користувача Intel Rapid Storage Technology. (Див. Малюнок 1.)
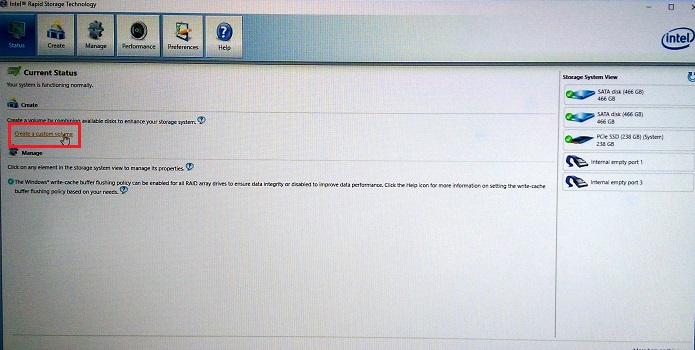
Малюнок 1. Перший крок у створенні RAID масиву відновлення - Виберіть тип RAID-масиву, який ви хочете створити. (Див. Малюнок 2.)
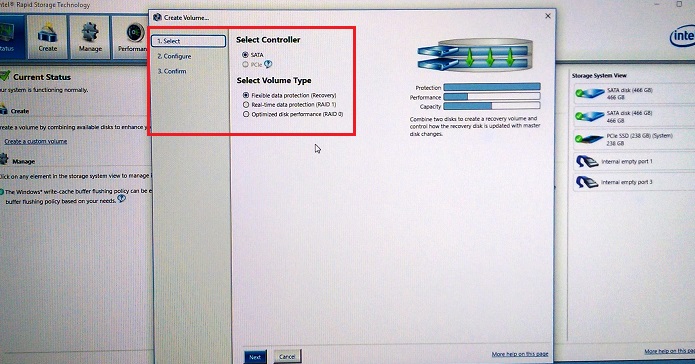
Малюнок 2. Вибір RAID масиву - Налаштуйте вибрані диски в RAID-масиві. (Див. Малюнок 3.)
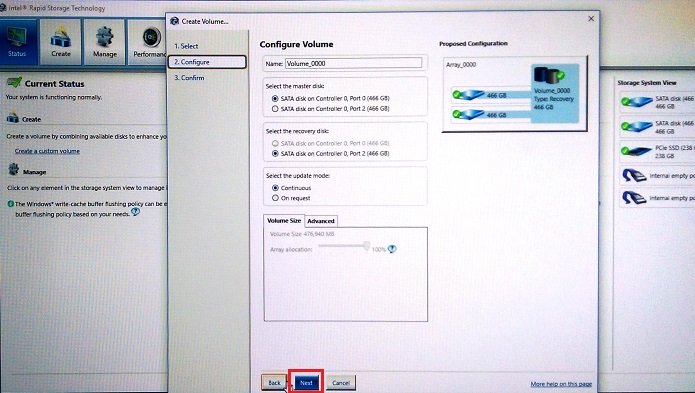
Малюнок 3. Вибір призначень диска в масиві Recovery. - Підтвердьте створення тому відновлення. (Див. Малюнок 4.)
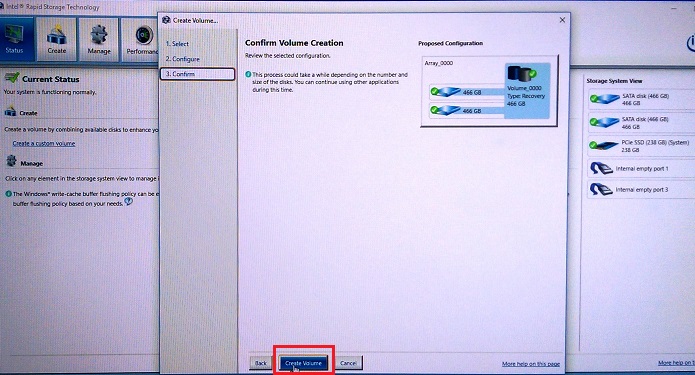
Малюнок 4. Створення масиву томів Recovery. - Натисніть кнопку OK після завершення створення тому. (Див. Малюнок 5.)
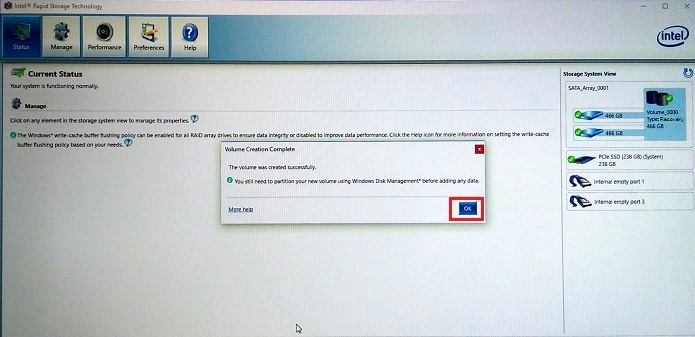
Малюнок 5. Відновлення Створення масиву томів завершено.
Як отримати доступ до RAID BIOS у режимі UEFI
Коли ці комп'ютери налаштовані в режимі UEFI BIOS, доступ до налаштувань RAID здійснюється з меню попереднього завантаження F12 .
Натисніть F12 під час увімкнення, перебуваючи на заставці з логотипом Dell. Потім виберіть «Конфігурація пристрою» зі списку, показаного в меню попереднього завантаження F12 . (Див. Малюнок 6.)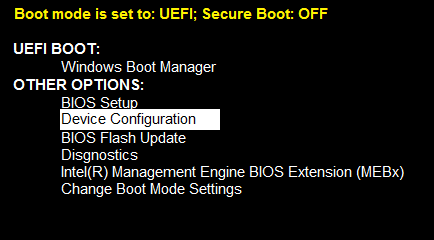
Малюнок 6. Меню попереднього завантаження UEFI, опція конфігурації пристрою
Створення RAID 1 (дзеркала) в інтерфейсі користувача IRST
- Створення масиву (дзеркала) RAID 1 за допомогою інтегрованого RAID-контролера Intel та інтерфейсу користувача Intel Rapid Storage Technology. (Див. Малюнок 7.)
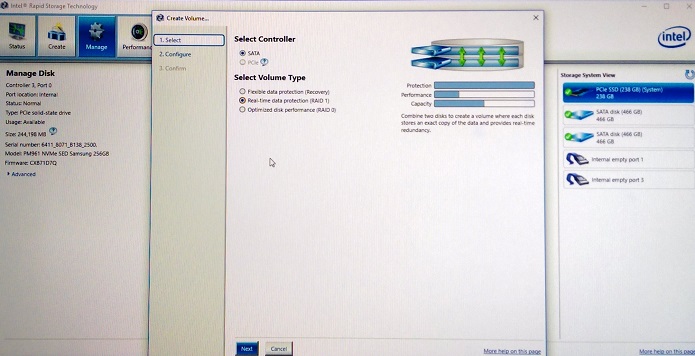
Малюнок 7. Створення масиву RAID 1 (дзеркала). - Виберіть диски для створення RAID-масиву. (Див. Малюнок 8.)
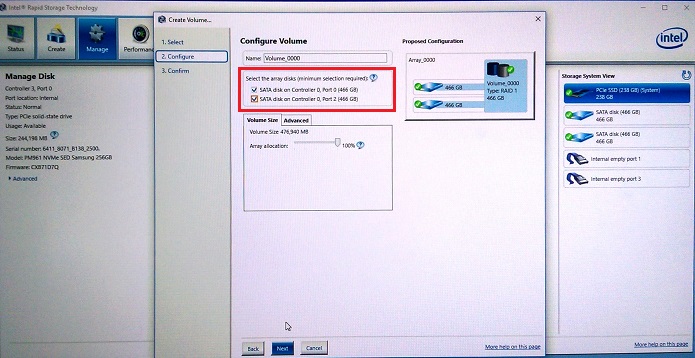
Малюнок 8. Вибір диска RAID 1 (дзеркало). - Існує необов'язковий вибір розміру масиву RAID 1 (за замовчуванням 100%). (Див. Малюнок 9.)
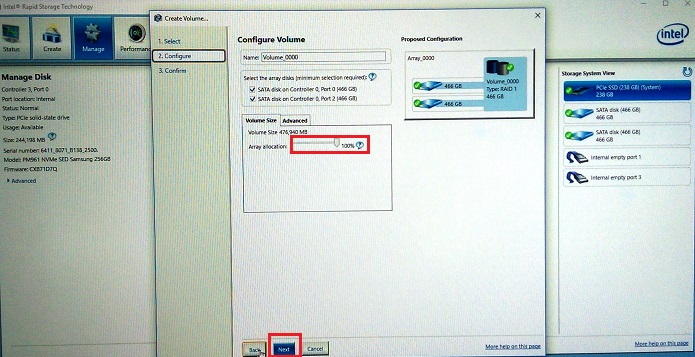
Малюнок 9. Вибір розміру масиву RAID 1. - Підтвердьте том RAID 1. (Див. Малюнок 10.)
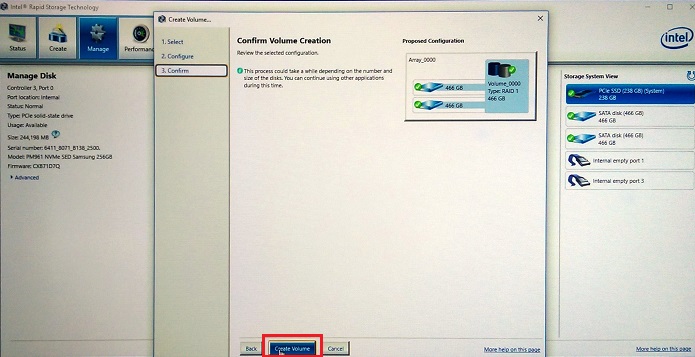
Малюнок 10. Підтвердження тому RAID 1. - Створення об'єму завершено. (Див. Малюнок 11.)
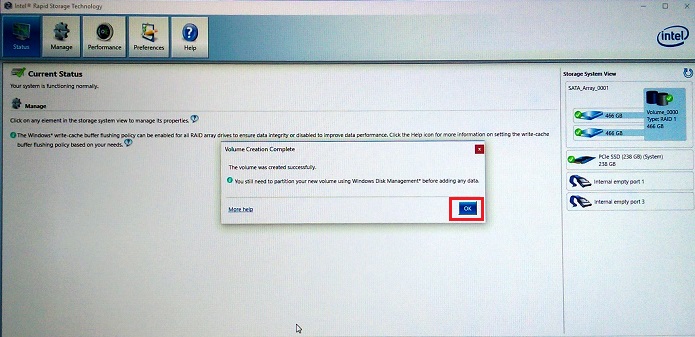
Малюнок 11. Створення тому RAID 1 завершено.
Створення RAID масиву в UEFI BIOS
Ви також можете створювати томи RAID в UEFI RAID BIOS, доступ до яких здійснюється з меню конфігурації F12 (див. Малюнок 6 вище).
- Після того, як ви виберете Конфігурація пристрою та натиснете клавішу "Enter", вам відкриється сторінка стану RAID. Щоб створити RAID-масив, переконайтеся, що виділено "Create RAID Volume" (за допомогою клавіш масиву), а потім натисніть клавішу "Enter", щоб розпочати процес створення масиву. (Див. Малюнок 12.)
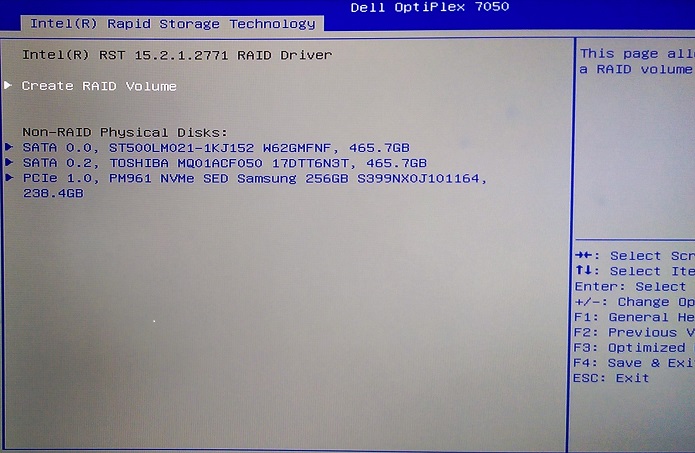
Малюнок 12. Створіть том RAID. - У цій конфігурації ми змінюємо варіант RAID 1 (дзеркало) за замовчуванням на RAID 0 (страйп) за допомогою клавіші «+». (Див. Малюнок 13.)
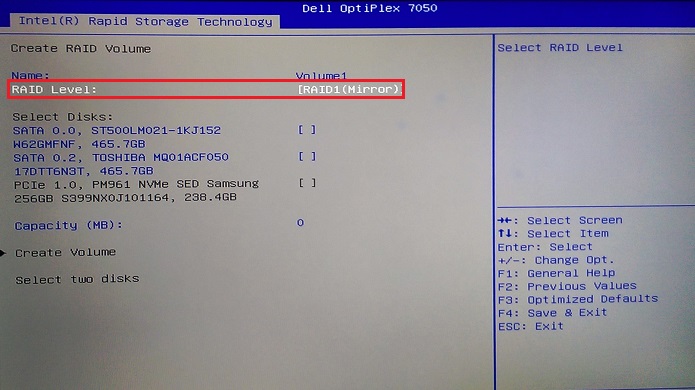
Малюнок 13. Перехід від стандартного масиву RAID 1 до масиву RAID 0 з чергуванням. - Після того, як ви вибрали тип масиву, ви повинні вибрати диски, які будуть налаштовані в масиві. Використовуйте клавіші зі стрілками, щоб виділити диск, потім натисніть клавішу «Enter», щоб вибрати диск для додавання. (Див. Малюнок 14.)
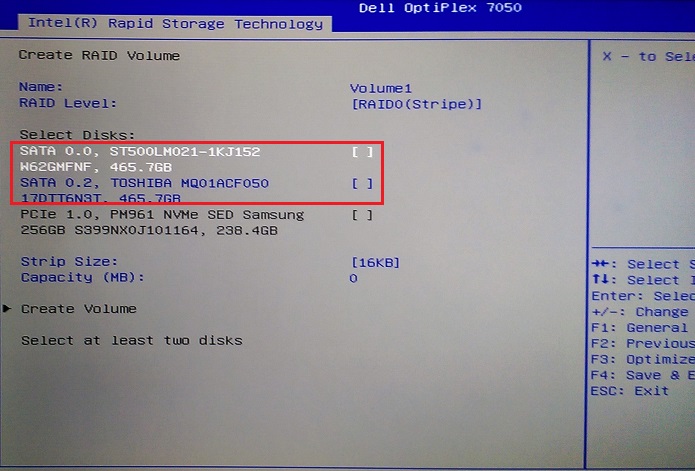
Малюнок 14. Вибір першого диска для додавання до масиву. - На екрані з'явиться вікно для диска, за допомогою клавіші зі стрілкою виділіть простір вибору, введіть «X», щоб вибрати, а потім натисніть клавішу «Enter», щоб завершити вибір диска. (Див. Малюнок 15.)
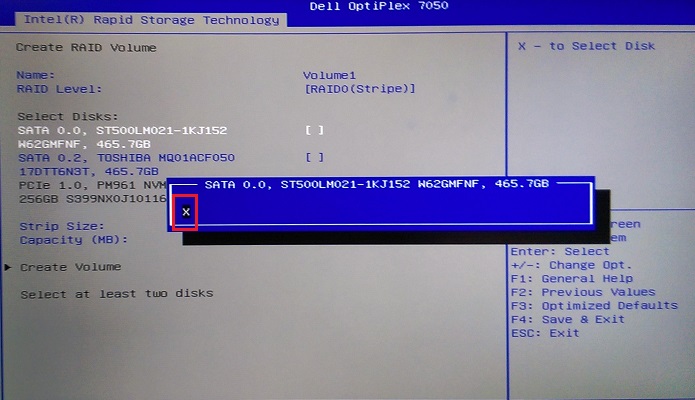
Малюнок 15. Екран вибору диска. - Повторіть процес вибору для другого, третього або навіть четвертого приводу (залежно від приводу та конфігурації шасі) (Див. Малюнок 16.)
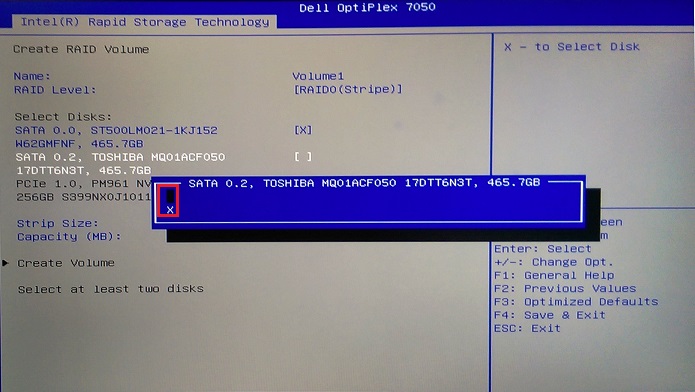
Малюнок 16. Вибір другого диска для масиву. - Використовуйте клавіші зі стрілками, щоб перейти до опції «Створити том», яка стає доступною, коли вибрано принаймні два диски. (Див. Малюнок 17.)
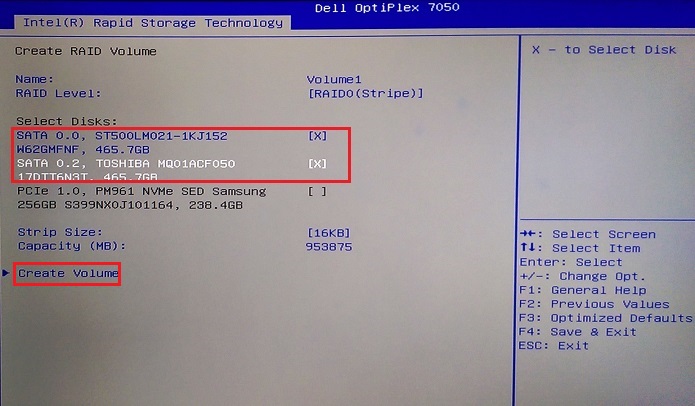
Малюнок 17. Створення тому після завершення вибору диска. - Після того, як масив буде завершено, ви зможете побачити стан масиву. (Див. Малюнок 18.)
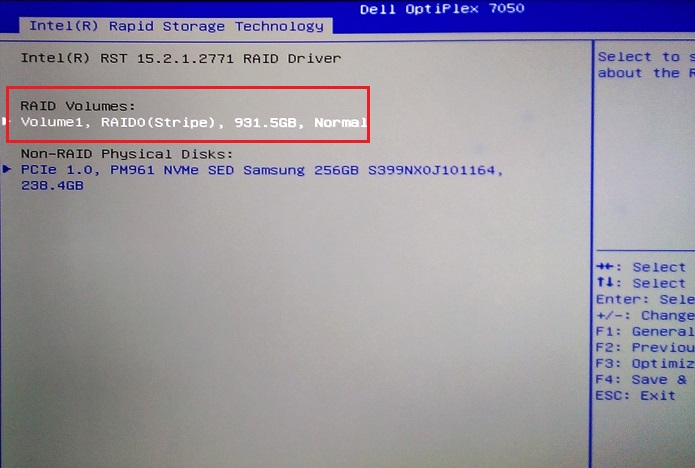
Малюнок 18. Статус масиву після завершення масиву.
Видалення масиву в UEFI BIOS
Якщо масив вже існує, є можливість видалити масив. При виборі опції delete необхідно підтвердити видалення масиву, і ви отримаєте попередження про те, що том стирається. (Див. Малюнок 19. Нижче.)
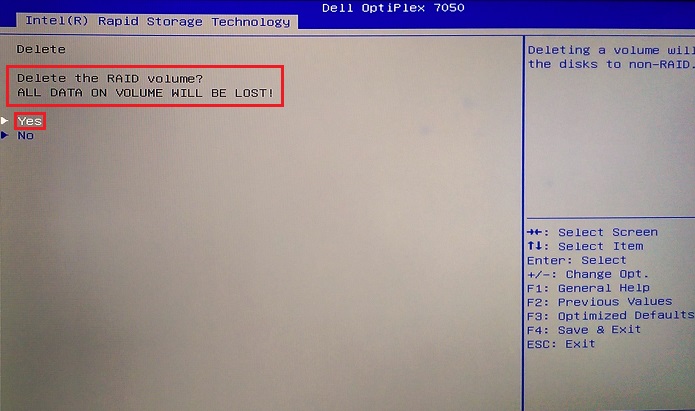
Малюнок 19. Видалення підтвердження масиву в UEFI BIOS.
Información adicional
Рекомендовані статті
Ось кілька рекомендованих статей, пов'язаних з цією темою, які можуть вас зацікавити.