¿Cómo puedo eliminar datos de mi disco duro?
Resumen: En este artículo, se proporciona información sobre cómo borrar datos del disco duro de su computadora Dell.
Instrucciones
La eliminación de archivos de un disco duro no los elimina, el sistema operativo reasigna ese espacio para permitir que se agreguen nuevos archivos más adelante. Borrar correctamente una unidad garantiza que los archivos se borren e impide que alguien recupere los datos eliminados.
Si la computadora se está quedando sin espacio libre, aprenda Cómo liberar espacio de disco en Microsoft Windows.
Hay varias buenas razones por las que es posible que desee borrar su disco duro.
- Desea proteger su privacidad antes de vender o regalar su dispositivo. Siempre borre el disco duro (o la unidad USB) cuando venda, regale o intercambie su computadora. Esto garantiza que los datos personales de la unidad no se puedan recuperar.
- Sospecha que el dispositivo tiene malware. Si las aplicaciones antimalware o antivirus no pueden eliminar el malware, borrar el disco duro podría ayudar.
- Desea borrar los datos del disco duro antes de reemplazarlo.
- Desea borrar datos en un disco duro secundario o en una unidad externa.
Limpiar el disco duro
La eliminación de archivos mediante la combinación de teclas Mayús + Supr o el vaciado de la papelera de reciclaje no elimina permanentemente los archivos. Si utiliza Windows 11, Windows 10 o Windows 8.1, borrar el disco duro es fácil.
- Vaya a Inicio>Configuración>Actualización y recuperación de seguridad>>Restablecer PC.
- Seleccione Quitar todo y, a continuación, Quitar archivos y limpiar la unidad.
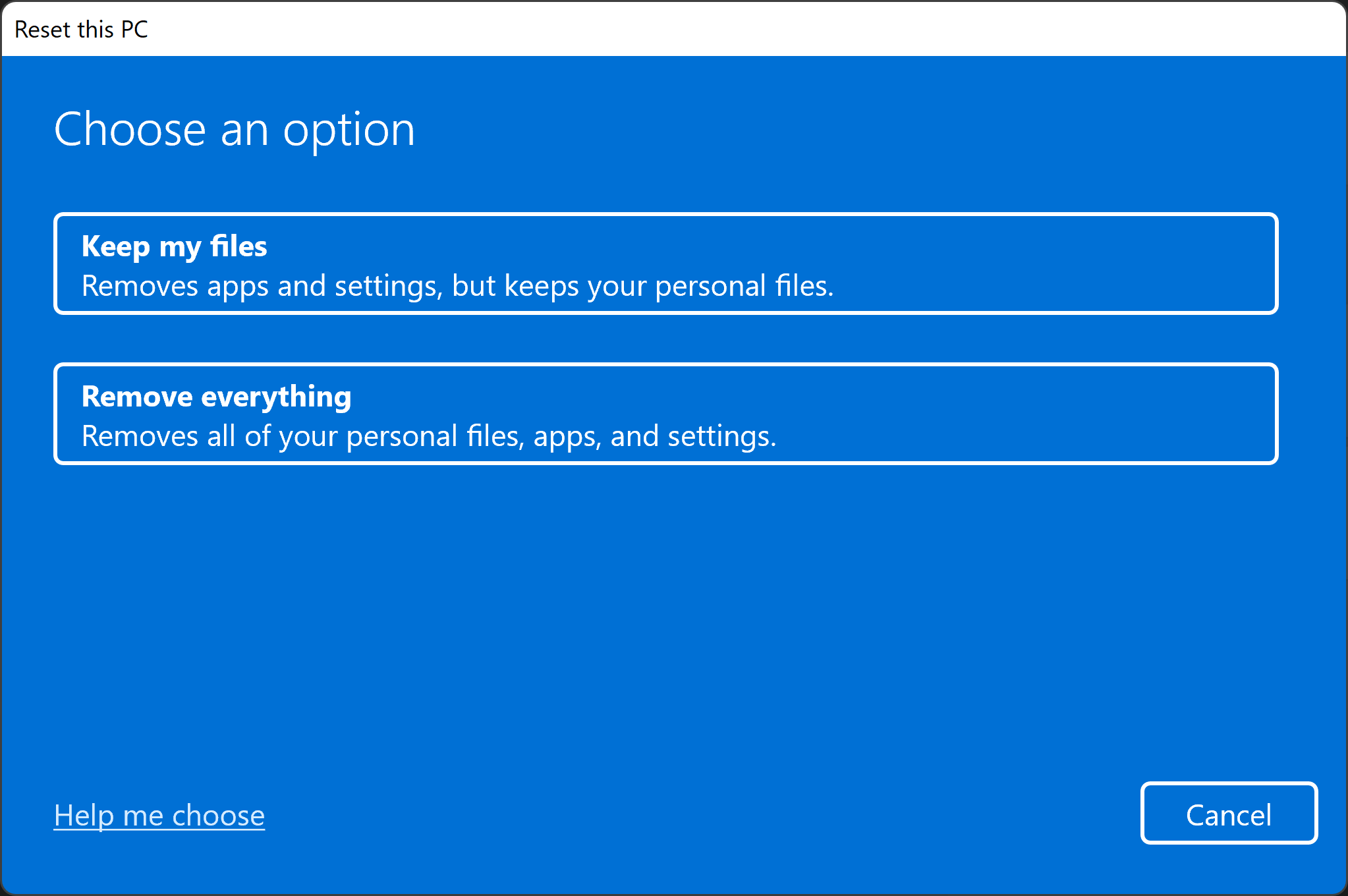
- Haga clic en Siguiente, Restablecer y, a continuación, en Continuar.
Si utiliza Windows 8 o versiones anteriores de Windows, hay varios programas de otros fabricantes disponibles para borrar el disco duro (herramienta de borrado de disco). Dicho software está disponible como freeware, shareware o disponible comercialmente para su descarga. Es posible que algunos usuarios deban utilizar un software que cumpla con los requisitos de la norma 5220.22-M del DoD de EE. UU. para el saneamiento de una unidad. Para obtener ayuda con el software de otros fabricantes, visite el sitio web del fabricante del software.
Cómo formatear una unidad externa o una unidad USB
La eliminación de archivos mediante la combinación de teclas Mayús + Supr o el vaciado de la papelera de reciclaje no elimina permanentemente los archivos.
Hay dos tipos de formateo en una unidad USB.
- Formato rápido : elimina la tabla del sistema de archivos y la carpeta raíz. Esta opción se utiliza con frecuencia para las unidades flash USB a fin de liberar de manera eficiente el espacio disponible para transferir o almacenar otros archivos. No es la forma más segura de eliminar sus archivos porque es posible que los datos aún se puedan recuperar con herramientas de recuperación de datos.
- Formato completo : escanea la unidad en busca de sectores defectuosos y escribe ceros en todos los sectores, lo que elimina todos los datos de forma permanente. Esta acción puede tardar mucho tiempo, según la capacidad de la unidad.
Cómo formatear una unidad externa con la herramienta Formato de Windows
El formateo de una unidad externa (disco duro USB o unidad flash) borra todos los datos que contiene y la prepara para su uso con el dispositivo. Siga estos pasos para volver a formatear una unidad externa con la herramienta Formatear en Windows 11 o Windows 10.
- Conecte la unidad externa a la computadora.
- Haga clic en Inicio, busque y abra la aplicación Explorador de archivos .
- Haga clic con el botón secundario en la unidad externa y seleccione Formatear.
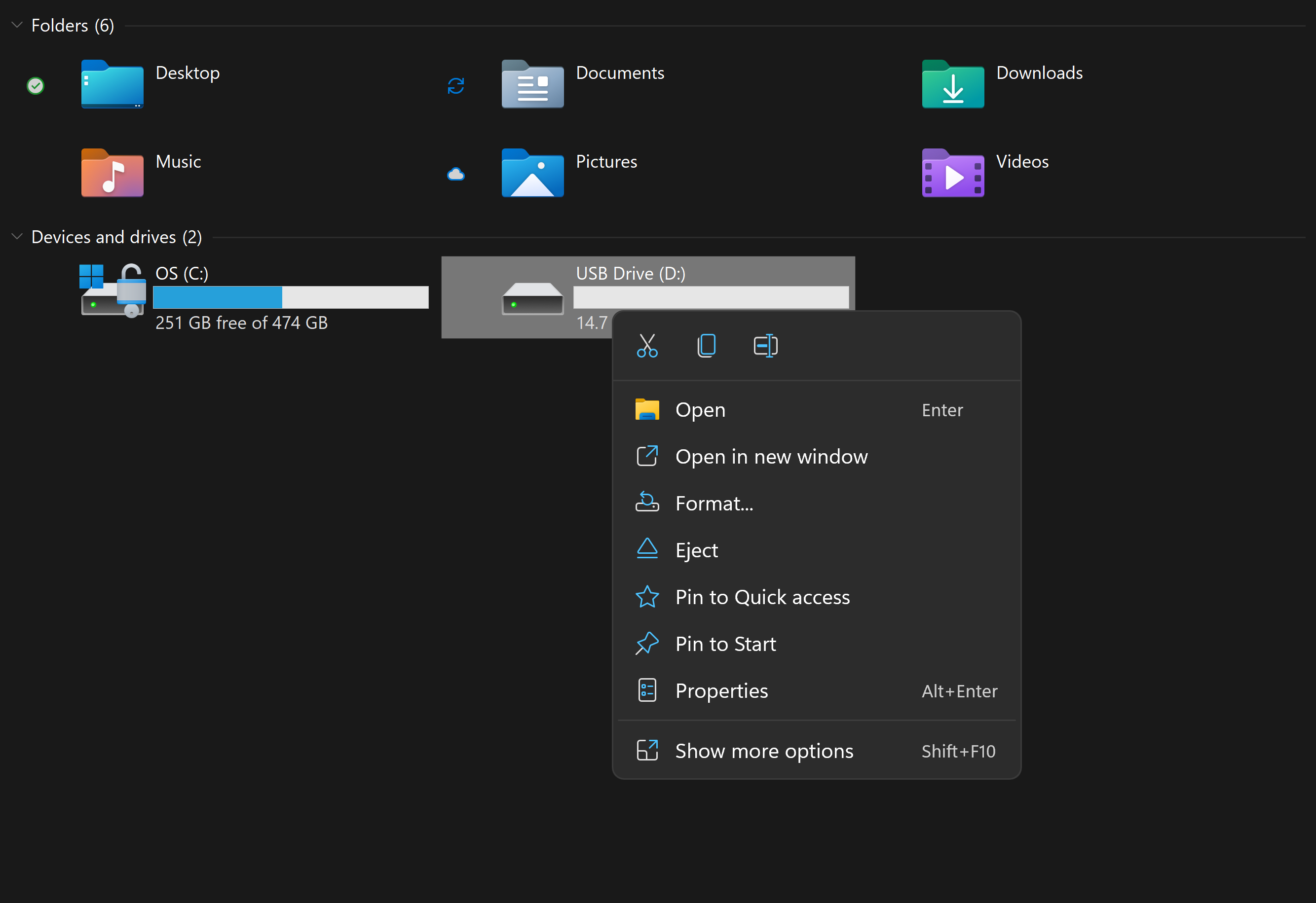
- Seleccione las opciones de formato y haga clic en Iniciar.
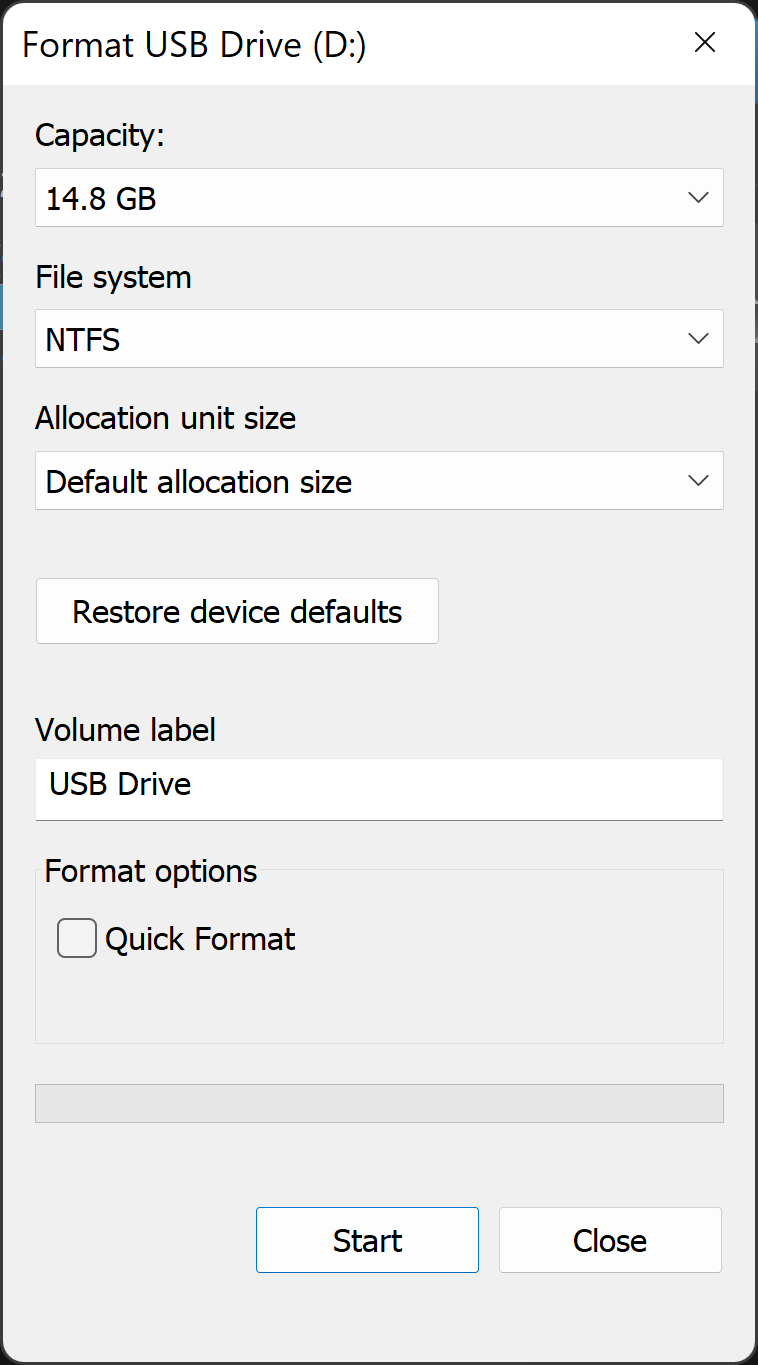
- En el cuadro de texto File system , seleccione NTFS.
- En el cuadro de texto Tamaño de unidad de asignación , elija Tamaño de asignación predeterminado. Se elige el mejor tamaño de asignación en función del tamaño del disco duro.
- En el cuadro de texto Etiqueta de volumen , escriba el nombre de la unidad que aparecerá en el Explorador de archivos. Por ejemplo, una unidad USB.
- Desmarque la casilla de verificación Formato rápido . Windows marcará esta casilla de manera predeterminada. El uso del formato estándar garantiza que cada sector del disco duro se compruebe en busca de errores y se sobrescriba con un cero.
- Desmarque la casilla de verificación Enable file and folder compression .
Cómo formatear una unidad externa mediante la herramienta Administración de discos de Windows
La herramienta Administración de discos en Windows puede dividir los discos en particiones o volúmenes. Puede utilizar Administración de discos para borrar un disco que no está formateado para Windows.
- Conecte la unidad a la computadora.
- Haga clic en Inicio, busque y abra la aplicación Administración de discos .
- Haga clic con el botón secundario en la unidad y seleccione Formatear.
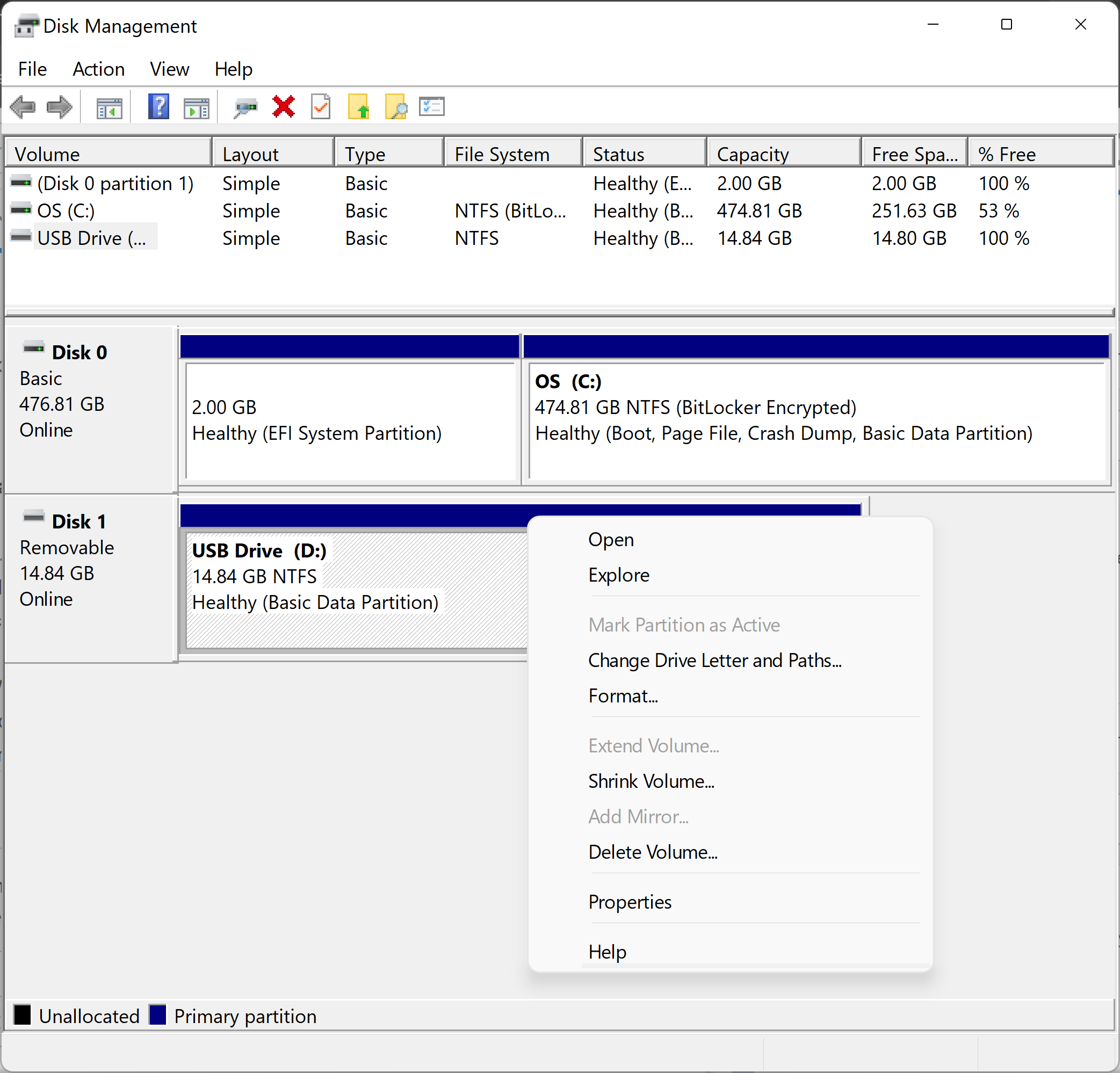
- Seleccione las opciones de formato y haga clic en Iniciar.
- En el cuadro de texto File system , seleccione NTFS.
- En el cuadro de texto Tamaño de unidad de asignación , elija Tamaño de asignación predeterminado. Se elige el mejor tamaño de asignación en función del tamaño del disco duro.
- En el cuadro de texto Etiqueta de volumen , escriba el nombre de la unidad que aparecerá en el Explorador de archivos. Por ejemplo, una unidad USB.
- Desmarque la casilla de verificación Formato rápido . Windows marcará esta casilla de manera predeterminada. El uso del formato estándar garantiza que cada sector del disco duro se compruebe en busca de errores y se sobrescriba con un cero.
- Desmarque la casilla de verificación Enable file and folder compression .
Inicialización de un disco en Administración de discos
Si la unidad que intenta borrar no se puede formatear, es posible que deba inicializarla . Al inicializar una unidad, se borra la unidad y se vuelve a formatear para Windows.
- Haga clic con el botón secundario en la unidad y seleccione Inicializar. Seleccione GPT y haga clic en Aceptar.
- Cambie la etiqueta Volume, seleccione un sistema de archivos (elija el formato NTFS para usar el disco con dispositivos Windows), deje Allocation unit size como Default allocation size y haga clic en OK.
Información adicional
Artículos recomendados
Estos son algunos artículos recomendados relacionados con este tema que podrían ser de su interés.
- Borrado de datos de Dell (NIST 800-88r1) Acciones de limpieza de discos duros soportadas
- Procesos de eliminación de datos para una unidad de disco duro de estado sólido
- Uso de la función de borrado de datos del BIOS de Dell para los sistemas OptiPlex, Precision y Latitude fabricados después de noviembre del 2015
- Borrado seguro de datos en su dispositivo antes de la entrega a cuenta o el reciclaje