Hoe wis ik gegevens van mijn harde schijf?
Resumen: Dit artikel bevat informatie over het wissen of wissen van gegevens van de harde schijf van uw Dell computer.
Instrucciones
Bestanden worden niet verwijderd als u bestanden van een harde schijf verwijdert. Het besturingssysteem wijst die ruimte opnieuw toe zodat er later nieuwe bestanden kunnen worden toegevoegd. Het correct wissen van een schijf zorgt ervoor dat de bestanden worden gewist en voorkomt dat iemand de verwijderde gegevens kan herstellen.
Als uw computer bijna geen vrije ruimte meer heeft, leest u hier hoe u schijfruimte kunt vrijmaken in Microsoft Windows.
Er zijn verschillende goede redenen waarom u uw harde schijf wilt wissen.
- U wilt uw privacy beschermen voordat u uw apparaat verkoopt of weggeeft. Wis altijd de harde schijf (of USB-stick) wanneer u uw computer verkoopt, weggeeft of inruilt. Dit zorgt ervoor dat persoonlijke data op de schijf niet kunnen worden hersteld.
- U vermoedt dat het apparaat malware bevat. Als antimalware- of antivirusapplicaties de malware niet kunnen verwijderen, kan het helpen om de harde schijf te wissen.
- U wilt data op de harde schijf wissen voordat u de schijf vervangt.
- U wilt data wissen op een secundaire harde schijf of een externe schijf.
Uw harde schijf wissen
Als u bestanden verwijdert met behulp van de toetsencombinatie Shift + Delete of de prullenbak leegt, worden de bestanden niet permanent verwijderd. Als u Windows 11, Windows 10 of Windows 8.1 gebruikt, is het wissen van uw harde schijf eenvoudig.
- Ga naar Start,>instellingen>, bijwerken en beveiliging>, herstel>, pc resetten.
- Selecteer Alles verwijderen en vervolgens Bestanden verwijderen en maak de schijf schoon.
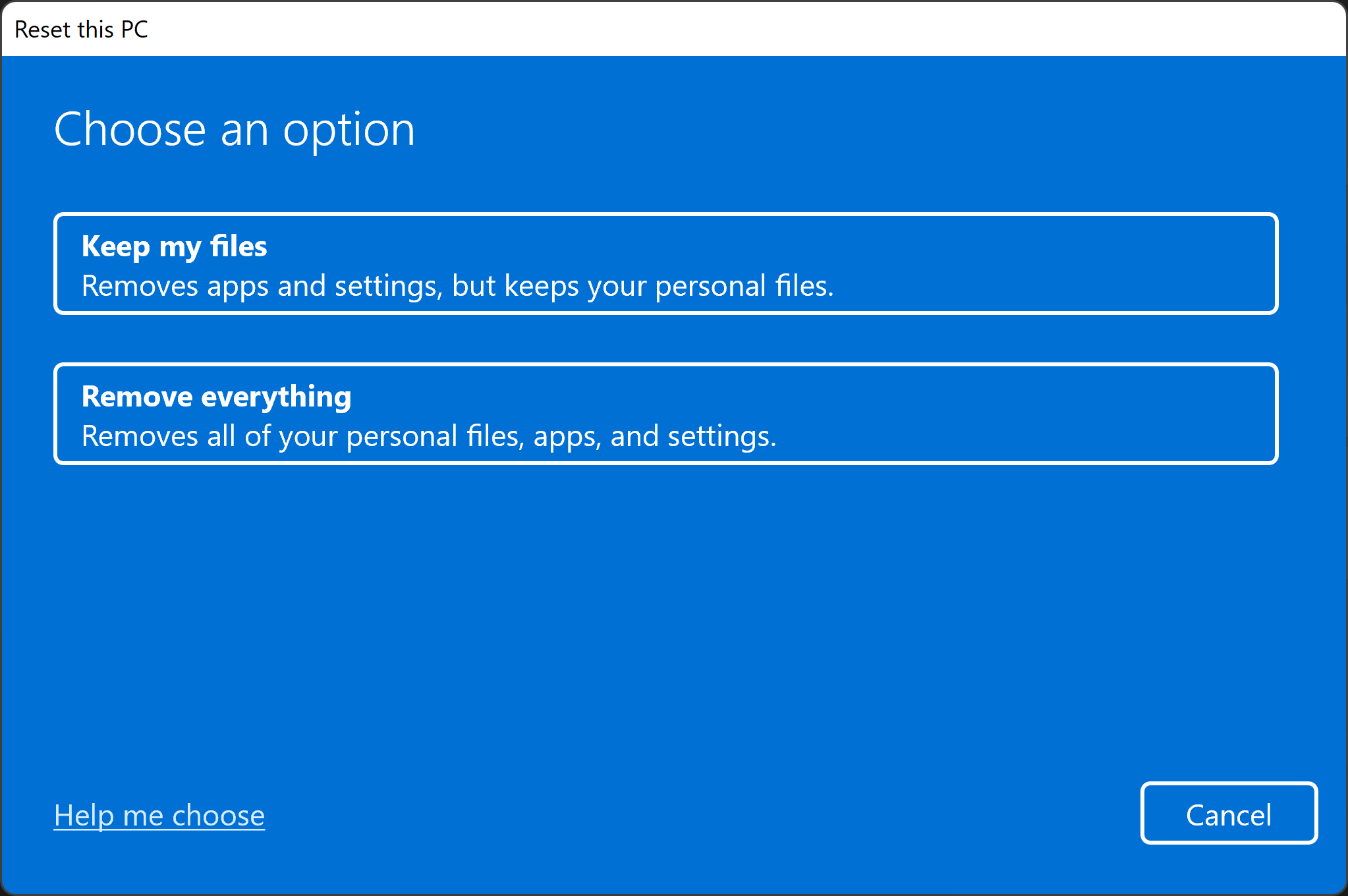
- Klik op Volgende, Opnieuw instellen en vervolgens op Doorgaan.
Als u Windows 8 of eerdere versies van Windows gebruikt, zijn er verschillende software van derden beschikbaar om uw harde schijf te wissen (hulpprogramma voor het wissen van schijven). Dergelijke software is beschikbaar als freeware, shareware of commercieel beschikbaar om te downloaden. Sommige gebruikers moeten mogelijk software gebruiken die voldoet aan de vereisten van het Amerikaanse DoD 5220.22-M voor het opschonen van een schijf. Ga voor hulp bij software van derden naar de website van de softwarefabrikant.
Een externe schijf of USB-schijf formatteren
Het verwijderen van bestanden met behulp van de toetsencombinatie Shift + Delete of het legen van de prullenbak verwijdert de bestanden niet definitief.
Er zijn twee soorten opmaak op een USB-station.
- Snel formatteren : hiermee verwijdert u de tabel van het bestandssysteem en de hoofdmap. Deze optie wordt vaak gebruikt voor USB-flash-stations om op efficiënte wijze ruimte vrij te maken voor overdracht of opslag van andere bestanden. Het is niet de veiligste manier om uw bestanden te verwijderen, omdat de gegevens mogelijk nog kunnen worden hersteld met hulpprogramma's voor gegevensherstel.
- Volledig formaat : scant de schijf op beschadigde sectoren en schrijft nullen in alle sectoren, waardoor alle data permanent worden verwijderd. Deze actie kan lang duren, afhankelijk van de capaciteit van de schijf.
Een externe schijf formatteren met behulp van de Windows-tool Formatteren
Als u een externe schijf (USB-harde schijf of flash-station) formatteert, worden alle data erop gewist en voorbereid voor gebruik met uw apparaat. Volg deze stappen om een externe schijf opnieuw te formatteren met behulp van de tool Formatteren in Windows 11 of Windows 10.
- Sluit de externe schijf aan op de computer.
- Klik op Start, zoek en open de Verkenner-app .
- Klik met de rechtermuisknop op de externe schijf en selecteer Formatteren.
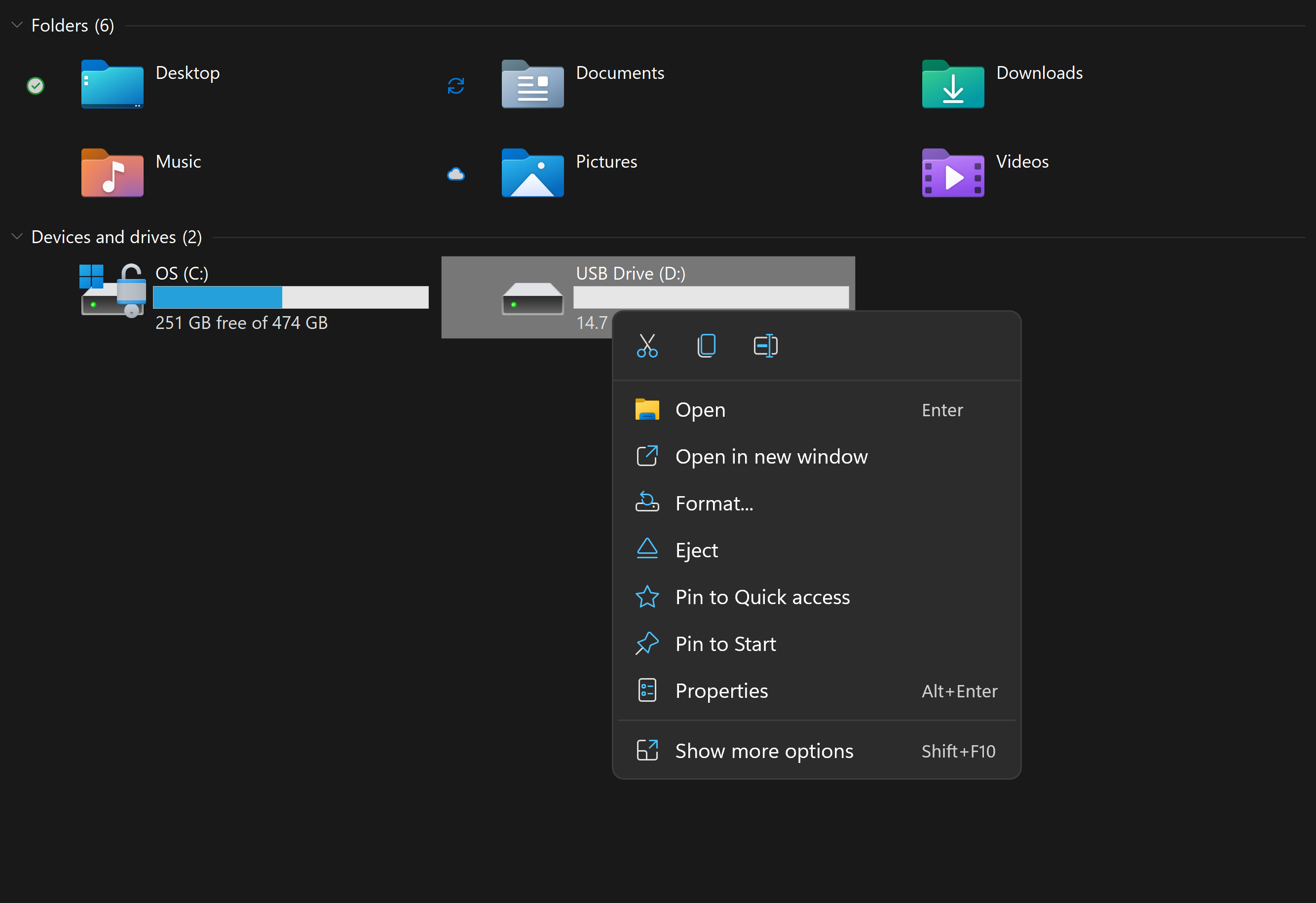
- Selecteer de opmaakopties en klik op Start.
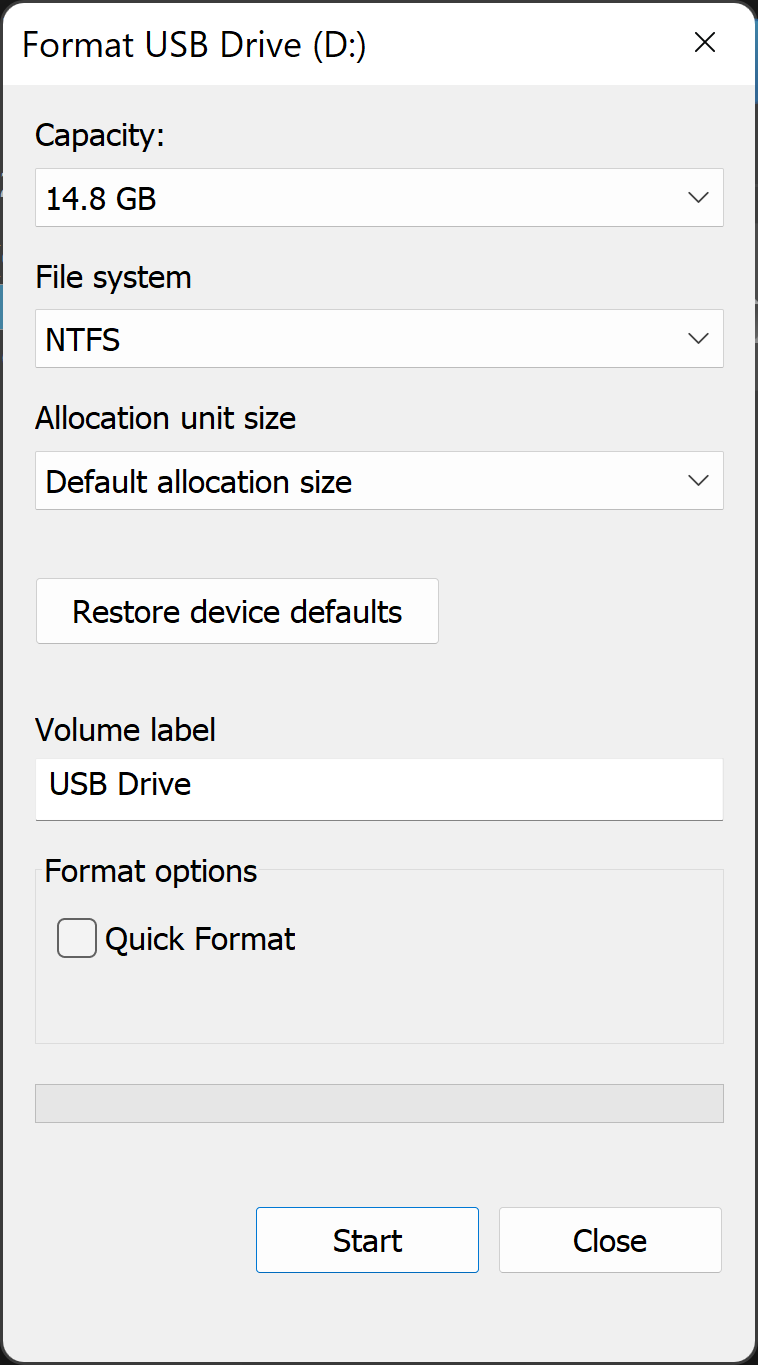
- Kies in het tekstvak Bestandssysteemde optie NTFS.
- Kies in het tekstvak Grootte toewijzingseenheidde optie Standaard toewijzingsgrootte. De beste toewijzingsgrootte op basis van de grootte van de harde schijf wordt gekozen.
- Typ in het tekstvak Volumelabel de naam van het station dat in Verkenner wordt weergegeven. Bijvoorbeeld een USB-stick.
- Schakel het selectievakje Snel formatteren uit. Windows zal dit vakje standaard aanvinken. Het gebruik van het standaardformaat zorgt ervoor dat elke sector van de harde schijf wordt gecontroleerd op fouten en wordt overschreven met een nul.
- Schakel het selectievakje Compressie van bestanden en mappen inschakelen uit.
Een externe schijf formatteren met behulp van Windows Disk Management Tool
Het hulpprogramma Schijfbeheer in Windows kan schijven verdelen in partities of volumes. U kunt Schijfbeheer gebruiken om een schijf te wissen die niet is geformatteerd voor Windows.
- Sluit de schijf aan op de computer.
- Klik op Start, zoek en open de app Schijfbeheer .
- Klik met de rechtermuisknop op de schijf en selecteer Formatteren.
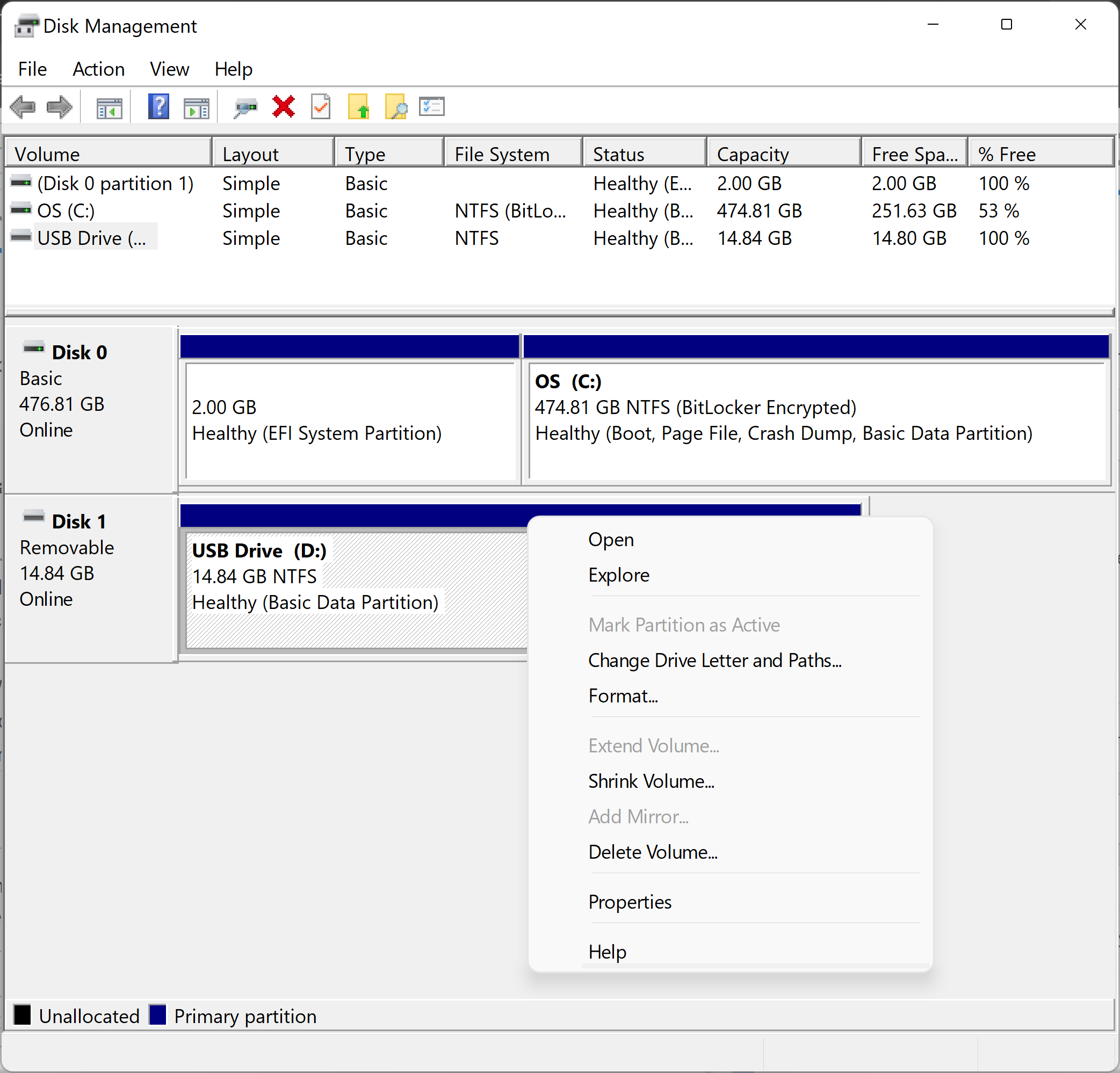
- Selecteer de opmaakopties en klik op Start.
- Kies in het tekstvak Bestandssysteemde optie NTFS.
- Kies in het tekstvak Grootte toewijzingseenheidde optie Standaard toewijzingsgrootte. De beste toewijzingsgrootte op basis van de grootte van de harde schijf wordt gekozen.
- Typ in het tekstvak Volumelabel de naam van het station dat in Verkenner wordt weergegeven. Bijvoorbeeld een USB-stick.
- Schakel het selectievakje Snel formatteren uit. Windows zal dit vakje standaard aanvinken. Het gebruik van het standaardformaat zorgt ervoor dat elke sector van de harde schijf wordt gecontroleerd op fouten en wordt overschreven met een nul.
- Schakel het selectievakje Compressie van bestanden en mappen inschakelen uit.
Een schijf initialiseren in Schijfbeheer
Als de schijf die u probeert te wissen niet kan worden geformatteerd, moet u de schijf mogelijk initialiseren . Bij het initialiseren van een schijf wordt de schijf gewist en opnieuw geformatteerd voor Windows.
- Klik met de rechtermuisknop op de schijf en selecteer Initialiseren. Selecteer GPT en klik op OK.
- Wijzig het volumelabel, selecteer een bestandssysteem (kies NTFS-indeling om de schijf te gebruiken met Windows-apparaten), laat de grootte van de toewijzingseenheid op Standaard toewijzingsgrootte staan en klik op OK.
Información adicional
Aanbevolen artikelen
Hier zijn enkele aanbevolen artikelen met betrekking tot dit onderwerp die voor u interessant kunnen zijn.
- Ondersteunde acties voor het opschonen van Dell Data Wipe (NIST 800-88R1) harde schijf
- Dataverwijderingsprocessen voor een Solid State Hard Drive
- De functie Dell BIOS Data Wipe gebruiken voor OptiPlex, Precision en Latitude systemen die na november 2015 zijn gebouwd
- Data op uw apparaat veilig wissen voordat u het inruilt of recyclet