Anleitung zum Erstellen von Windows-Installationsmedien für Windows 11 und Windows 10 mithilfe des Media Creation Tools
Resumen: Erstellen Sie mit dem Media Creation Tool Windows-Installationsmedien für Windows 11 und 10. Wählen Sie Ihren Medientyp (USB oder DVD) und befolgen Sie die einfachen Schritte für Betriebssystemupgrades oder Neuinstallationen. ...
Instrucciones
Inhaltsverzeichnis
- Bevor Sie beginnen
- Erstellen von Datenträgern für Windows 11
- Erstellen von Datenträgern für Windows 10
Das Media Creation Tool kann direkt von Microsoft heruntergeladen werden und ist besonders nützlich, wenn Sie Installationssoftware für das Betriebssystem erstellen müssen. Das Tool eignet sich ideal, wenn Sie Windows auf einem Computer haben und zusätzliche Geräte aktualisieren möchten, die Sie besitzen. Wenn Sie Hardwareupgrades auf Ihrem Computer durchführen und Windows neu installieren müssen, kann eine physische Kopie der Software sehr nützlich sein.
Bevor Sie beginnen
Sie können das Media Creation Tool direkt von Microsoft herunterladen (die relevanten Links finden Sie unten je nach Version). Dieses Tool funktioniert unter Windows 11 und Windows 10. Es ist nicht notwendig, Ihren Windows Produktschlüssel beim Erstellen des Installationsmediums oder der ISO-Datei einzugeben.
Bevor Sie beginnen, erfahren Sie hier, was Sie vielleicht benötigen werden:
- Sie benötigen einen Computer mit einer stabilen Internetverbindung. Der Download umfasst etwa 4 GB und die Zeit zum Herunterladen hängt von Ihrer Verbindungsgeschwindigkeit und anderen Faktoren ab.
- Sie benötigen einen USB-Speicherstick mit mindestens 4 GB Speicherplatz. Microsoft empfiehlt die Verwendung eines leeren Laufwerks, da alle bestehenden Inhalte gelöscht werden.
- Sie benötigen eine leere DVD mit einem DVD-Brenner. Dies erfordert einen DVD-Brenner im verwendeten Computer, um den Datenträger zu erstellen, und einen DVD-Player in dem Computer, auf dem Sie installieren möchten.
Erstellen von Windows 11-Installationsmedien
Wenn Sie eine Installation oder Neuinstallation von Windows 11 durchführen müssen, können Sie das Windows 11 Media Creation Tool verwenden, um Ihr eigenes Installationsmedium entweder auf einem USB-Speicherstick oder einer DVD zu erstellen.
- Öffnen Sie die Microsoft-Supportwebsite: https://www.microsoft.com/software-download/windows11
.
- Klicken Sie im Abschnitt Erstellen von Windows 11-Installationsmedien auf Jetzt herunterladen.
- Doppelklicken Sie auf die Datei MediaCrationToolW11.exe, um das Tool zu starten.
- Klicken Sie auf Akzeptieren, um den Bedingungen zuzustimmen.
- (Optional) Deaktivieren Sie die Option Empfohlene Optionen für diesen PC verwenden.
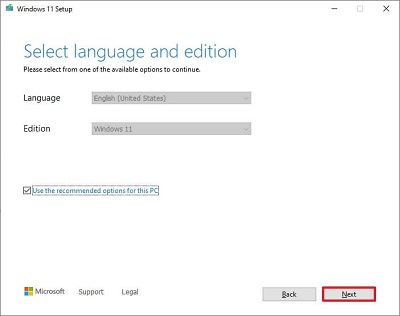
- Klicken Sie auf Next.
Hinweis: Wenn Sie einen Windows 11-USB-Datenträger für ein anderes Gerät erstellen, können Sie auch die Option Empfohlene Optionen für diesen PC verwenden deaktivieren, um die richtige Sprache, Architektur und Edition auszuwählen.
- Wählen Sie die Option USB-Flash-Laufwerk aus.
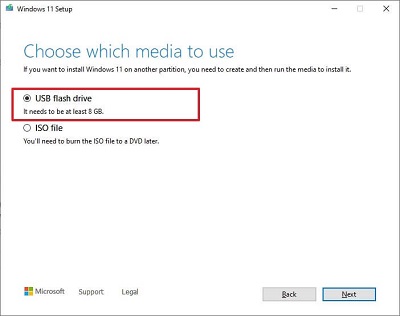
- Klicken Sie auf Next.
- Wählen Sie das USB-Flash-Laufwerk aus der Liste aus.
Hinweis: Stellen Sie sicher, dass keine wichtigen Dateien vorhanden sind, da durch diesen Vorgang alles gelöscht wird.
- Klicken Sie auf Next.
- Klicken Sie auf Fertig stellen.
- Sobald Sie die Schritte abgeschlossen haben, können Sie ein Gerät mit UEFI mit dem USB-Laufwerk starten, um Windows 11 zu installieren.
Erstellen eines Windows 10-Installationsmediums
Wenn Sie eine Installation oder Neuinstallation von Windows 10 durchführen müssen, können Sie das Windows 10 Media Creation Tool verwenden, um Ihr eigenes Installationsmedium entweder auf einem USB-Speicherstick oder einer DVD zu erstellen.
- Laden Sie die entsprechende Version von www.microsoft.com/software-download/windows10
herunter.
- Wählen Sie die entsprechende Version des Computers aus, auf dem das Tool ausgeführt werden soll, also entweder die 32-Bit- oder die 64-Bit-Version.
Hinweis: Mit beiden Versionen des Tools können Sie ein 32-Bit- oder ein 64-Bit-Image erstellen.
- Suchen Sie die heruntergeladene Datei, klicken Sie mit der rechten Maustaste auf die .exe-Datei und wählen Sie Als Administrator ausführen.
- Wenn Sie ein Upgrade Ihres Computers durchführen, wählen Sie Jetzt Upgrade für diesen PC ausführen und befolgen Sie die Anweisungen, um das Upgrade abzuschließen.
- Wenn Sie Datenträger für einen anderen Computer erstellen möchten, wählen Sie Installationsmedien für einen anderen PC erstellen und klicken Sie auf Weiter.
- Wählen Sie die Sprache, Edition (Pro, Home usw.) und die Architektur (32-Bit oder 64-Bit) aus und klicken Sie auf Weiter.
- Wählen Sie entweder USB-Flashlaufwerk oder ISO-Datei aus (diese muss auf eine DVD gebrannt werden, nachdem die ISO-Datei erstellt wurde).
Hinweis: Wenn eine USB-Flash-Festplatte ausgewählt ist, werden ALLE Daten gelöscht, und das Laufwerk sollte mindestens 4 GB groß sein.Hinweis: Wenn ein ISO-Image erstellt wird, muss dieses entweder eingebunden oder auf eine DVD gebrannt werden.
- Nach dem das Image heruntergeladen und der Datenträger erstellt wurde, wählen Sie Fertig stellen.
- Das Tool bereinigt alle temporären Dateien und wird beendet.
Información adicional
Empfohlene Artikel
Hier sind einige empfohlene Artikel zu diesem Thema, die für Sie von Interesse sein könnten.
- Erstellen eines Recovery-Datenträgers für Windows für Ihren Dell Computer
- Anleitung zur Installation von Windows auf eine ISO von Dell
- Anleitung zur Installation von Windows 11 oder Windows 10 von einer Dell Windows-Recovery-DVD
 Service abgelaufen? Kein Problem. Besuchen Sie die Website Dell.com/support und geben Sie Ihr Dell Service-Tag ein, um unsere Angebote anzusehen.
Service abgelaufen? Kein Problem. Besuchen Sie die Website Dell.com/support und geben Sie Ihr Dell Service-Tag ein, um unsere Angebote anzusehen.