Перевстановіть Windows або Linux за допомогою образу відновлення Dell OS
Resumen: Дізнайтеся, як завантажити образ відновлення ОС Dell і відновити операційну систему Windows. Це ідеально підходить для таких сценаріїв, як збій комп'ютера, заміна жорсткого диска або інші проблеми з програмним забезпеченням. ...
Instrucciones
Ця стаття Скидання до заводських налаштувань, відновлення або повторна інсталяція Microsoft Windows на комп'ютері Dell містить альтернативні варіанти відновлення та повторної інсталяції для скидання або повторної інсталяції Windows 11 або Windows 10 на вашому комп'ютері Dell.
Якщо ваш комп'ютер не підтримує Dell SupportAssist OS Recovery, Dell надає образи для відновлення операційної системи в режимі онлайн. Це для образу Windows, Ubuntu або Linux, який був встановлений на вашому комп'ютері на заводі. Dell OS Recovery Tool надає інтерфейс для швидкого завантаження та створення завантажувального USB-накопичувача для перевстановлення операційної системи.
Що знадобиться:
- Сервісний тег комп'ютера Dell, на який ви хочете встановити операційну систему
- Завантажте та встановіть Dell OS Recovery Tool (підтримується лише для операційних систем Windows 11 або Windows 10)
- Порожня флеш-пам'ять USB з принаймні 16 ГБ вільного місця
- Microsoft .Net Framework 4.8.1 або вище
- Права адміністратора та не менше 16 ГБ вільного місця на жорсткому диску для завантаження образу відновлення операційної системи Dell
- Дротове підключення до мережі для стабільності мережі (рекомендовано)
- Вимкніть будь-яке антивірусне програмне забезпечення під час завантаження (рекомендовано)
Налаштування Dell образу відновлення операційної системи включає операційну систему Windows, Ubuntu або Linux і всі встановлені на заводі драйвери пристроїв для цієї конкретної платформи.
Використання Dell OS Recovery Tool для створення USB-носія для відновлення на комп'ютері з Windows:
Dell OS Recovery Tool допомагає завантажити образ відновлення операційної системи, налаштований для вашого комп'ютера Dell, і створити USB-носій для відновлення. Dell OS Recovery Tool дозволяє завантажити образ відновлення операційної системи Microsoft Windows, Ubuntu або Linux, який був попередньо встановлений на вашому комп'ютері Dell.
Крок 1: Завантажте та інсталюйте програму Dell OS Recovery Tool.
- Перейдіть до розділу https://www.dell.com/support/home/drivers/osiso/recoverytool.
- Натисніть Download operating system Recovery Tool і збережіть файл на комп'ютері (Малюнок 1 [тільки англійською мовою]).
- Перейдіть до папки, де збережено завантажений файл.
- Двічі клацніть завантажений файл і дотримуйтесь інструкцій на екрані, щоб завершити процес інсталяції.
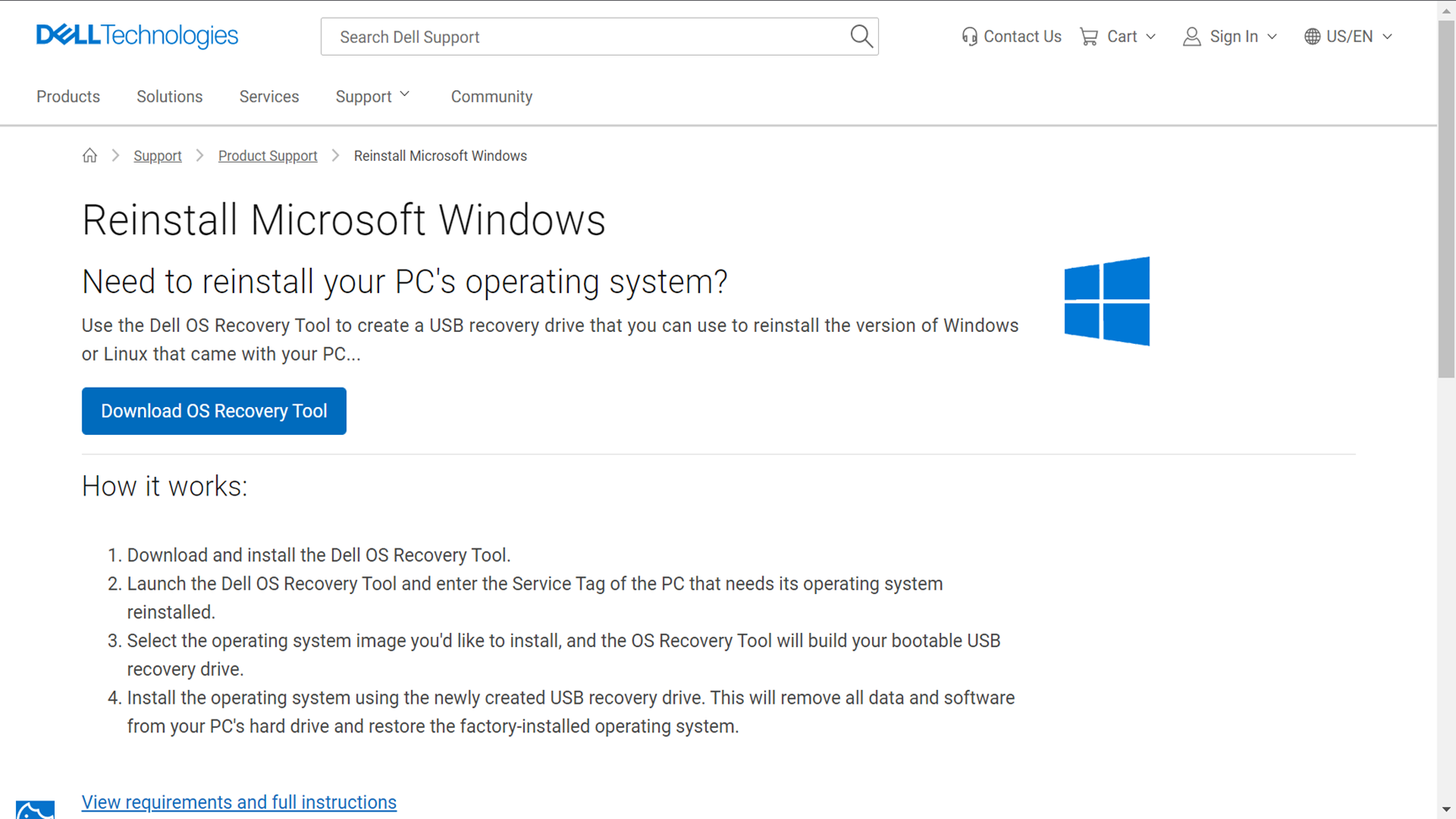
Крок 2: Створення носія для відновлення операційної системи Dell
- Запустіть програму Dell OS Recovery Tool (Малюнок 2 [лише англійською мовою]).
- Визначте комп'ютер, на якому потрібен носій для відновлення, за допомогою Service Tag.
- Якщо ви завантажуєте образ відновлення за допомогою того ж комп'ютера Dell, виберіть Для цього комп'ютера, а потім натисніть ДАЛІ та перейдіть до кроку 7 цього розділу.
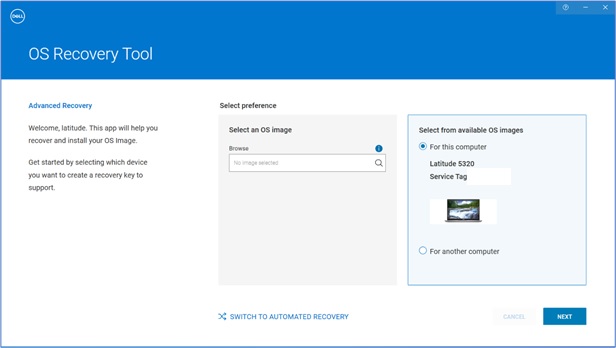
- Якщо ви використовуєте інший робочий комп'ютер для створення носія для відновлення, виберіть «Вибрати для іншого комп'ютера», введіть сервісний тег комп'ютера, для якого ви хочете створити носій для відновлення, і натисніть піктограму «Збільшувальне скло», щоб знайти ідентичність комп'ютера (Малюнок 3 [лише англійською мовою]).
Примітка: Якщо сервісний тег вашого комп'ютера Dell не розпізнається, зверніться до служби технічної підтримки Dell.
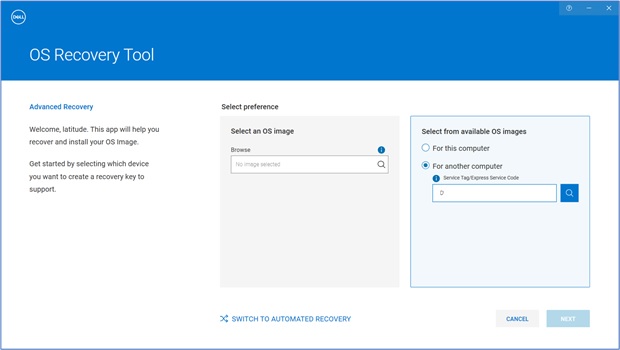
- Визначивши комп'ютер, натисніть ДАЛІ (Малюнок 4 [лише англійською мовою]).
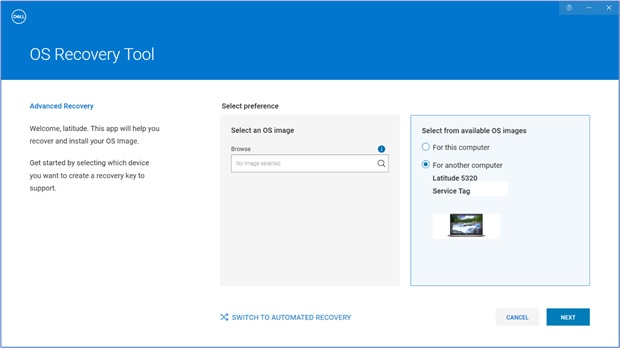
- Відобразяться зображення відновлення, доступні для комп'ютера.
Примітка: Dell OS Recovery Tool визначає оригінальну операційну систему, яка була попередньо встановлена на комп'ютері Dell. Dell OS Recovery Tool не надає альтернативні операційні системи для завантаження. Образ відновлення Automated by SupportAssist вибрано за замовчуванням. Опція відновлення образу Automated by SupportAssist недоступна для Linux або Ubuntu.
- Виберіть зображення Non-Automated by SupportAssist Image (Неавтоматизоване by SupportAssist) і натисніть DOWNLOAD (Малюнок 5 [лише англійською мовою]).
 Попередження: Dell Technologies рекомендує створювати резервні копії всіх важливих даних з USB-накопичувача. Dell OS Recovery Tool форматує USB-накопичувач, і всі дані на USB-накопичувачі видаляються назавжди.
Попередження: Dell Technologies рекомендує створювати резервні копії всіх важливих даних з USB-накопичувача. Dell OS Recovery Tool форматує USB-накопичувач, і всі дані на USB-накопичувачі видаляються назавжди. - Від'єднайте всі USB-носії, підключені до комп'ютера.
- Підключіть USB-накопичувач із принаймні 16 ГБ вільного місця для зберігання. Цей USB-носій форматується для створення USB-носія для відновлення.
- Під USB-носієм виберіть USB-носій, який ви хочете використовувати для створення USB-носія для відновлення.
- Поставте галочки навпроти пункту Я розумію, що обраний диск буде переформатований, а наявні дані видалені.
- Натисніть «Завантажити » (Малюнок 6 [лише англійською мовою]).
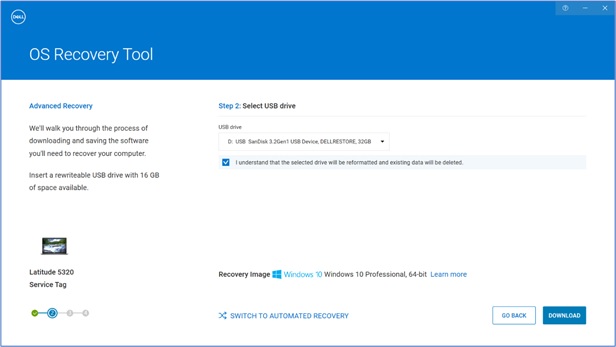
- Образ відновлення операційної системи завантажено та перевірено.
- Образ відновлення монтується на USB-накопичувач.
- Після успішного створення USB-носія для відновлення відобразиться екран підсумку.
- Натисніть Закрити.
- Створення носія для відновлення завершено (Малюнки 7, 8, 9, 10 [лише англійською мовою]).
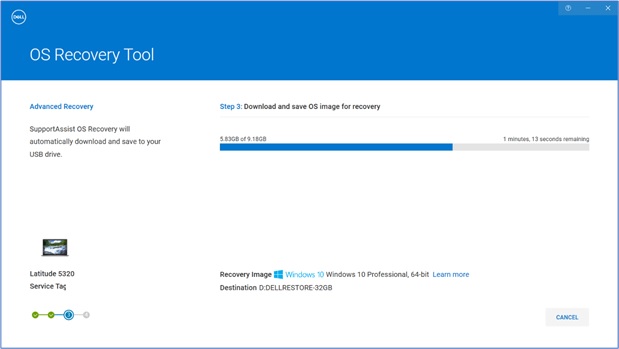
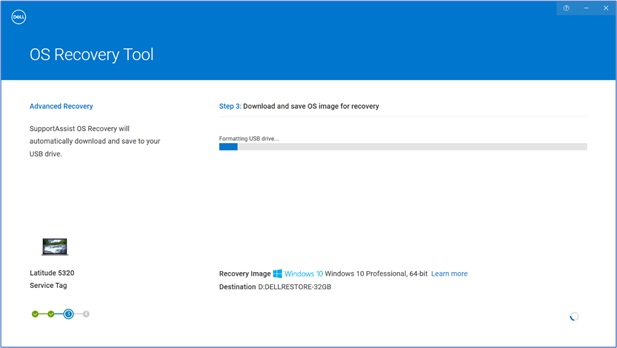
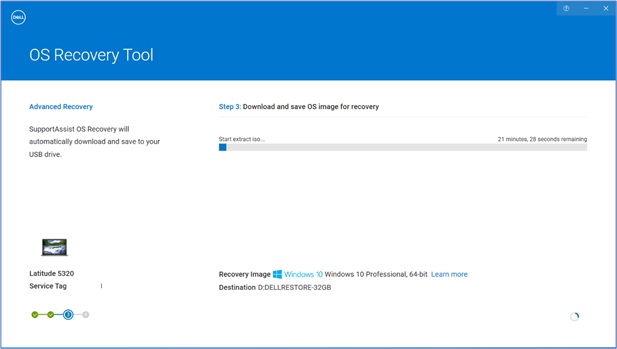
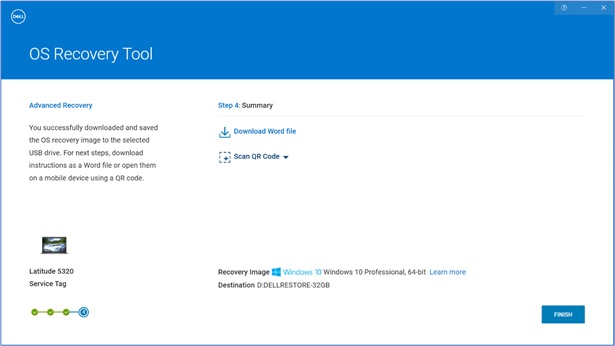
Крок 3: Використання USB-носія для відновлення для встановлення операційної системи
Інсталяція Microsoft Windows 11, Windows 10, Windows 8.1 або Windows 7
- Підключіть USB-носій для відновлення до комп'ютера Dell, на якому ви хочете встановити Microsoft Windows 8.1 або 7. Щоб встановити Windows 11 або Windows 10, перегляньте нашу статтю Відновлення комп'ютера за допомогою SupportAssist OS Recovery.
- Перезавантажте комп'ютер.
- На екрані з логотипом Dell кілька разів натискайте клавішу F12 , доки у верхньому правому куті екрана не з'явиться меню «Підготовка одноразового завантаження».
- У меню завантаження під UEFI boot виберіть USB-диск відновлення та натисніть клавішу Enter .
- Коли з'явиться вікно інсталяції Windows, виберіть мову та параметри клавіатури.
- У діалоговому вікні «Інсталяція Windows» натисніть « Інсталювати зараз».
- Перегляньте ліцензійну угоду та виберіть Я приймаю умови ліцензії , щоб продовжити інсталяцію.
- У вікні "Який тип установки ви хочете?" Натисніть Custom (advanced).
- У вікні Де потрібно інсталювати Windows виберіть найбільший внутрішній диск як основний розділ і натисніть кнопку Далі.
Якщо в основному розділі відображається 0 ГБ вільного місця, виберіть «Нерозподілений простір » і натисніть « Далі». - Програма інсталяції Windows автоматично створює розділ, форматує його, а потім починає інсталяцію Windows.
- Процес інсталяції займає деякий час, і ваш комп'ютер може перезавантажитися кілька разів.
Встановлення Ubuntu або Linux
- Підключіть USB-носій для відновлення до комп'ютера Dell, на якому ви хочете встановити Microsoft Ubuntu або Linux.
- Перезавантажте комп'ютер.
- На екрані з логотипом Dell натискайте клавішу F12 , доки не з'явиться меню «Підготовка одноразового завантаження» у верхньому правому куті екрана.
- У меню завантаження під UEFI boot виберіть USB-диск відновлення та натисніть клавішу Enter .
- Дотримуйтесь інструкцій на екрані, щоб завершити процес встановлення. Процес інсталяції займає деякий час, і ваш комп'ютер може перезавантажитися кілька разів.
Información adicional
Поширені запитання
Так, розширений режим в операційній системі Dell Recovery Tool дозволяє створити USB-носій для відновлення. Він використовує файл образу операційної системи у форматі файлу ISO. Це корисно, якщо ви завантажили образ відновлення операційної системи за допомогою пристрою Linux, Mac або Android.
Як створити USB-носій для відновлення за допомогою ISO-образу
- Завантажте та встановіть програму Dell Recovery Tool на комп'ютер з ОС Windows.
- Натисніть «Пуск», а потім відкрийте програму «Інструмент відновлення» операційної системи Dell .
Примітка: Натисніть « Так» у вікні служби захисту користувачів. Обліковий запис користувача Windows повинен мати права адміністратора для встановлення програми Dell операційної системи Recovery Tool.
- Натисніть Пошук (значок лупи).
- У відкритому вікні перейдіть до папки, де ви зберегли файл ISO-образу операційної системи.
- Виберіть файл .iso і натисніть «Відкрити».
- Натисніть Далі.
- Підключіть флеш-пам'ять USB з принаймні 16 ГБ вільного місця на комп'ютері. Ця флеш-пам'ять USB форматується для створення USB-носія для відновлення.
- Під USB-накопичувачем виберіть флешку, яку ви хотіли б використовувати для створення USB-носія для відновлення і поставте галочку навпроти кнопки «Я розумію, що обраний диск буде переформатований, а існуючі дані видалені».
Попередження: Dell Technologies рекомендує створювати резервні копії всіх важливих даних з USB-накопичувача. Програма відновлення після операційної системи Dell форматує флешку, і всі дані на флешці стираються назавжди.
- Виберіть стиль розділу:
- GPT: Windows 10 і Windows 11
- МБР: Для будь-якої іншої операційної системи
- Щоб розпочати створення USB-носія для відновлення, натисніть Записати операційну систему.
- Як тільки процес буде завершено, ви повернетеся до головного екрана розширеного режиму (Малюнок 11 [лише англійською мовою]).

(зображення англійською мовою)
Образ відновлення Windows 10 або Windows 11 або Windows 11 дає змогу відформатувати жорсткий диск і встановити чисту копію Windows 10. Розмір файлу цього образу відновлення значно вищий, ніж у Windows 10 або Windows 11 Automated by SupportAssist.
Образ відновлення Windows 10 і Windows 11 Automated by SupportAssist може створювати USB-носій для відновлення комп'ютерів Dell, які підтримують SupportAssist OS Recovery. (Малюнок 12 [лише англійською мовою].) (зображення англійською мовою)
(зображення англійською мовою)
SupportAssist OS Recovery підтримується на деяких комп'ютерах Dell, які працюють під управлінням інстальованої на заводі операційної системи Microsoft Windows 10 або Windows 11.
Ключові особливості SupportAssist OS Recovery:
- Сканування обладнання: запустіть діагностичне сканування на комп'ютері, щоб виявити проблеми з обладнанням.
- Відновлення системи – усувайте поширені проблеми, які можуть виникнути перед завантаженням комп'ютера з операційною системою. Цей параметр дозволяє уникнути необхідності відновлювати комп'ютер до заводського стану.
- Резервне копіювання файлів: створіть копію особистих файлів на зовнішньому пристрої збереження даних.
- Відновлення системи — відновіть операційну систему та програми за замовчуванням до стану, в якому вони перебували, коли ваш комп'ютер було відвантажено з заводу Dell.
- Відновлення зображень у хмарі: завантажте та встановіть нову операційну систему на свій комп'ютер разом із драйверами та програмами за замовчуванням.
Щоб дізнатися більше про SupportAssist OS Recovery, перегляньте статтю бази знань Dell: Як користуватися Dell SupportAssist OS Recovery.
Dell SupportAssist OS Recovery надає середовище відновлення з інструментами для діагностики та усунення проблем, які можуть виникнути до завантаження комп'ютера з операційною системою. Коли ваш комп'ютер не може завантажитися до операційної системи після повторних спроб, він автоматично запускає SupportAssist OS Recovery. Це середовище відновлення дає змогу діагностувати проблеми з обладнанням, ремонтувати комп'ютер, створювати резервні копії файлів або відновлювати комп'ютер до заводського стану.
Підтримка відновлення ОС SupportAssist підтримується на деяких комп'ютерах Dell, які працюють під управлінням операційної системи Microsoft Windows 10, інстальованої на заводі Dell. Список комп'ютерів, на яких доступна програма SupportAssist OS Recovery, наведено в матриці підтримки відновлення ОС Dell SupportAssist у розділі Документація підтримки відновлення ОС Dell SupportAssist.
Образ відновлення операційної системи Dell можна завантажити за допомогою комп'ютера, який не належить Dell.
- На комп'ютері під управлінням Windows - Dell Technologies рекомендує використовувати операційну систему Dell Recovery Tool для завантаження образу відновлення операційної системи і створення USB-носія для відновлення. Перегляньте розділ «Використання інструменту відновлення операційної системи Dell » цієї статті.
Образ відновлення Dell Windows доступний для 64-розрядних операційних систем Microsoft Windows. 32-розрядна версія Windows недоступна для завантаження.
Інструмент відновлення операційної системи Dell може призупиняти та відновлювати завантаження, якщо виникає проблема з підключенням до мережі. Завантаження відновиться, коли мережеве з'єднання відновиться.
Типові файли образів відновлення для операційної системи у форматі ISO мають розмір від 5 до 16 ГБ. (Розмір файлу залежить від операційної системи.) Після завантаження файлу інструмент відновлення операційної системи Dell перевіряє цілісність файлу перед створенням USB-носія для відновлення. Час завантаження та перевірки цілісності файлу може змінюватися залежно від швидкості мережі та розміру файлу.
Для успішного завантаження на USB-носій відновлення для установки Microsoft Windows 7 на комп'ютер Dell:
- Перезавантажте комп'ютер.
- На екрані з логотипом Dell натискайте клавішу F12 , доки не з'явиться меню «Підготовка одноразового завантаження » у верхньому правому куті екрана.
- За допомогою клавіш зі стрілками виберіть BIOS або System Setup (Налаштування системи) і натисніть клавішу Enter .
- Вимкніть безпечне завантаження.
- Увімкніть legacy boot у BIOS.
- Збережіть налаштування BIOS, і перезавантажте комп'ютер.
Може з'явитися повідомлення про помилку "Недостатньо місця на диску". Коли ви завантажуєте великий файл через онлайн-програму Dell, наприклад Dell OS Recovery tool. Це пов'язано з обмеженням місця на жорсткому диску, на який зберігаються файли. Розмір файлу деяких образів для відновлення операційної системи може досягати 16 ГБ.
Щоб виправити цю помилку, звільніть додаткове місце на диску на жорсткому диску. Для отримання відомостей про звільнення місця на диску в Microsoft Windows зверніться до статті бази знань Dell: Як звільнити місце на диску в Microsoft Windows.
Якщо у вас є зовнішній жорсткий диск або додатковий жорсткий диск із більшим обсягом місця, виберіть цей диск, щоб зберегти файли.
Ви можете спробувати вирішити цю проблему, використовуючи USB-носій іншої марки. Цю проблему можуть спричиняти USB-накопичувачі певних марок.
Образ відновлення операційної системи може не містити останніх драйверів пристрою для вашого комп'ютера Dell. Найновіші драйвери пристроїв доступні за адресою Dell.com/support/drivers. Після того, як операційна система буде встановлена, Dell Technologies рекомендує завантажити та встановити останні драйвери пристрою.
Щоб дізнатися більше про завантаження та інсталяцію драйверів пристроїв, перегляньте статтю бази знань Dell Як завантажити та встановити драйвери Dell.
- Windows 11, Windows 10, Windows 8.1 або Windows 8: Для комп'ютерів Dell, які постачаються з Microsoft Windows 11, Windows 10 або Windows 11, Windows 8.1 або Windows 8, ключ продукту для Microsoft Windows вбудований у системну плату (материнську плату) комп'ютера. Під час активації ключ продукту автоматично отримується з системної плати. Для комп'ютерів Dell, що постачаються з Windows 10, відомості про активацію пов'язані з вашим обліковим записом Microsoft, який ви використовували для налаштування комп'ютера.
- Windows 7: Для комп'ютерів Dell, що постачаються з Microsoft Windows 7, ключ продукту для Microsoft Windows зазначено на етикетці у верхній частині настільного комп'ютера Dell і нижньої панелі ноутбука Dell.
Щоб дізнатися більше про активацію Windows, перегляньте статтю бази знань Dell: Запитання й відповіді про ключ продукту Windows (запитання й відповіді)
Образ відновлення операційної системи не включає програмне забезпечення, яке було попередньо встановлено на комп'ютері Dell.
Щоб дізнатися більше про завантаження та інсталяцію програмного забезпечення Dell, встановленого на заводі, перегляньте статтю бази знань Dell: Де я можу завантажити драйвери та програмне забезпечення, встановлене Dell, для мого комп'ютера Dell?
Програма відновлення операційної системи Dell не запускається після інсталяції, або запуск інсталятора не запускає процес інсталяції. Ви можете тимчасово вимкнути антивірусне програмне забезпечення або програмне забезпечення для захисту від зловмисного програмного забезпечення, яке може бути інстальовано на комп'ютері, а потім знову запустити програму або інсталятор.
Зверніться до служби технічної підтримки Dell за додатковою допомогою, якщо інструмент відновлення операційної системи Dell показує цю помилку або не розпізнає ваш сервісний тег.
 Закінчилася гарантія? Це не проблема. Перейдіть на веб-сайт Dell.com/support і введіть свій сервісний тег Dell і перегляньте наші пропозиції.
Закінчилася гарантія? Це не проблема. Перейдіть на веб-сайт Dell.com/support і введіть свій сервісний тег Dell і перегляньте наші пропозиції.