Configuration de Windows Hello pour les scanneurs biométriques dans Windows 10
Resumen: Découvrez comment configurer Windows Hello sur un ordinateur Dell équipé d’un lecteur d’empreintes digitales
Este artículo se aplica a
Este artículo no se aplica a
Este artículo no está vinculado a ningún producto específico.
No se identifican todas las versiones del producto en este artículo.
Instrucciones
Cet article présente la méthode de configuration de Windows Hello pour la connexion biométrique dans Windows 10
Installation du pilote pour le lecteur d’empreintes digitales de Windows 10
Il est possible qu’afin d’utiliser le dispositif biométrique dans Windows 10, une mise à jour de pilote ou de micrologiciel soit nécessaire sur les systèmes Dell livrés avec un lecteur d’empreintes digitales intégré.
Pour exploiter le dispositif biométrique, les systèmes exécutant Windows 10 peuvent utiliser d’autres outils que Dell Data Protection Security Tools. L’utilisateur peut choisir d’utiliser la solution logicielle Microsoft native appelée « Windows Hello » pour accéder au périphérique d’empreintes digitales.
Remarque : Dell Data Protection Security Tools et Windows Hello ne peuvent pas être configurés simultanément pour les données biométriques. Seul l’un ou l’autre doit être configuré. Si les empreintes digitales sont inscrites dans Dell Data Protection Security Tools et Windows Hello, la connexion biométrique échoue. Une fois les empreintes digitales supprimées de Dell Data Protection Security Tools ou de Windows Hello, vous devriez pouvoir vous connecter normalement.
Remarque : Pour configurer et inscrire les empreintes digitales, le système doit avoir accès au module TPM. La méthode d’activation et de configuration du TPM est décrite dans la documentation du système. Pour que vous puissiez configurer Windows Hello, le système doit répondre à certaines exigences matérielles et logicielles. Les systèmes qui prennent en charge Windows Hello sont répertoriés ici.
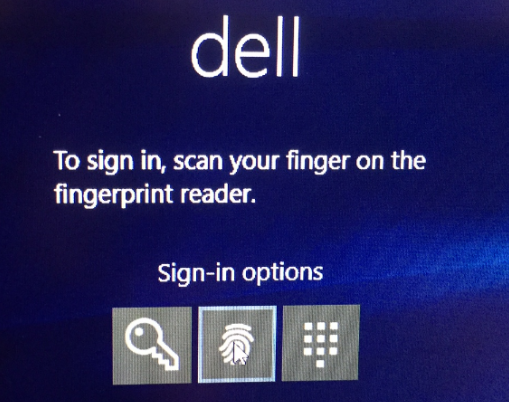
Exemple de configuration réussie du lecteur d’empreintes digitales
Configuration du lecteur d’empreintes digitales dans Windows 10
- Localisez les pilotes pour le type de système applicable à partir de La page Pilotes et téléchargements Dell.
Remarque : Assurez-vous que le pilote correspond au système auquel il sera appliqué. Les pilotes fonctionnent avec des interfaces matérielles spécifiques. L’installation d’un pilote incorrect peut provoquer des problèmes d’utilisation.Remarque : Le pilote et le micrologiciel pour la configuration du lecteur d’empreintes digitales se trouvent dans la liste déroulante Sécurité du site Web. Téléchargez le pilote et le micrologiciel.
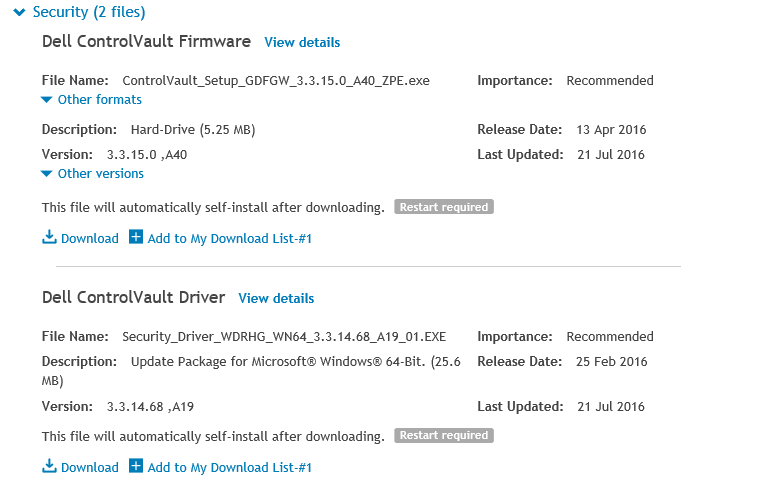
- Recherchez les pilotes téléchargés et sélectionnez Installer pour le pilote ControlVault.
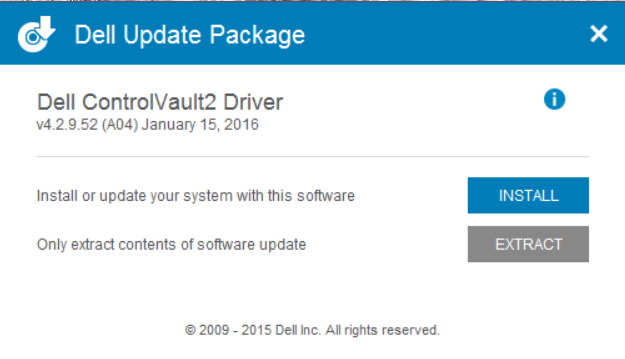
- Sélectionnez Suivant.
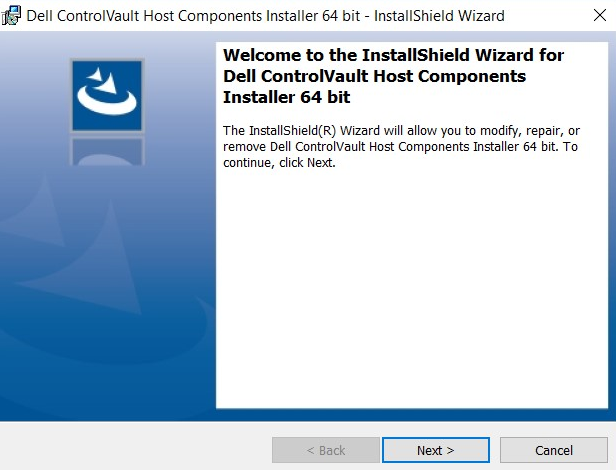
- Une fenêtre s’affiche, avec des options pour modifier, réparer ou supprimer le logiciel. Sélectionnez l’option pour supprimer le logiciel du système. Sélectionnez Suivant.
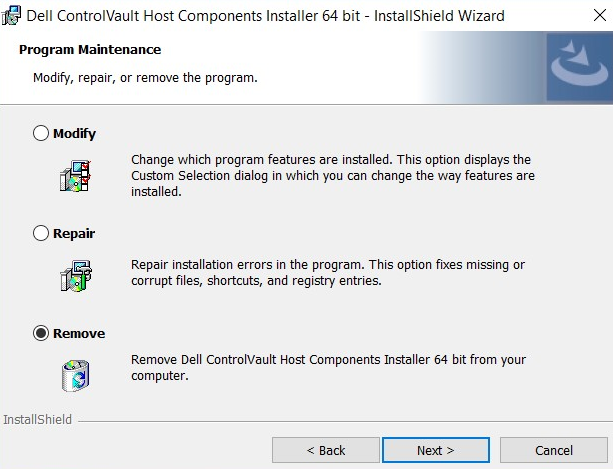
- Lorsque vous choisissez l’option Supprimer, le système affiche un écran pour confirmer la suppression du pilote. Sélectionnez Supprimer.
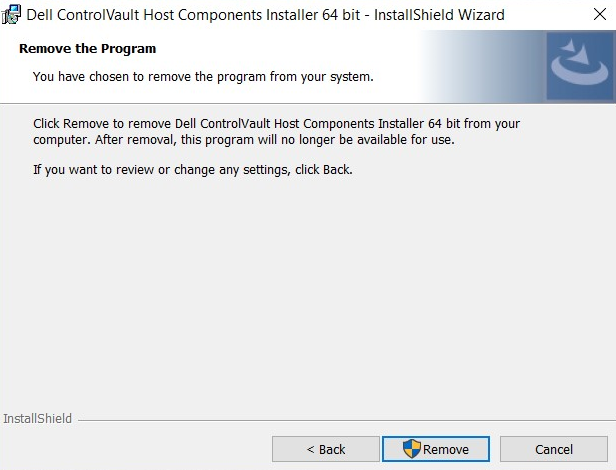
- Une fois que l’Assistant a supprimé le pilote, un écran s’affiche pour confirmer que ce dernier n’est plus installé. Cliquez sur Terminer.
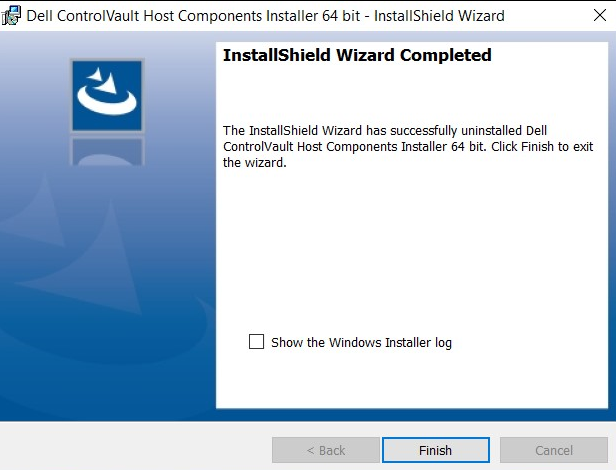
- Fermez la fenêtre du programme qui confirme que le programme d’installation a bien effectué la suppression du pilote.
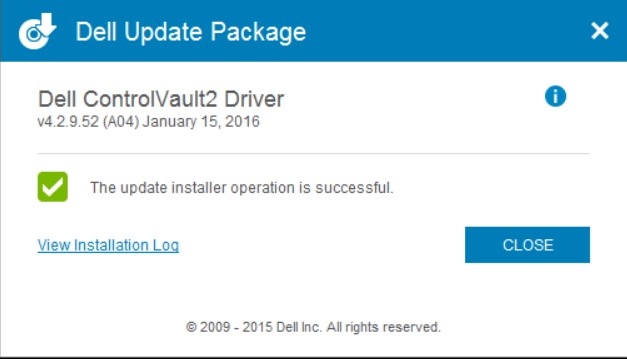
- Recherchez à nouveau le pilote que vous avez téléchargé. Double-cliquez dessus pour lancer le programme d’installation. La fenêtre vous invite à sélectionner la langue de votre choix.
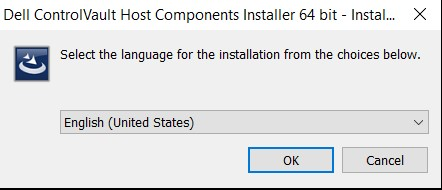
- Le système vous invite à installer les composants du programme d’installation de ControlVault Host Components. Sélectionnez Suivant.
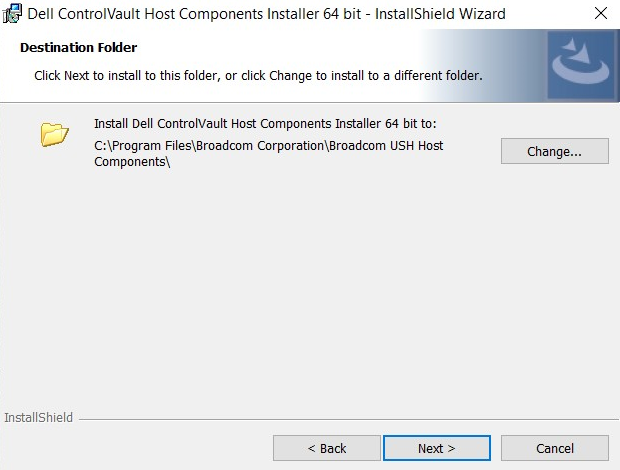
- Le système vous invite à indiquer le type d’installation dont vous avez besoin. Sélectionnez Complète.
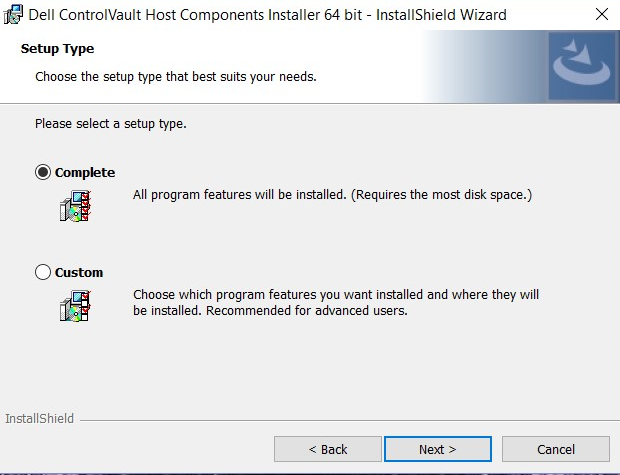
- Sélectionnez Installer.
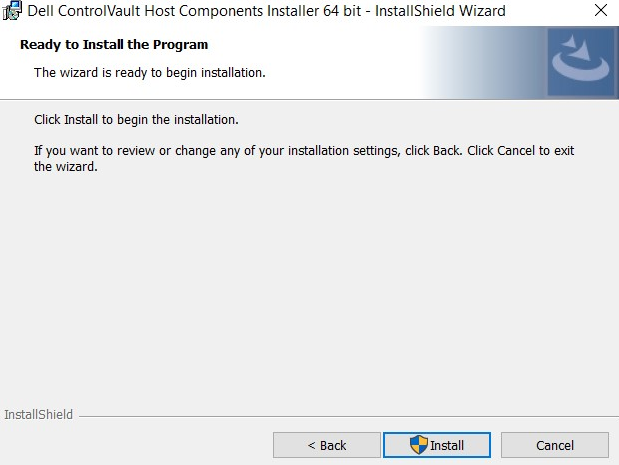
- Le programme d’installation commence alors installer le package. Cette opération peut prendre plusieurs minutes.
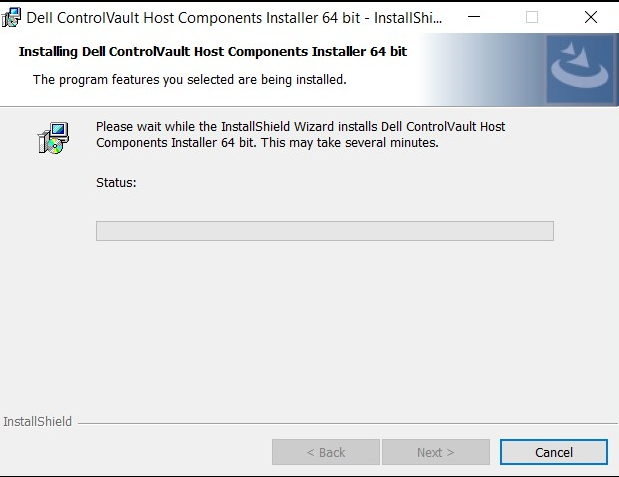
- Une fois l’opération terminée, une fenêtre s’affiche, indiquant que l’installation a réussi. Cliquez sur Terminer.
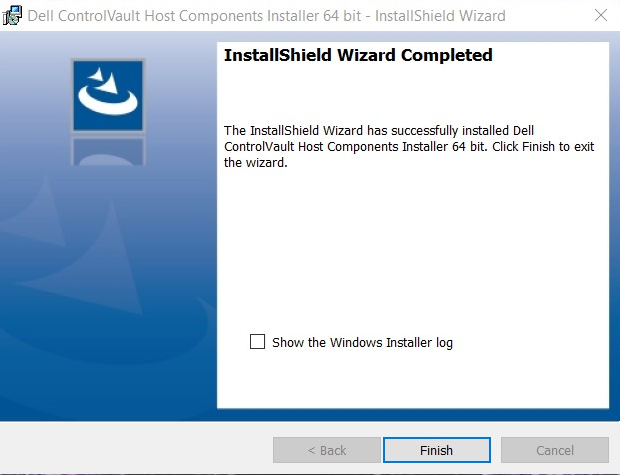
- Fermez la fenêtre Update Package.
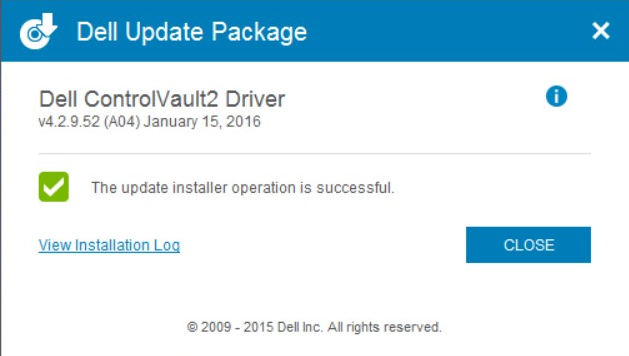
- Sélectionnez le micrologiciel ControlVault installé à partir du site de Dell. Double-cliquez sur le micrologiciel. Une fenêtre du programme d’installation s’affiche, indiquant quelle version du micrologiciel va être installée sur le système. Cliquez sur Continuer.
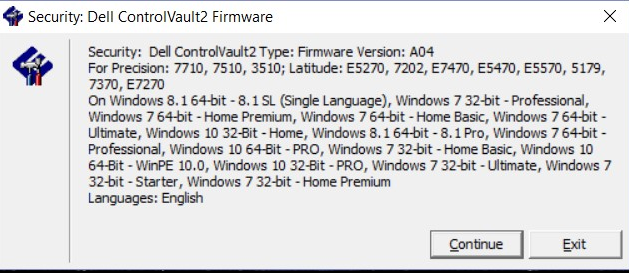
- Un emplacement doit être sélectionné pour décompresser les fichiers du micrologiciel. Sélectionnez OK.
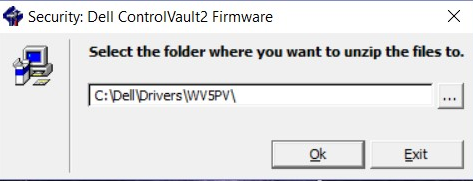
- Si vous n’avez pas déjà un dossier pour le micrologiciel, le système vous invite à en créer un. Sélectionnez Oui.
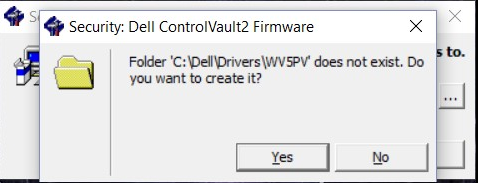
- Une fois l’opération terminée, une fenêtre de confirmation s’affiche. Sélectionnez OK.
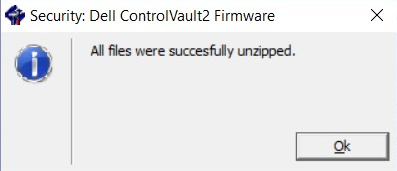
- Le système ouvre le dossier dans lequel les fichiers ont été placés. Sélectionnez le dossier labled « firmware » pour ouvrir son contenu.
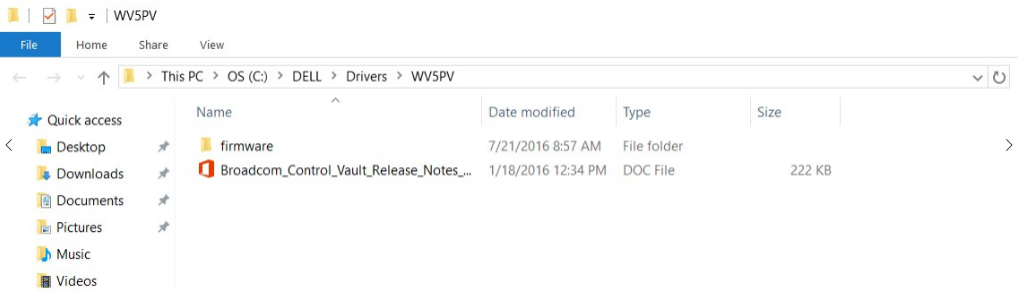
- Parcourez le contenu jusqu’à ce que l’élément « ushupgrade » s’affiche avec le logo Broadcom. Double-cliquez sur le fichier.
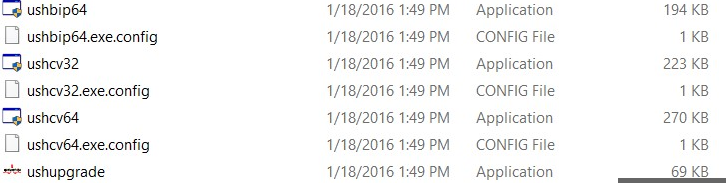
- Une fenêtre s’affiche, avec des informations sur la mise à jour du micrologiciel. Une fois ce processus commencé, n’interrompez pas l’installation. Sélectionnez Start (Démarrer).
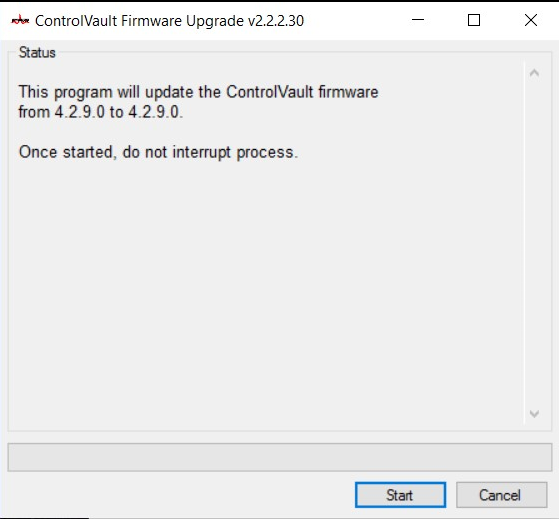
- Le micrologiciel ControlVault suit le processus d’installation. Cette procédure peut prendre quelques minutes.
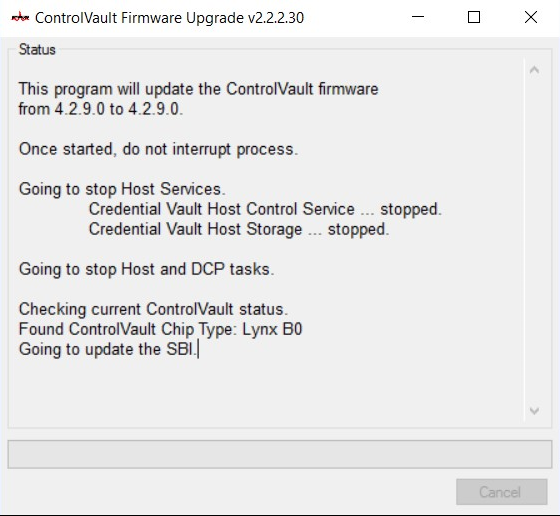
- Une fois l’opération terminée, la fenêtre affiche l’option de redémarrage. Redémarrez le système.
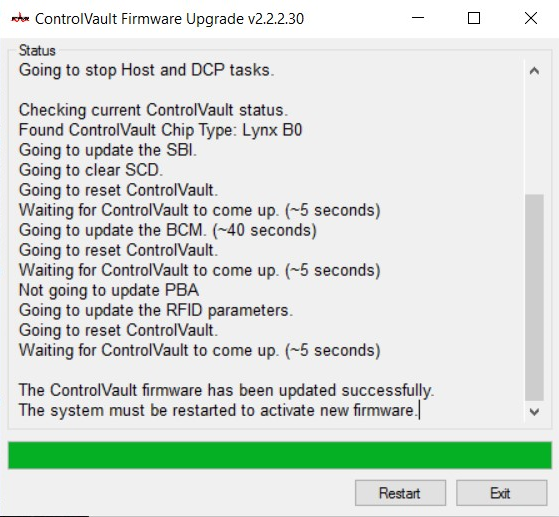
- Lorsque le système redémarre, connectez-vous à Windows. Accédez à Paramètres, Options de connexion.
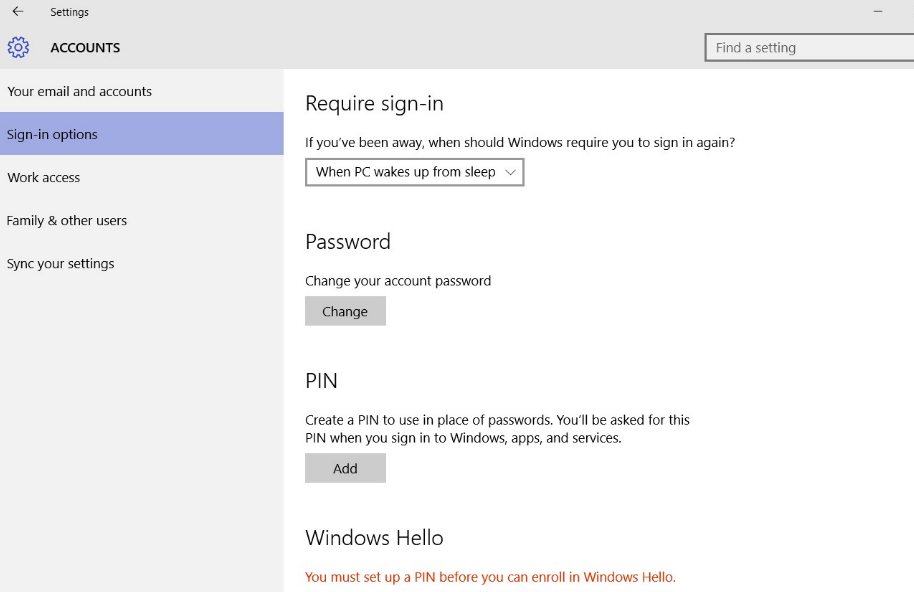
- Pour que Windows Hello puisse reconnaître le lecteur d’empreintes digitales, vous devez configurer un code PIN. Sélectionnez Définir un code PIN. Windows vous demande ensuite de vérifier votre mot de passe.
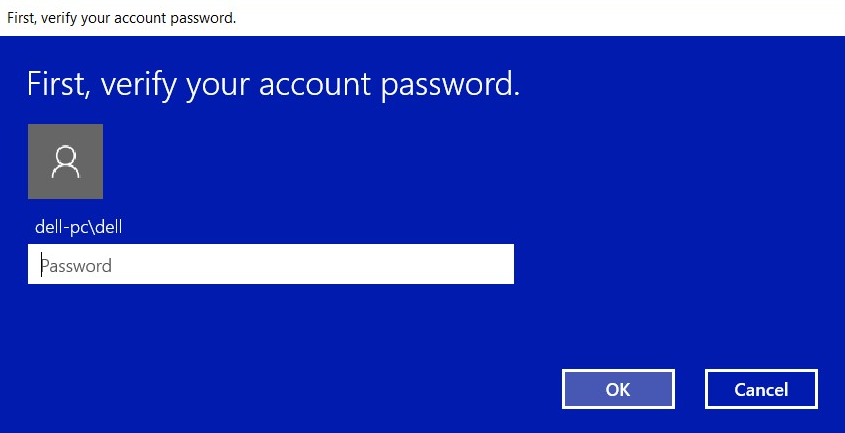
- Une fois le mot de passe vérifié, créez un code PIN pour le système. Il devra être saisi deux fois. Cliquez sur OK pour terminer l’inscription de votre code PIN.
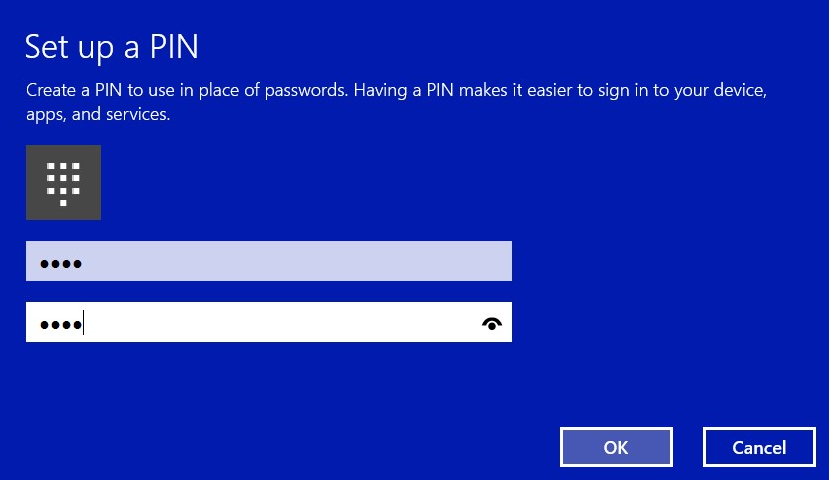
- Le code PIN devrait maintenant s’afficher comme indiqué.
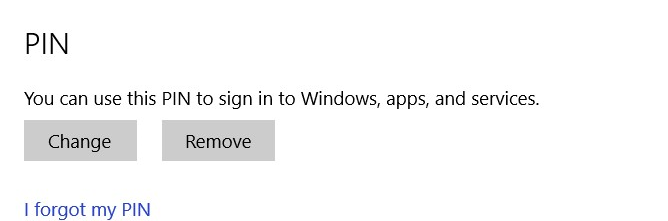
- Sélectionnez l’option Configurer sous Windows Hello pour enregistrer une empreinte digitale sur le système.
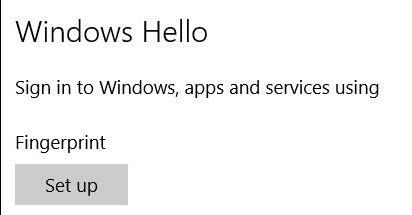
- La fenêtre Bienvenue de Windows Hello s’affiche. Sélectionnez Commencer.
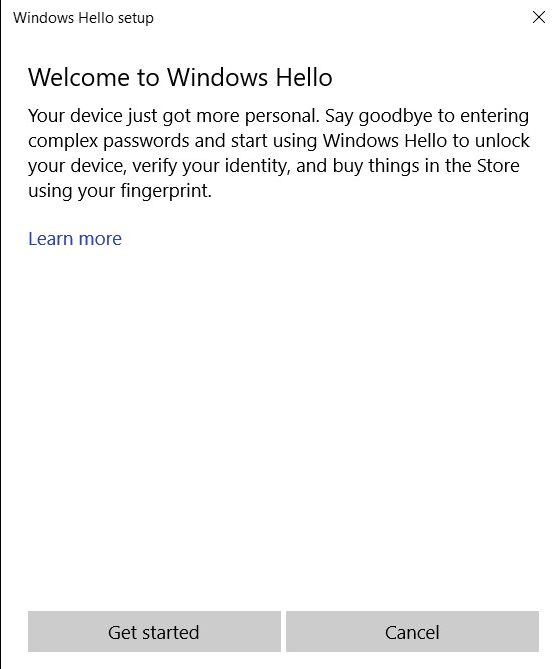
- Le système vous demande d’entrer le code PIN.
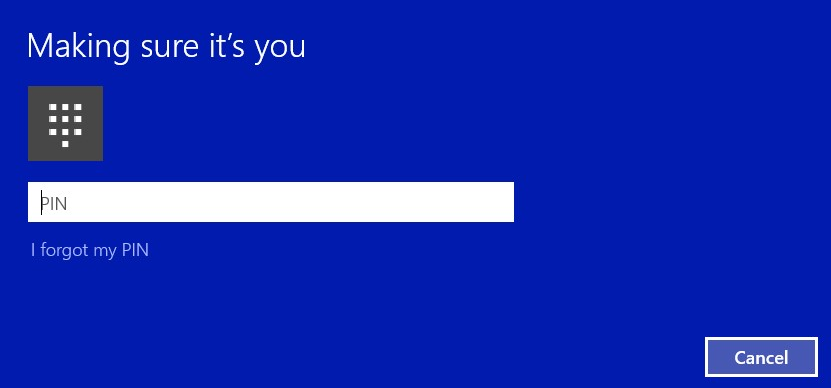
- Commencez à scanner votre doigt pour enregistrer une empreinte digitale valide pour le système souhaité. Il vous faudra peut-être plusieurs tentatives.
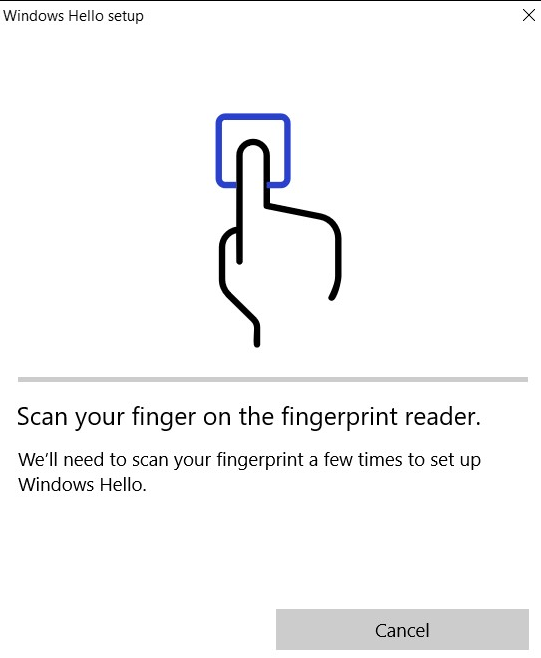
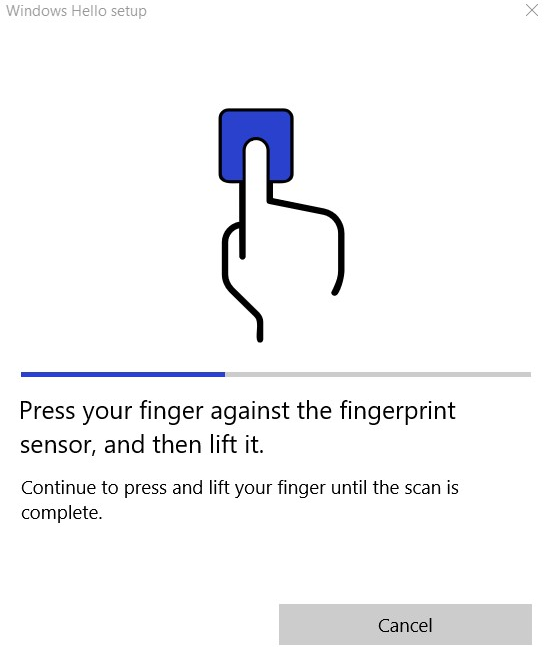
- Une fois que le système possède les données nécessaires à l’inscription de votre empreinte digitale, une fenêtre s’affiche et vous invite à scanner un autre doigt. Répétez l’opération avec un autre doigt.
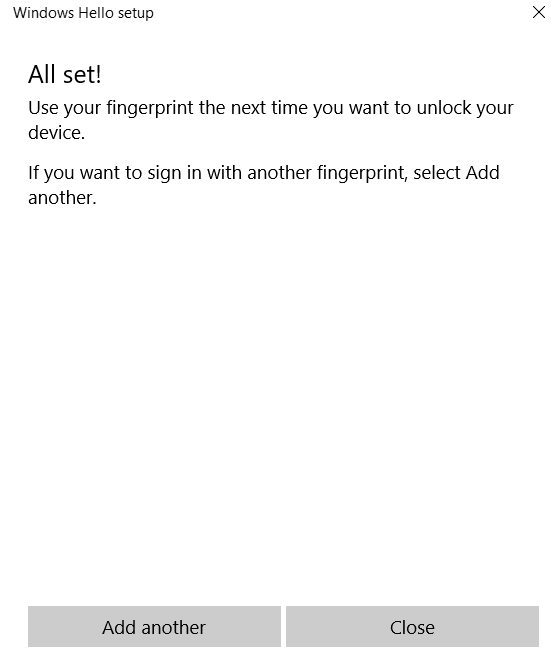
- Vous devriez maintenant voir, dans l’écran Paramètres, une option pour vous connecter avec le lecteur d’empreintes digitales.
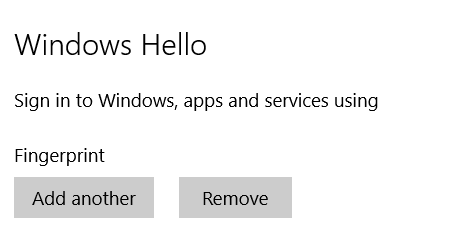
- Lorsque le système est redémarré ou verrouillé, les options de connexion sont situées sous l’option de mot de passe. Sélectionnez Options de connexion.
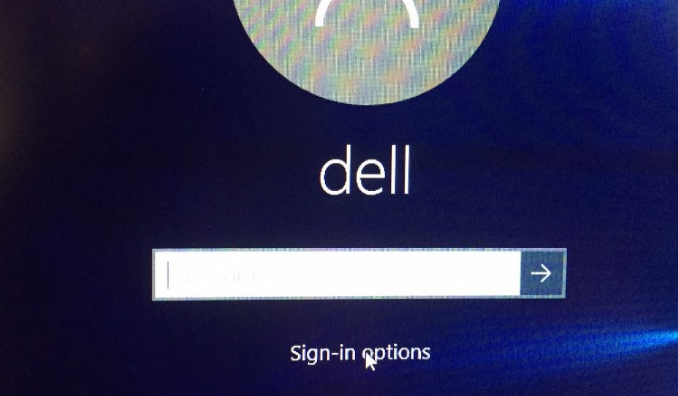
- Cliquez sur l’icône du lecteur d’empreintes digitales.
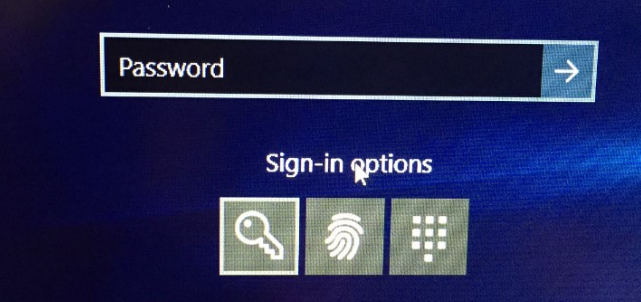
- Utilisez le lecteur d’empreintes digitales pour vous connecter.
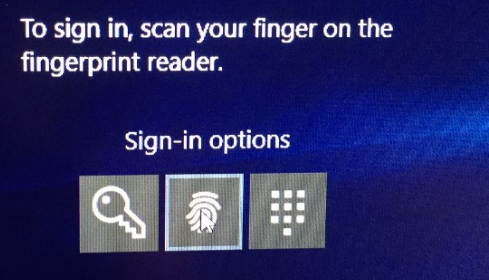
Propiedades del artículo
Número del artículo: 000142015
Tipo de artículo: How To
Última modificación: 07 ago 2024
Versión: 5
Encuentre respuestas a sus preguntas de otros usuarios de Dell
Servicios de soporte
Compruebe si el dispositivo está cubierto por los servicios de soporte.