Slik sletter du nettleserloggen din i Windows 10 og 11
Resumen: Denne artikkelen er en veiledning for å tømme hurtigbufferen og nettleserloggen for vanlige nettlesere. Nettlesere som brukes på Dell-datamaskiner med operativsystemet Windows 10 og 11. ...
Instrucciones
Denne artikkelen tar deg gjennom de ulike måtene å tømme nettleserloggen på. Den dekker de vanligste nettleserne som er i bruk for Windows-operativsystemene.
Det er forskjellige grunner til å tømme nettleserloggen regelmessig, men til syvende og sist er det ditt valg:
- Start fra en frisk tilstand og tøm historien din.
- Alle som har tilgang til datamaskinen din, kan se på nettleserloggen din.
- Hvis datamaskinen blir stjålet, kan en fremmed se hva du har gjort. De kan bruke den lagrede nettstedinformasjonen til å få tilgang til dine private nettsteder ved hjelp av informasjonen din.
- Hackere og virus retter seg mot den lagrede informasjonen din.
- Noen selskaper bruker denne informasjonen til å skreddersy annonsering som er spesifikk for dine interesser.
Slik sletter du historikken i Windows 11
For Mozilla Firefox og Google Chrome:
Slik tømmer du nettleserloggen din i Firefox:
Firefox har også tilgang til samme hurtigtast for å slette nettleserhistorikken som Internet Explorer og Chrome.
- Trykk på Ctrl + Shift + Delete-tastene for å få frem historikk-clearing-alternativene.
- Det bringer opp en liste over hva du kan og ikke kan slette. Klikk Detaljer-pilen hvis du vil ha en mer detaljert liste. Du kan også velge en periode som skal slettes. Alternativene foreslår enten å slette den siste timen, de to siste timene, de fire siste timene, den siste hele dagen eller alt.
- Velg Fjern nå
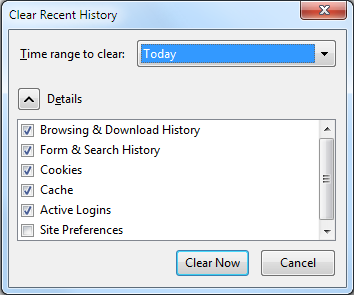
Slik sletter du Chrome-nettleserloggen din:
- Trykk på Ctrl + Shift + Delete-tastene mens du er i Chrome, og du får Googles alternativer på skjermen.
- Merk av i boksene ved siden av kategoriene du vil fjerne. Husk å undersøke alle alternativene fra rullegardinmenyen øverst. Denne menyen lar deg velge en prosentandel eller mengde av historikken din som du vil tømme. Du kan kvitte deg med den siste timen, dagen, uken eller måneden, eller du kan bli kvitt partiet.
- Velg Slett nettleserdata.
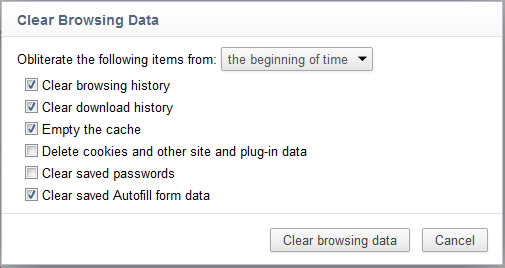
For Microsoft Edge følger du disse trinnene:
 (med tre horisontale striper) i nettleseren som kobler deg til nettleserloggen, favoritter, leseliste og gjeldende nedlastinger.
(med tre horisontale striper) i nettleseren som kobler deg til nettleserloggen, favoritter, leseliste og gjeldende nedlastinger.
- Trykk eller klikk Hub-ikonet, og velg Historikk.
- Velg deretter Fjern all historikk, som deretter gir deg valget mellom hvilke data og hvilke filer du vil fjerne fra datamaskinen.
- Når du har gjort valget, velger du Fjern for å fullføre.
Slik sletter du historikken i Windows 10
Trinnene forblir de samme for Internet Explorer versjon 7 til 9 siden Vista-operativsystemet. Firefox og Chrome forblir også de samme.
For Microsoft Internet Explorer, Mozilla Firefox og Google Chrome:
Slik sletter du Internet Explorer-loggen:
- Når du sletter nettleserloggen din i Internet Explorer, er en nyttig hurtigtast Ctrl + Shift + Delete-tastene.
- Dette får fram en dialogboks som lar deg spesifisere hva du ønsker å beholde og hva du vil bli kvitt.
- Merk av i boksene ved siden av kategoriene du vil fjerne.
- Klikk på Slett.
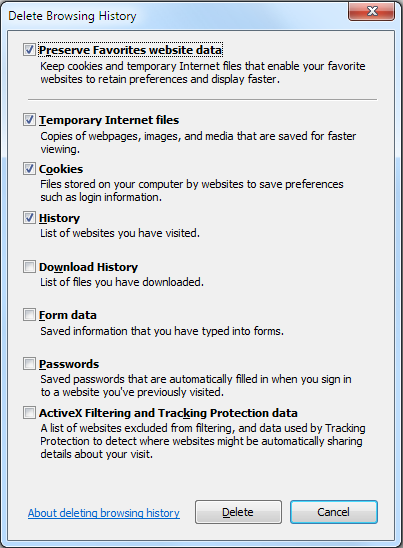
For versjon 10 følger du denne fremgangsmåten:
- Åpne nettleseren Internet Explorer på datamaskinen.
- Trykk eller klikk Tools-knappen , gå til Safety , og trykk eller klikk deretter Delete browsing history.
- Merk av i avmerkingsboksen ved siden av hver informasjonskategori du vil slette, og trykk eller klikk deretter Delete.
Slik tømmer du nettleserloggen i Firefox:
Firefox har også tilgang til samme hurtigtast for å slette nettleserhistorikken som Internet Explorer og Chrome.
- Trykk på Ctrl + Shift + Delete-tastene for å få frem historikk-clearing-alternativene.
- Den får opp en liste over hva du kan og ikke kan slette, klikk på Detaljer-pilen hvis du vil ha en mer detaljert liste. Du kan også velge en periode som skal slettes. Alternativene foreslår enten å slette den siste timen, de to siste timene, de fire siste timene, den siste hele dagen eller alt.
- Velg Fjern nå
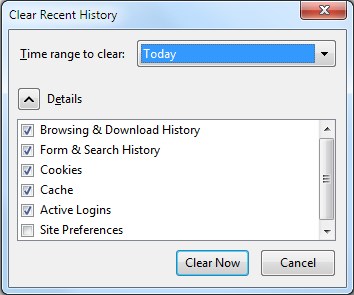
Slik sletter du Chrome-nettleserloggen din:
Chrome bruker de samme snarveiene som Internet Explorer.
- Trykk på Ctrl + Shift + Delete-tastene mens du er i Chrome, og du får Googles alternativer på skjermen.
- Som med Internet Explorer, må du merke av i boksene ved siden av kategoriene du vil fjerne. Én ting du må passe på er å undersøke alle alternativene fra nedtrekksmenyen øverst. Denne menyen lar deg velge prosentandelen eller mengden av historikken du vil tømme. Du kan bli kvitt den siste timen, dagen, uken eller måneden eller du kan fjerne alt.
- Velg Slett nettleserdata.
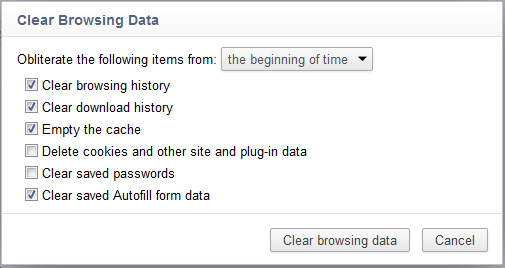
For den nye nettleseren Edge følger du disse trinnene:
 (med tre horisontale striper) i nettleseren som kobler deg til nettleserloggen, favoritter, leseliste og gjeldende nedlastinger.
(med tre horisontale striper) i nettleseren som kobler deg til nettleserloggen, favoritter, leseliste og gjeldende nedlastinger.
- Trykk eller klikk hubikonet , og velg Historikk.
- Velg deretter Fjern all historikk, som deretter gir deg valget mellom hvilke data og hvilke filer du vil fjerne fra datamaskinen.
- Når du har gjort valget, velger du Fjern for å fullføre.
Hva blir slettet når du sletter leserloggen?
| Typen informasjon | Hva blir slettet? |
|---|---|
| Leserloggen | Listen over nettsteder du har besøkt, inkludert ofte besøkte nettsteder. |
| Informasjonskapsler og lagret nettsteddata | Nettstedsfiler som lagrer informasjonen din for disse nettstedene, for eksempel pålogginger og steder. |
| Bufret data og filer | Kopier av nettsider, bilder og slikt, som holdes for å øke hastigheten på sideinnlasting. |
| Nedlastingsloggen | Liste over filer du har lastet ned (Dette påvirker ikke de nedlastede filene.) |
| Skjemadata | Informasjon som du regelmessig legger inn i skjemaer. |
| Passord | Nettstedspassord du har lagret. |
| Medialisenser | PlayReady/Digital Rights management innholdslisenser |
| Unntak for pop-up-er | Listen over nettsteder du tillater å bruke forgrunnsvinduer. |
| Stedtillatelser | Listen over nettsteder du gir tillatelse til å vite din nåværende posisjon. |
| Fullskjermtillatelser | Listen over nettsteder du tillater å åpne i fullskjerm. |
| Kompatibilitetstillatelser | Listen over webområder du lar åpnes automatisk i Internet Explorer (Internet Explorer) |