Activation de Secure Boot sur les appareils Dell pour Windows 11
Resumen: Découvrez comment activer Secure Boot et démarrer en mode sécurisé sur votre appareil Dell. Ce guide couvre le démarrage sécurisé UEFI, comment vérifier si le démarrage sécurisé est activé dans le BIOS et comment activer le démarrage sécurisé pour Windows 10 et 11. ...
Instrucciones
Qu’est-ce que Secure Boot ?
Secure Boot protège le processus de démarrage contre les attaques de sécurité provenant de codes malveillants, tels que logiciels malveillants et ransomware. Secure Boot dépend du firmware ; pour l’utiliser, il est nécessaire de configurer le BIOS de l’ordinateur en mode UEFI.
Comment vérifier que Secure Boot est activé.
- Cliquez sur le bouton Windows en bas à gauche de l’écran ou appuyez sur la touche Windows.
- Dans la barre d’adresses, saisissez :
msinfo32 - Appuyez sur Entrée.
- System Information s’ouvre et System Summary doit être sélectionné par défaut.
- À droite de cet écran, recherchez les sections Mode BIOS et État du démarrage sécurisé.
- Si Secure Boot est activé, le mode BIOS affiche « UEFI » et l’état Secure Boot affiche « On ».
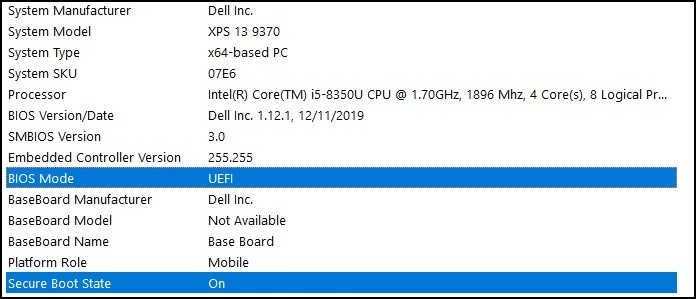
Si le mode BIOS affiche « Hérité » dans le paramètre de démarrage du BIOS de l’ordinateur, il doit passer du mode Hérité au mode UEFI .
Vérifiez que votre ordinateur a été testé pour la mise à niveau vers Windows 11 avant de continuer, car les ordinateurs plus anciens peuvent ne pas répondre à la configuration matérielle requise pour Windows 11.
Ordinateurs Dell testés pour la mise à niveau vers Windows 11
Passage du mode Hérité au mode UEFI
- Démarrez votre ordinateur.
- Appuyez sur la touche F2 lorsque le logo Dell s’affiche pour entrer dans le BIOS.
- Les étapes suivantes peuvent varier en fonction du modèle de votre ordinateur :
Alienware, Inspiron et Vostro
- Accédez à Boot> Remplacez l’option Secure Boot List par UEFI.
- Appuyez sur la touche F10 pour enregistrer et quitter.
OptiPlex, Precision, Wyse et XPS
- Accédez à General>Boot Sequence>Boot List Option - Changez en UEFI.
- Cliquez sur Appliquer>, puis sur Quitter - Enregistrer les modifications.
Activation de la fonction Secure Boot
Secure Boot est une fonction contrôlée par le firmware de l’ordinateur (le BIOS) que vous pouvez activer simplement en quelques étapes :
- Démarrez votre ordinateur.
- Appuyez sur la touche F2 lorsque le logo Dell s’affiche pour entrer dans le BIOS.
- Les étapes suivantes peuvent varier en fonction du modèle de votre ordinateur :
Alienware, Inspiron et Vostro
- Accédez à Secure Boot> Définissez Secure Boot sur Enabled.
- Appuyez sur la touche F10 pour enregistrer et quitter.
OptiPlex, Precision, Wyse et XPS
- Accédez à Secure Boot>Secure Boot Enable> Check Secure Boot Enable.
- Cliquez sur Appliquer>, puis sur Quitter>, enregistrez les modifications.
L’ordinateur redémarre sur le bureau Windows.
Ressources supplémentaires :
Windows 11 - Champ d’application du support et configuration matérielle
Información adicional
Articles recommandés
Voici quelques articles recommandés sur ce sujet qui peuvent vous intéresser.
- Ordinateurs Dell testés pour la mise à jour vers Windows 11 version 22H2 et les versions antérieures de Windows 11
- Windows 11 - Champ d’application du support et configuration matérielle
- Présentation de la mise à niveau vers Windows 11 pour les ordinateurs Dell
- Activation du module TPM (Trusted Platform Module)