笔记本电脑上的环境光线传感器功能是什么?如何调整设置?
Resumen: 环境光线传感器会根据周围的光线级别自动调整计算机液晶显示器的亮度。
Este artículo se aplica a
Este artículo no se aplica a
Este artículo no está vinculado a ningún producto específico.
No se identifican todas las versiones del producto en este artículo.
Síntomas
环境光线传感器功能 (ALS)
当戴尔旧式笔记本电脑配备环境光线传感器时,它有一个小方形窗口,位于 LCD 面板的底部边缘(图 1)。
提醒:当计算机没有位于 LCD 面板底部边缘的小方形窗口时, 您的计算机没有环境光线传感器。
有关如何手动更改戴尔笔记本电脑上的屏幕亮度的信息,请参阅戴尔知识库文章 How to Change the Video Settings or Improve Text in Windows (如何在Windows中更改视频设置或改善文本)。

图 1:环境光线传感器位置
提醒:如果焦点光源(如手电筒)靠近传感器窗口,或者传感器窗口被阻止,ALS 可能无法正常工作。
在明亮的区域使用时,ALS 会增加 LCD 面板的亮度,并在较暗的区域中使用时调暗显示屏。根据设计,亮度更改会逐渐进行,以防止闪烁,并且可能不容易被注意到。
默认情况下,当计算机出厂时,ALS 处于禁用状态,但可以使用以下命令启用:
- 在主要使用外接键盘进行输入的计算机上,可以使用Fn+左箭头捷径
- Dell QuickSet 实用程序
- 系统设置 (BIOS)
使用键盘启用或禁用环境光线传感器 (ALS)
要使用键盘启用或禁用环境光线传感器 (ALS),请执行以下操作:
- 按住Fn键,然后按左箭头用于启用或禁用 ALS 的密钥。
- 按住Fn键,然后按向上箭头键或向下箭头键以禁用 ALS 并手动设置 LCD 亮度。按向上箭头按键将显示屏亮起,然后按向下箭头键会使显示器变暗。
使用 Quickset 工具启用或禁用环境光线传感器 (ALS)
使用键盘快捷键更改环境光线传感器 (ALS) 的状态时,Dell™ Quickset 实用程序会打开指示 ALS 是否已禁用的消息。
要使用 Dell Quickset 实用程序配置 ALS,请执行以下步骤:
- 双击
 系统托盘中的 Quickset 图标。
系统托盘中的 Quickset 图标。
- 在 Dell Quickset 窗口中,单击 面板亮度 链接。
此时会打开 Quickset LCD Panel Brightness Control窗口( 图3)。
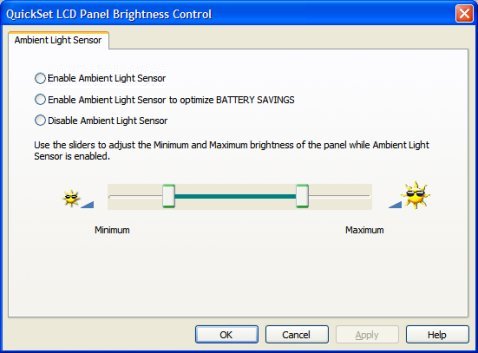
图 3:ALS 操作范围设置。(仅限英文)
- 选择单选按钮以从以下选项中进行选择:
- 启用环境光线传感器:启用 ALS。可以使用滑块控件设置最小和最大亮度范围。
- 启用环境光线传感器以优化电池节省:使用预设亮度范围启用 ALS 以提高电池性能。最大亮度不能超过默认设置。
- 禁用环境光线传感器:禁用 ALS 和亮度范围滑块。LCD 面板亮度必须使用键盘快捷键或系统设置程序 (BIOS) 手动设置。
使用系统设置 (BIOS) 启用或禁用环境光线传感器 (ALS)
要使用系统设置 (BIOS) 启用或禁用环境光线传感器 (ALS):
提醒:系统设置 (BIOS) 中的 ALS 设置不会覆盖此功能的其他配置方法。通过使用键盘快捷键或 Dell™ Quickset Utility,仍可启用或禁用 ALS。
- 重新启动计算机。
- 在启动过程中,出现 Dell 徽标屏幕时按F2在戴尔启动画面中进入BIOS(系统设置 )。
- 使用向下箭头键以突出显示 视频,然后按右箭头以展开菜单。
- 在启动过程中,出现 Dell 徽标屏幕时按向下箭头突出显示 环境光线传感器,然后按Enter.
- 在启动过程中,出现 Dell 徽标屏幕时按右箭头选择 关闭 或 已启用,然后按Enter.
- 在启动过程中,出现 Dell 徽标屏幕时按F10保存 并退出。
- 当系统提示 保存更改并立即退出时,按Enter.
您的计算机现在将重新启动。
Causa
不适用
Resolución
不适用
Propiedades del artículo
Número del artículo: 000127395
Tipo de artículo: Solution
Última modificación: 06 dic 2021
Versión: 4
Encuentre respuestas a sus preguntas de otros usuarios de Dell
Servicios de soporte
Compruebe si el dispositivo está cubierto por los servicios de soporte.