筆記本電腦上的環境光線感應器功能為何?我該如何調整設定?
Resumen: 環境光線感應器會根據周邊指示燈層級,自動調整電腦 LCD 面板的亮度。
Este artículo se aplica a
Este artículo no se aplica a
Este artículo no está vinculado a ningún producto específico.
No se identifican todas las versiones del producto en este artículo.
Síntomas
環境光線感應器功能 (ALS)
當 Dell 舊款筆記本電腦配備環境光線感應器時,它具有位於 LCD 面板底部邊緣的小型方形視窗 (圖 1)。
注意:當電腦沒有位於 LCD 面板底部邊緣的小方形視窗時, 電腦沒有環境光線感應器。
如需有關如何在 Dell 筆記本電腦上手動變更螢幕亮度的資訊,請參閱 Dell 知識庫文章 「如何在 Windows 中變更視訊設定或改善文字」。

圖 1:環境光線感應器位置
注意:如果光源 (例如手電筒筒) 靠近感應器視窗,或是感應器視窗被封鎖,ALS 可能無法正常運作。
在亮起區域使用時,ALS 會增加 LCD 面板的亮度,並在較暗區域使用時調暗顯示器。根據設計,亮度會逐漸變更,以防止閃爍,而且不一定會輕易注意到。
電腦出廠時,ALS 預設為停用,但可使用以下方式啟用:
- 可使用Fn+向左方向鍵捷徑
- Dell QuickSet 公用程式
- 系統設定 (BIOS)
使用鍵盤啟用或停用環境光線感應器 (ALS)
若要使用鍵盤啟用或停用環境光線感應器 (ALS):
- 按住Fn按鍵,然後按下向左方向鍵啟用或停用 ALS 的金鑰。
- 按住Fn按鍵,然後按下向上箭號鍵或向下方向鍵可停用 ALS 並手動設定 LCD 亮度的按鍵。按下向上箭號按鍵可亮起顯示器,然後按下向下方向鍵按鍵會使顯示器變暗。
使用快速集工具啟用或停用環境光線感應器 (ALS)
使用鍵盤快速鍵變更環境光線感應器 (ALS) 的狀態時,Dell ™ Quickset 公用程式會開啟訊息,指出 ALS 是否已停用。
若要使用 Dell Quickset 公用程式設定 ALS,請執行下列步驟:
- 連按兩下系統匣中的 Quickset 圖示
 。
。
- 在 Dell Quickset 視窗中,按一下 「Panel Brightness」 連結。
快速集 LCD 面板亮度控制視窗隨即開啟 (圖 3)。
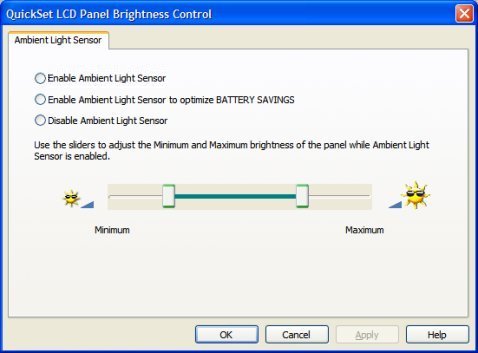
圖 3:ALS 作業範圍設定。(僅英文)
- 選取選項按鈕可從下列專案中選擇:
- 啟用環境光線感應器:啟用 ALS。可使用滑杆控制來設定最小和最大亮度範圍。
- 啟用環境光線感應器,以優化電池節省:使用預設亮度範圍啟用 ALS,以提高電池效能。最大亮度無法超過預設設定。
- 停用環境光線感應器:停用 ALS 和亮度範圍滑杆。LCD 面板亮度必須使用鍵盤快速鍵或系統設定 (BIOS) 手動設定。
使用系統設定 (BIOS) 啟用或停用環境光線感應器 (ALS)
若要使用系統設定 (BIOS) 啟用或停用環境光線感應器 (ALS):
注意:系統設定 (BIOS) 中的 ALS 設定不會覆寫此功能的其他組態方法。ALS 仍可使用鍵盤快速鍵或 Dell ™ Quickset Utility 來啟用或停用。
- 將電腦重新開機。
- 同時按下鍵盤上的F2在 Dell 啟動顯示畫面進入 BIOS (系統設定)。
- 使用向下方向鍵按鍵以反白顯示 影像,然後按下向右方向鍵以展開功能表。
- 同時按下鍵盤上的向下方向鍵若要反 白顯示環境光線感應器,請按下Enter。
- 同時按下鍵盤上的向右方向鍵若要選 取「關閉 」或 「啟用」,請按下Enter。
- 同時按下鍵盤上的F10以 儲存並結束。
- 當系統提示您 儲存變更並立即結束時,請按下Enter。
您的電腦現在會重新開機。
Causa
N/A
Resolución
N/A
Propiedades del artículo
Número del artículo: 000127395
Tipo de artículo: Solution
Última modificación: 06 dic 2021
Versión: 4
Encuentre respuestas a sus preguntas de otros usuarios de Dell
Servicios de soporte
Compruebe si el dispositivo está cubierto por los servicios de soporte.