Problema con el controlador de audio después de la actualización KB4343909 de Windows 10
Resumen: Este artículo contiene información sobre cómo solucionar problemas del controlador de audio después de instalar la actualización de Windows 10 KB4343909.
Síntomas
Después de actualizar Windows 10, es posible que el audio del sistema deje de funcionar y el Administrador de dispositivos presenta un error para el dispositivo de audio (Figura 1).
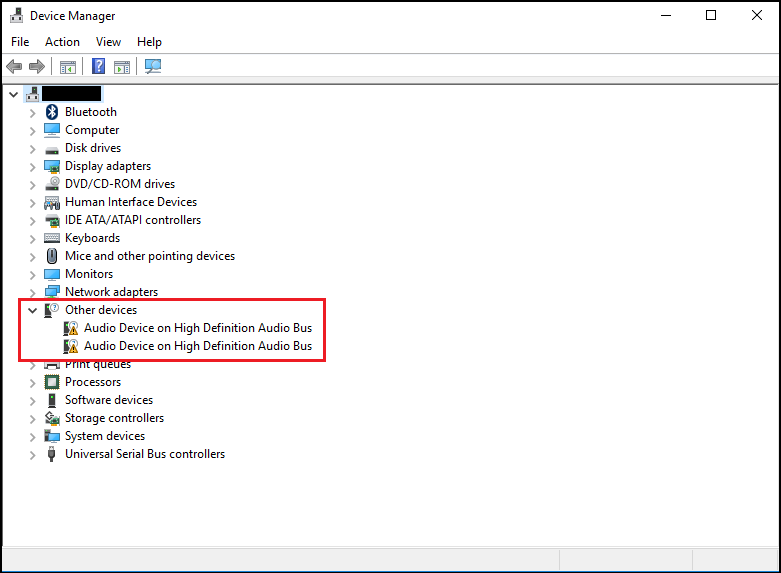
Figura 1: Ejemplo de error en el Administrador de dispositivos.
El error puede indicar código 31 o 38, mensaje de error "no se pudieron instalar los controladores de dispositivo".
Causa
No hay información disponible sobre la causa.
Resolución
Administrador de dispositivos
Los siguientes pasos deben resolver este problema.
- Abra el Administrador de dispositivos. Presione simultáneamente la tecla con el logotipo de Windows y la tecla R. Esto debe abrir un cuadro Ejecutar (Figura 2).
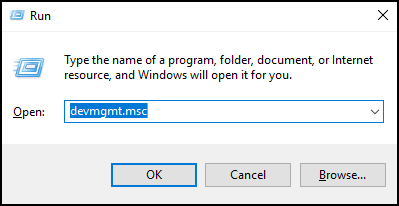
Figura 2 - Tipo
devmgmt.mscy haga clic en ACEPTAR o presione Intro. - Se abrirá el Administrador de dispositivos (Figura 3).
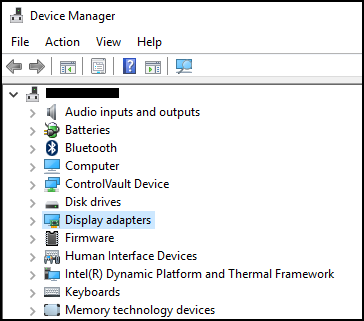
Figura 3: Ejemplo del Administrador de dispositivos de Windows 10. - En el Administrador de dispositivos, haga clic con el botón secundario en el controlador del problema y seleccione Actualizar controlador.
- Seleccione "Buscar software de controlador en mi computadora".
- Seleccione "Examinar..." y seleccione la carpeta que se encuentra aquí: C:\Windows\WinSxS
- Asegúrese de que la casilla "Include subfolders" (Incluir subcarpetas) esté seleccionada y, a continuación, haga clic en Next (Siguiente).
- Windows debe instalar los controladores correctamente.
- Reinicie el sistema.
- Ahora puede reinstalar el controlador de audio de Dell correctamente desde: Dell.com/Support/Drivers.
Información adicional
Artículos recomendados
Estos son algunos artículos recomendados relacionados con este tema que podrían ser de su interés.
Productos afectados
Alienware, Inspiron, OptiPlex, Vostro, XPS, G Series, G Series, Alienware, Inspiron, Latitude, Vostro, XPS, Fixed Workstations, Mobile WorkstationsPropiedades del artículo
Número del artículo: 000123786
Tipo de artículo: Solution
Última modificación: 08 dic 2023
Versión: 6
Encuentre respuestas a sus preguntas de otros usuarios de Dell
Servicios de soporte
Compruebe si el dispositivo está cubierto por los servicios de soporte.
Propiedades del artículo
Número del artículo: 000123786
Tipo de artículo: Solution
Última modificación: 08 dic 2023
Versión: 6
Encuentre respuestas a sus preguntas de otros usuarios de Dell
Servicios de soporte
Compruebe si el dispositivo está cubierto por los servicios de soporte.