Windows 電腦無法喚醒或從暫停或休眠模式恢復,但可開啟電源的修正步驟
Summary: 下列文章包含以多個故障診斷步驟修正可開機 Windows 電腦的睡眠、暫停和休眠問題的相關資訊。
Symptoms
Cause
以下列出可能導致此行為的部分原因。
- 需要 BIOS 更新。
- 晶片組或視訊驅動程式過時或損毀。
- 電源選項設定不正確。
- hiberfil.sys檔案資訊老舊或損毀。
- 由軟體或應用程式導致的行為。
- Windows 系統檔案損毀。
Resolution
目錄:
- 概觀
- 更新 BIOS 和晶片組
- BIOS 和電源選項設定
- 更新視訊驅動程式
- 重新整理 hiberfil.sys 檔案
- Windows 電源故障診斷工具
- 使用 Microsoft Config 公用程式進行乾淨開機
- 建立新的使用者設定檔
- 還原系統
- 以系統檔案檢查程式執行掃描
- 重新安裝作業系統
概觀
本文說明解決 Dell 電腦無法從睡眠、休眠或暫停模式中喚醒問題的故障診斷步驟。通常,導致此問題的原因是 BIOS 和 Windows 中的電源狀態設定不正確,或是驅動程式損毀。
下列故障診斷步驟應以由上往下的順序執行。
在此過程中,可能會遺失所有在電腦進入睡眠或休眠狀態之前尚未儲存的工作或資料。
YouTube 影片:無法從睡眠模式喚醒 Windows 10 (官方 Dell 技術支援) (3:03 - 英文)。
更新 BIOS 和晶片組
第一個步驟是更新 BIOS 和晶片組驅動程式。
如何在 Windows 中啟用或停用使用 TPM 的 BitLocker
BIOS
- 開啟網頁瀏覽器 (Internet Explorer、Firefox、Chrome 等),然後前往 Dell.com/Support。
- 輸入您的系統產品服務編號,或瀏覽至您擁有的特定系統型號。
- 按一下驅動程式與下載標籤。
- 在下拉式方塊中選取您的 作業系統 。
- 在類別下拉式方塊中選取 BIOS 。
- 按一下最新版本的 BIOS。
- 按一下 下載 以開始下載。
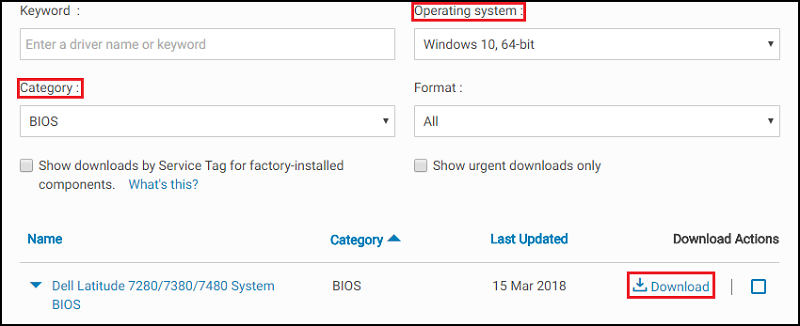
- 將檔案儲存至您的桌面。
- 下載之後,您可以按兩下桌面上的圖示。
- 按照畫面上的指示完成安裝。這會為你的電腦重新開機,並執行 BIOS 更新。
晶片組
- 開啟網頁瀏覽器 (Internet Explorer、Firefox、Chrome 等),然後前往 Dell.com/Support。
- 輸入您的系統產品服務編號,或瀏覽至您擁有的特定系統型號。
- 按一下驅動程式與下載標籤。
- 在下拉式方塊中選取您的 作業系統 。
- 在類別下拉式方塊中選取 晶片組 。
- 按一下 Intel 晶片組裝置。
- 按一下 下載 以開始下載。
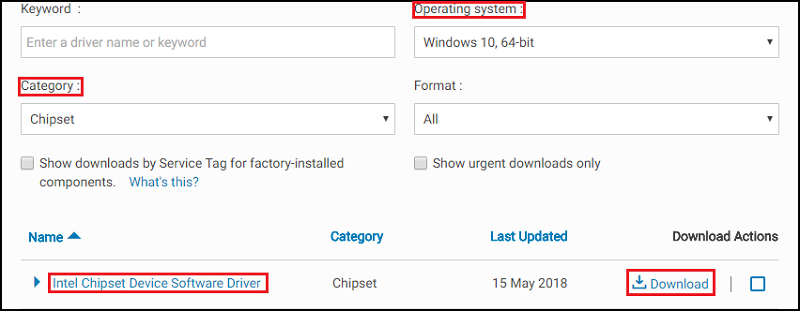
- 按一下下載。您可能會收到警示和執行或儲存檔案的選項。
- 按一下儲存。
- 當「另存新檔」視窗出現時,指定儲存下載檔案的資料夾,然後按一下儲存。隨即會顯示下載進度視窗。
- 請確定已取消勾選「下載完成時關閉此對話方塊」旁的核取方塊。下載完成後,按一下執行或允許。
注意:可能會出現使用者帳戶控制視窗,請按一下繼續。
- 隨即會出現一個小視窗,並顯示「繼續」和「退出」按鈕,請按一下繼續。
- 在「選擇要解壓縮檔案的資料夾」視窗中,按一下確定。
- 如果出現要求建立資料夾的訊息,請按一下是。如果出現要求覆寫資料夾的訊息,請按一下全部皆是按鈕。
- 在所有檔案都已成功解壓縮視窗中,按一下確定。
- 新視窗隨即出現,請依照所顯示的提示完成安裝。
更新 BIOS 和晶片組驅動程式後,應測試電腦,確認問題是否已解決。
如果問題仍然存在,請前往下一個步驟。
BIOS 和電源選項設定
應變更下列 BIOS 和 Windows 中的設定。
BIOS:
- 開啟電腦電源,然後在出現 Dell 標誌時按下 F2 鍵,以進入 BIOS。
- 進入 BIOS 後,請按一下電力管理左側的加號。
- 然後選取 USB 喚醒支援,勾選方塊以啟用 USB 喚醒支援。按一下底部 的套用 。
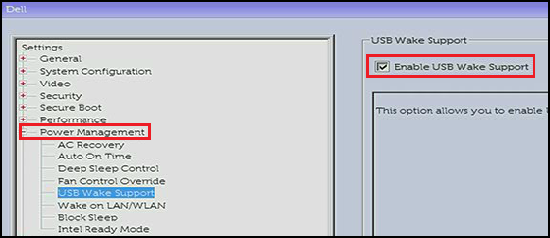
- 禁止睡眠選項 (也稱為深眠控制) 僅可在桌上型電腦上使用,取消勾選即可停用。按一下底部 的套用 。
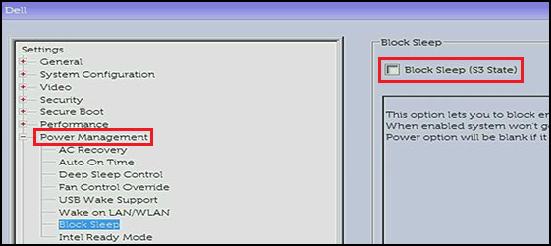
- 退出 BIOS。
Windows 電源選項:
- 在開始功能表中搜尋並開啟「電源選項」。
- 按一下視窗左側的「選擇按下電源按鈕時的行為」。
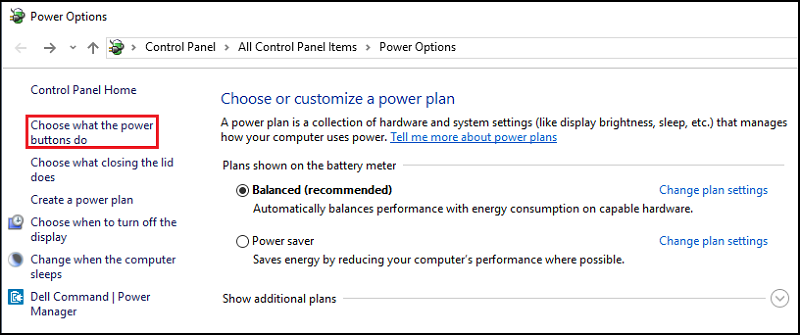
- 按一下「變更目前無法使用的設定」。
- 在「關機設置」下,確保清除「打開快速啟動」複選框。
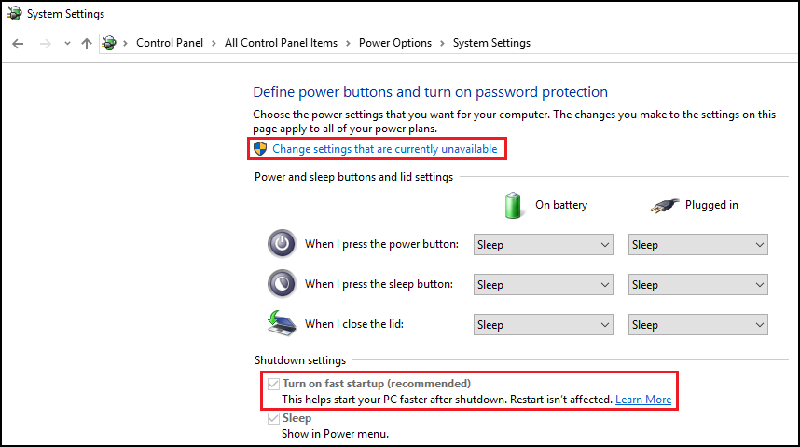
變更 BIOS 和 Windows 電源選項後,應測試電腦,查看問題是否已解決。
若問題持續存在,請前往下一個步驟。
更新視訊驅動程式
故障診斷的下一個項目,應該是檢查是否已更新視訊驅動程式。某些電腦可能有兩種必須更新的視訊驅動程式,即 Intel 整合式驅動程式,以及 nVidia 或 AMD 獨立驅動程式,視電腦中所購買的內容而定。
視訊驅動程式
- 開啟網頁瀏覽器 (Internet Explorer、Firefox、Chrome 等),然後前往 Dell.com/Support。
- 輸入您的系統產品服務編號,或瀏覽至您擁有的特定系統型號。
- 按一下驅動程式與下載標籤。
- 在下拉式方塊中選取您的 作業系統 。
- 在類別下拉框中選擇 視頻 。
- 按一下 Intel HD Graphics。
注意:取決於電腦在購買時是否包含獨立顯示卡,您也必須下載 nVidia 或 AMD 的驅動程式。
- 按一下 下載 以開始下載。
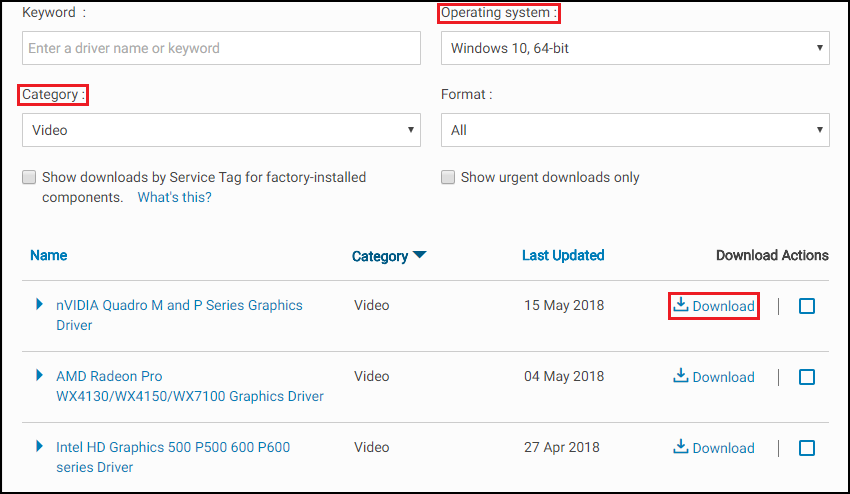
- 按一下下載。您可能會收到警示和執行或儲存檔案的選項。
- 按一下儲存。
- 當「另存新檔」視窗出現時,指定儲存下載檔案的資料夾,然後按一下儲存。隨即會顯示下載進度視窗。
- 請確定已取消勾選「下載完成時關閉此對話方塊」旁的核取方塊。下載完成後,按一下執行或允許。
注意:可能會出現使用者帳戶控制視窗,請按一下繼續。
- 隨即會出現一個小視窗,並顯示「繼續」和「退出」按鈕,請按一下繼續。
- 在「選擇要解壓縮檔案的資料夾」視窗中,按一下確定。
- 如果出現要求建立資料夾的訊息,請按一下是。如果出現要求覆寫資料夾的訊息,請按一下全部皆是按鈕。
- 在所有檔案都已成功解壓縮視窗中,按一下確定。
- 新視窗隨即出現,請依照所顯示的提示完成安裝。
更新視訊驅動程式後,應測試電腦,確認問題是否已解決。
如果問題仍然存在,請前往下一個步驟。
重新整理 hiberfil.sys 檔案
透過變更切換值 (停用和啟用) 以重新整理 hiberfil.sys 檔案,如果檔案已損毀,這會重設檔案。
- 您必須從系統管理員命令提示字元視窗執行此操作。
若要在 Windows 11、10、8.1 或 8 中開啟命令提示字元,請在開始按鈕上按一下滑鼠右鍵,然後選取「命令提示字元 (系統管理員)」。
若要在 Windows 7 中開啟命令提示字元,您可以在開始功能表搜尋命令提示字元,然後以滑鼠右鍵按一下,接著選取「以系統管理員身分執行」。 - 複製命令並貼至命令提示字元視窗內:
powercfg -h off
然後按下 Enter 鍵以停用。
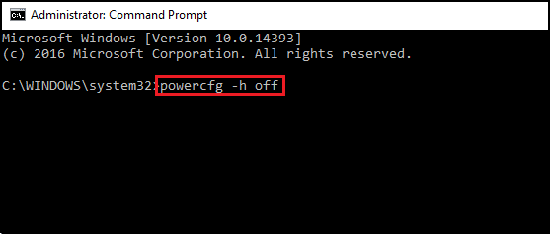
- 重新開機電腦,然後再次前往系統管理員命令提示字元視窗。
- 複製命令並貼至命令提示字元視窗內:
powercfg -h on
然後按下 Enter 鍵以啟用。
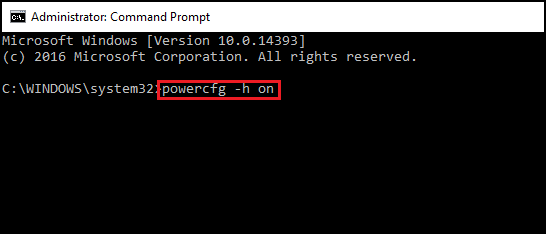
- 再次重新開機電腦。應已重新整理 hiberfil.sys。
重新整理 hiberfil.sys 檔案後,應測試電腦,確認問題是否已解決。
如果問題仍然存在,請前往下一個步驟。
Windows 電源故障診斷工具
您可以執行 Windows 電源故障診斷工具,以調整電腦的電源設定。電源疑難排解員會檢查電腦的逾時設定,此設定決定電腦在關閉顯示器或進入睡眠模式前會等待多久。
若要執行 Windows 電源疑難排解員,請按照以下指示操作:
- 在 Windows 中搜尋並開啟控制台。
- 在控制台搜尋欄位中,輸入 故障診斷。
- 按一下故障診斷。
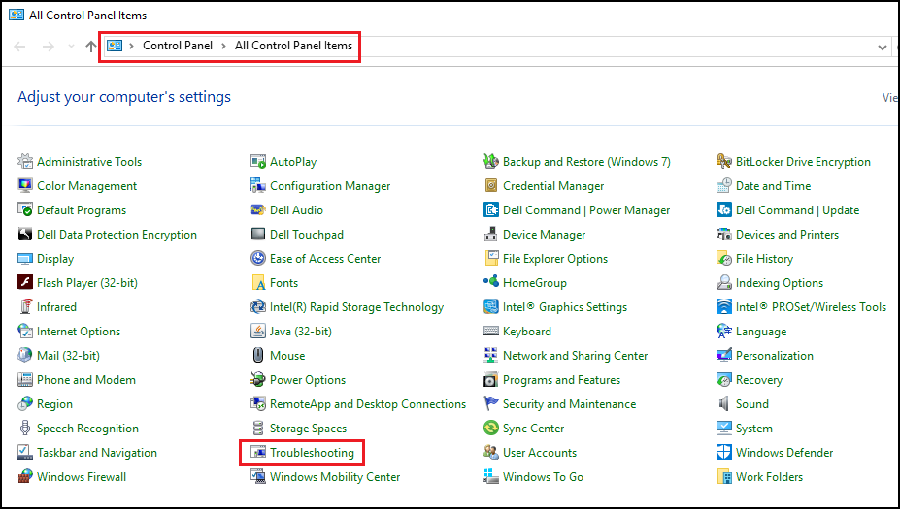
- 在 系統與安全性底下,按 一下改善電力使用方法。
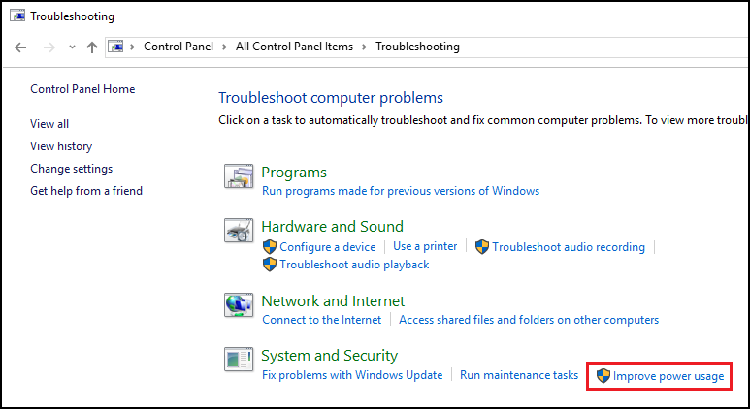
- 按 一下電源 以執行故障診斷工具。
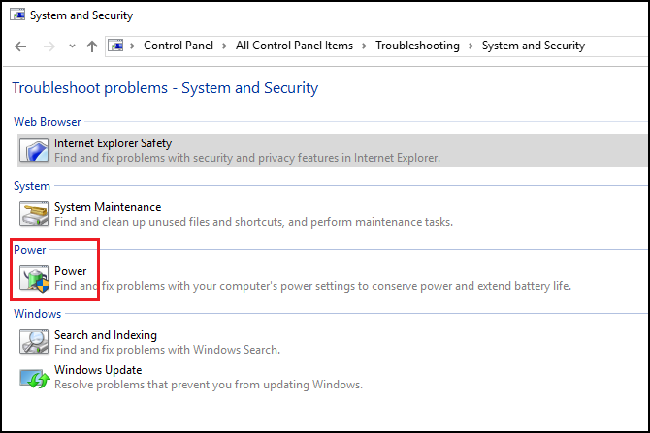
當 Windows 偵測並嘗試修正任何問題時,會顯示「正在偵測問題」視窗。 - 故障診斷完成後,請關閉疑故障診斷工具,或視需要按一下探索其他選項。
在調整 Windows 電源設定後,應測試電腦,確認問題是否已解決。
如果問題仍然存在,請前往下一個步驟。
使用 Microsoft Config 公用程式進行乾淨開機
若要使用電腦上的 Microsoft Config 公用程式執行乾淨開機,請使用下列步驟:
- 在搜尋方塊中輸入 msconfig,然後按下 Enter 鍵。
- 按一下啟動標籤。按一下全部停用,然後按一下套用。
- 按一下服務標籤。勾選隱藏所有 Microsoft 服務核取方塊,然後按一下全部停用。
- 重新開機電腦,並檢查問題是否已解決。
如果問題仍然存在,請重複上述步驟,以重新啟用所有服務和啟動項目。開始查看程式、驅動程式或裝置,以找出問題。
如果問題不再出現,您必須逐一重新啟用服務和啟動項目,直到找出問題原因為止。
此程序對於避免不必要的作業系統重新安裝至關重要。此程序為暫時程序,必須查看是否因為啟動項目或服務造成此問題。
在 MSCONFIG 返回一般開機程序。
- 在搜尋方塊中輸入 msconfig,然後按下 Enter 鍵。
- 按一下一般標籤。
- 按一下正常啟動。
- 按一下確定。
- 當系統提示您重新開機電腦時,按一下是。
若測試後問題持續存在,請前往下一個步驟。
建立新的使用者設定檔
若要在 Windows 中新增使用者,請確定您已登入具有系統管理員權限的帳戶。
Windows 11
- 選取 開始 > 設定 > 帳戶 > 「其他使用者」。
- 按一下「新增帳戶」按鈕。
- 按一下「我沒有這位人員的登入資訊」。
- 按一下「新增不具有 Microsoft 帳戶的使用者」。
- 在「誰將使用此電腦?」欄位中輸入使用者名稱。
如果您想要使用密碼,請在密碼欄位中輸入密碼。如果您不想要密碼,請將這些欄位保留空白。 - 按一下「下一步」。
Windows 10
- 選取 開始 > 設定 > 帳戶 > 「家庭 & 其他使用者」。
- 在其他使用者下,選取「將其他人新增至此電腦」。
- 按一下「我沒有這位人員的登入資訊」。
- 按一下「新增不具有 Microsoft 帳戶的使用者」。
- 在「誰將使用此電腦?」欄位中輸入使用者名稱。
如果您想要使用密碼,請在密碼欄位中輸入密碼。如果您不想要密碼,請將這些欄位保留空白。 - 按一下「下一步」。
Windows 8 和 8.1
- 從螢幕右緣撥動,輕觸設定,然後輕觸變更電腦設定。
- 按一下帳戶,然後按一下其他帳戶。
- 按一下新增帳戶,然後按一下不使用 Microsoft 帳戶登入 (不建議)。
- 按一下本機帳戶。
- 為新帳戶輸入使用者名稱。
- 如果您要此帳戶使用密碼登入,請輸入並確認密碼、新增密碼提示,然後輕觸或按一下下一步。
按一下完成。
Windows 7
- 按一下開始按鈕。
- 按一下控制台功能表選項。
- 在管理帳戶控制台中。
- 按一下建立新帳戶。
- 在「建立新帳戶」畫面中。
- 在新帳戶名稱 欄位中,輸入您要建立的新帳戶名稱。
- 若要為帳戶提供完整存取權,請將帳戶類型選取為系統管理員。
如果此帳戶不是系統管理員帳戶,請依照以下指示操作。
- 使用 Windows 鍵 + I 鍵盤快速鍵開啟「設定」應用程式。
- 按一下帳戶。
- 按一下家人與其他使用者。
- 在「其他使用者」下選取使用者帳戶,然後按一下變更帳戶類型。
- 在「帳戶類型」下,從下拉式功能表選取系統管理員。
- 按一下確定以完成工作。
應測試電腦,查看新帳戶中是否會發生相同問題。如果新帳戶沒有發生問題,代表問題的原因位於原始帳戶中。
如果舊帳戶中仍會發生問題,請前往下一個步驟。
還原系統
如果您的電腦已啟用系統保護,每次安裝新的 Windows 更新時,Windows 都會自動建立還原點。
如何在 Windows
中使用「系統還原Microsoft」系統還原完成後,應測試電腦,查看問題是否已解決。
如果問題仍然存在,或已略過此步驟,請前往下一個步驟。
以系統檔案檢查程式執行掃描
Windows 內建系統檔案檢查器 (SFC) 工具,可掃描 Windows 電腦檔案是否有損毀或任何其他變更。如果檔案經過修改,系統會自動將該檔案更換為正確的版本。
開啟系統管理員命令提示字元。在 Windows 8、8.1、10 或 11 中,在 Windows 按鈕上按滑鼠右鍵,然後選取「命令提示字元 (系統管理員)」。
在 Windows 7 中,您也可以在開始功能表搜尋命令提示字元,以滑鼠右鍵按一下,接著選取以系統管理員身分執行。
在「命令提示字元」視窗輸入下列命令:sfc /scannow
按下 Enter 鍵以執行完整的系統掃描。
完成 SFC 掃描後,應測試電腦,確認問題是否已解決。
如果問題仍然存在或跳過此步驟,請前往下一個步驟。
重新安裝作業系統
如果在執行所有故障診斷步驟 (選用的 Connected Standby 步驟除外) 後仍會出現問題,您應重新安裝作業系統。
重新安裝作業系統之前,您必須先建立 Windows 復原媒體。有關如何使用 Dell 系統執行此操作的指示,請參閱下列文章。
Windows 11
以下文章提供重新安裝 Windows 11 的逐步指示,並包含影片。
在您的 Dell 電腦上重設或重新安裝 Windows 11
Windows 10
以下文章提供重新安裝 Windows 10 的逐步指示,並包含影片。
在您的 Dell 電腦上重設或重新安裝 Windows 10
Windows 8 或 8.1
以下文章提供重新安裝 Windows 8/8.1 的逐步指示。
Windows 8/8.1 升級和安裝說明
Additional Information
建議的文章
以下是一些與本主題相關的建議文章,您可能會感興趣。
- 如何將電腦或顯示器從睡眠、待機、暫停或休眠狀態喚醒
- 在 Windows 11 和 Windows 10 中關機、睡眠、休眠或變更電源計劃
- Windows 10:故障診斷 Dell 電腦上的睡眠和休眠問題
- Windows 11:故障診斷 Dell 個人電腦上的睡眠和休眠問題
- 電腦會間歇性地重新開機或關機、鎖定、停止回應或發生錯誤。
 保固過期?沒問題。瀏覽 Dell.com/support 網站,輸入您的 Dell 產品服務編號,並檢視我們提供的內容。
保固過期?沒問題。瀏覽 Dell.com/support 網站,輸入您的 Dell 產品服務編號,並檢視我們提供的內容。