Cómo identificar la versión de Carbonite Endpoint
Resumen: La versión de Carbonite Endpoint se puede identificar siguiendo estas instrucciones.
Síntomas
- Desde mayo del 2020, Carbonite Endpoint alcanzó el final de su período de ventas. Dell ya no actualiza este artículo. Para obtener más información, consulte Política de ciclo de vida útil (Fin de soporte o Final del ciclo de vida) de productos para Dell Data Security. Si tiene preguntas sobre artículos alternativos, comuníquese con el equipo de ventas o al correo endpointsecurity@dell.com.
- Consulte Endpoint Security para obtener información adicional acerca de los productos actuales.
Conocer la versión de Carbonite Endpoint permite que un usuario:
- Identificar problemas conocidos.
- Determinar diferencias de UI.
- Comprobar los requisitos del sistema.
Productos afectados:
- Carbonite Endpoint
Sistemas operativos afectados:
- Windows
- Mac
Causa
No corresponde
Resolución
El control de versiones se puede identificar en endpoint o en la consola de administración. Haga clic en la opción correspondiente para obtener más información.
Endpoint
Haga clic en Windows o Mac para obtener información sobre el control de versiones.
Windows
Las versiones del producto se pueden determinar mediante lo siguiente:
- Interfaz de usuario (UI)
- Installer
Haga clic en el método de preferencia para obtener más información.
- En el escritorio de Windows, haga doble clic en Carbonite Endpoint.

- Como alternativa, se puede acceder a Carbonite Endpoint mediante el Explorador de Windows en
%SYSTEMDRIVE%\Program Files (x86)\Carbonite\Endpoint\DCProtect.exe. - En el ejemplo,
%SYSTEMDRIVE%es una variable del sistema de Windows para la unidad de partición del sistema operativo.
- En la esquina inferior izquierda de la UI de Carbonite Endpoint, haga clic en About.

- Registre la versión. En el ejemplo, 10.2.0.23 es la versión.
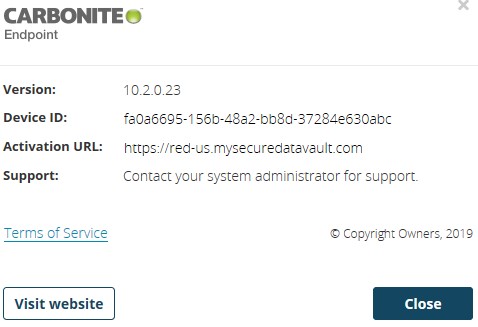
- Busque DCProtectInstall.exe.
 .
.
- Haga clic con el botón secundario en DCProtectInstall.exe y, a continuación, seleccione Propiedades.
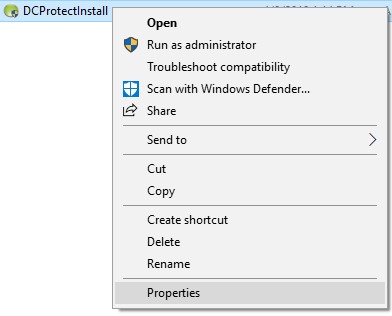
- Haga clic en la ficha Detalles.
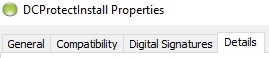
- Registre la información que aparece en Versión producto. En el ejemplo, la versión del producto es 10.2.0.23.
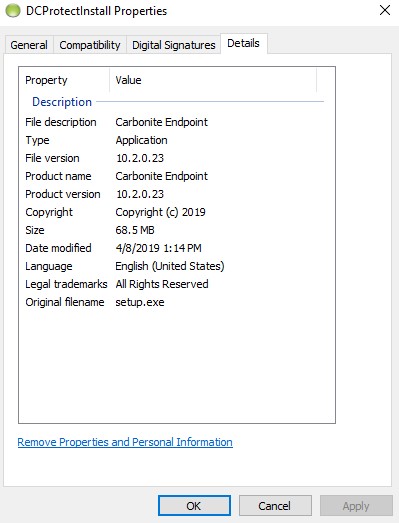
Mac
- En el menú Apple, haga clic en Go y, luego, seleccione Applications.
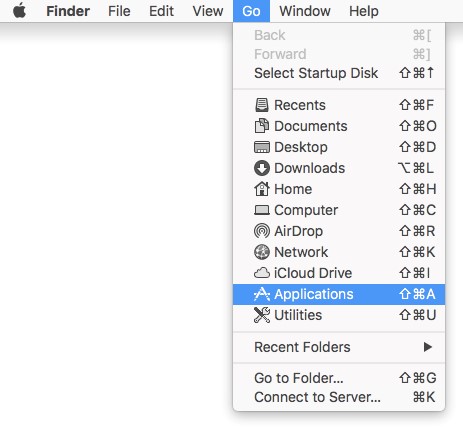
- En menú Applications, haga doble clic en Carbonite Endpoint.
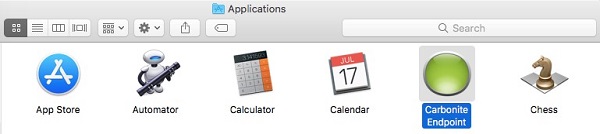
- En la esquina inferior izquierda de la UI de Carbonite Endpoint, haga clic en About.

- Registre la versión. En el ejemplo, la versión es 10.2.0.23.

Consola de administración
- En un navegador web, vaya a https://red-[REGION].mysecuredatavault.com.
- EE. UU. = América
- EMEA = Europa
- APAC = Asia-Pacífico
- CA = Canadá
 .
.
- Inicie sesión en la consola de administración.

- En el menú del panel de la izquierda, haga clic en Devices.
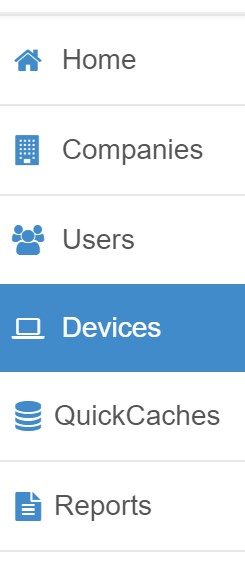
- En el panel Devices, busque el nombre del dispositivo deseado y, luego, haga clic en él.
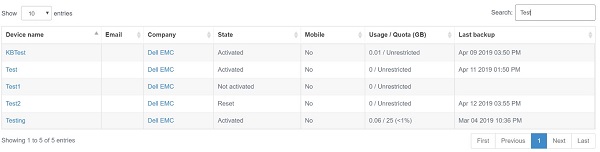
- Es posible que el nombre del dispositivo no siempre coincida con el nombre de la máquina. Para obtener más información, consulte Cómo agregar de forma manual un dispositivo en Carbonite Endpoint.
- Como alternativa, el dispositivo se puede ubicar en el usuario activado.
- Los ejemplos utilizados en la captura de pantalla pueden ser diferentes en su entorno.
- Registre la versión del cliente. En el ejemplo, la versión del cliente es 10.2.0.23.

Para comunicarse con el equipo de soporte, consulte los números de teléfono de soporte internacionales de Dell Data Security.
Vaya a TechDirect para generar una solicitud de soporte técnico en línea.
Para obtener información y recursos adicionales, únase al foro de la comunidad de seguridad de Dell.