Як створити кнопку завершення роботи для Windows 8 або Windows 10
Resumen: Ілюстровані кроки, які допоможуть вам створити піктограму завершення роботи в Windows 8 або 10.
Instrucciones
Можливо, ви помітили, що Windows 8/10 вимагає більше кроків для завершення роботи системи, ніж попередні версії Windows. Щоб зменшити кількість кроків, необхідних для вимкнення системи, можна створити кнопку вимкнення.
Для цього вам потрібно буде створити ярлик, який можна закріпити на початковому екрані, закріпити на панелі завдань або використовувати з основного робочого столу. Інструкції щодо виконання цього процесу наведені в розділі нижче.
Дотримуйтесь цих покрокових інструкцій, щоб створити ярлик вимкнення.
- Клацніть правою кнопкою миші на робочому столі та виберіть опцію Новий > ярлик .
- У вікні «Створити ярлик» введіть «shutdown /s /t 0» як місце розташування (Останній символ дорівнює нулю) , не вводьте лапки (« »). Після введення місцезнаходження натисніть Далі , щоб перейти до наступного кроку.
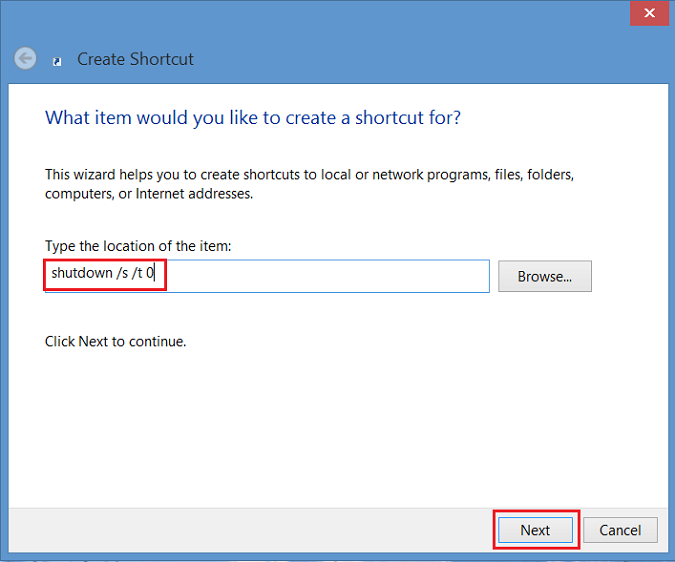
Рисунок 1 - Створення вікна ярлика - Тепер введіть назву ярлика. У цьому прикладі використовувався «Shutdown». Натисніть Готово. Ярлик з'явиться на робочому столі Windows 8.
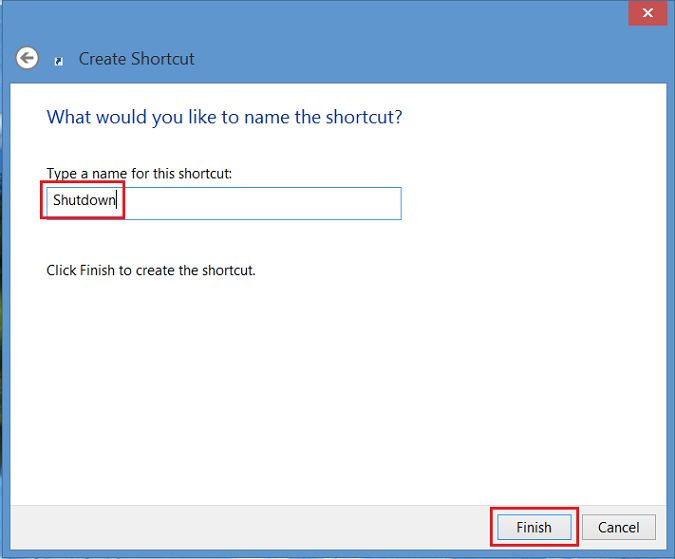
Рисунок 2 - вводимо назву для ярлика - Клацніть правою кнопкою миші на новій піктограмі вимкнення, виберіть «Властивості », і з'явиться діалогове вікно. У цьому діалоговому вікні з'явиться сповіщення про те, що цей ярлик не має піктограми. Натисніть «Змінити піктограму», а потім натисніть «OK», щоб додати піктограму.
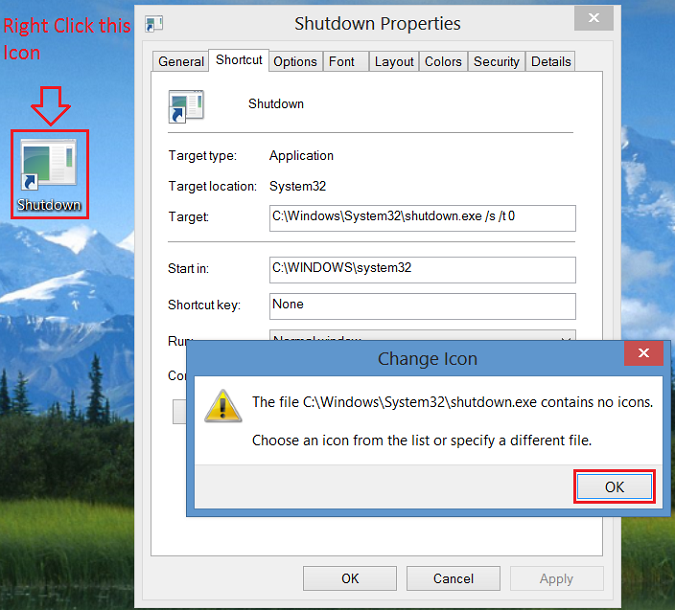
Малюнок 3 - Клацніть правою кнопкою миші на новій піктограмі вимкнення - Тепер натисніть кнопку «Змінити піктограму » та виберіть піктограму кнопки живлення . Після вибору двічі натисніть кнопку OK , щоб зберегти зміни.
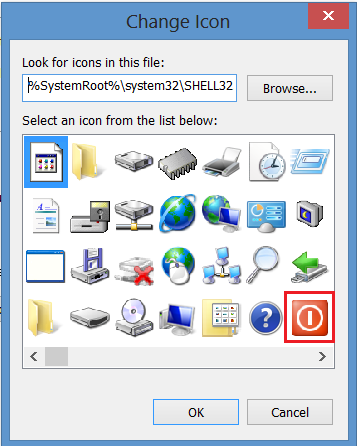
Рисунок 4 - Піктограма зміни - Тепер на робочому столі з'явиться ярлик кнопки вимкнення. Клацніть його правою кнопкою миші та виберіть « Закріпити на початковому екрані » та/або « Закріпити на панелі завдань », щоб додати на панель завдань. Ви також можете перемістити піктограму в потрібне місце на робочому столі.
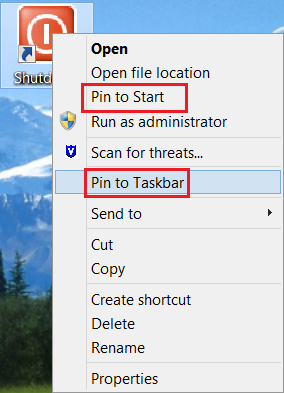
Малюнок 5 - Закріпити на початковому екрані та/або закріпити на панелі завдань