Bienvenido
Bienvenido a Dell
- Hacer pedidos rápida y fácilmente
- Ver pedidos y realizar seguimiento al estado del envío
- Cree y acceda a una lista de sus productos
PowerEdge: PowerEdge Sunucularda VMware ESXi Yükleme ve Yönetme
Resumen: Bu rehberde, Dell Sunucularına VMware ESXi kurulumu ve yapılandırılması için temel adımlar verilmektedir. Bu makale ayrıca VMware lisanslarını yükseltme, düşürme ve birleştirmenin yanı sıra VMware sürücülerini, Dell araçlarını yükleme ve VMware destek paketleri oluşturmayı da kapsar. ...
Instrucciones
PowerEdge Sunucularda VMware ESXi Yükleme ve Yönetme
Özel Dell ISO kullanarak ESXi'yi yükleme
ESXI'yi özel bir Dell ISO kullanarak yüklemek için şu adımları izleyin:
-
Özel Dell ISO dosyasını indirin
- Broadcom'un VMware İndirme Sayfasından özel Dell ISO'nun en son sürümünü indirin
Not: Dosyaları indirmek için Broadcom kullanıcı adı ve parolasıyla oturum açmanız gerekir.- Daha eski bir sürüme ihtiyacınız varsa Dell destek sitesinden indirin. PowerEdge: VMware için Dell Özelleştirilmiş ISO'larının eski sürümlerini bulma
-
Doğru ISO sürümünü seçin
- VMware/Broadcom web sitesinde Özel ISO'lar sekmesini seçin.
- İndirmek istediğiniz ESXI sürümünü seçin (örneğin, 7.0, 8.0).
- Arama kutusunda "Dell" yazarak sonuçları filtreleyin.

-
Yükleme CD'sini indirin
- ISO dosyasını indirmek için Yükleme CD'sinin indir düğmesine tıklayın.
- Çevrimdışı Paket, mevcut ana bilgisayarda komut satırını kullanarak yükseltme için kullanılır.

ISO'yu Önyükleme
ISO'yu önyüklemek için aşağıdaki adımları izleyin:
-
ISO'yu bağlayın
- iDRAC Enterprise ı kullanarak ISO'yu ana bilgisayara bağlayın. Bu işlemle ilgili daha fazla bilgiyi burada görüntüleyebilirsiniz: PowerEdge: iDRAC6, iDRAC7, iDRAC8 ve iDRAC9'da Sanal Ortam İşlevini kullanma
- Müşteri ayrıca, tercih edilirse yerel olarak önyükleme yapmak yerine çeşitli araçlar kullanarak ISO'yu bir USB'ye yazabilir.
-
Ortamı önyükleme
- Tek seferlik önyükleme menüsünden sanal CD'yi seçerek veya IDRAC sonraki önyükleme seçeneğini kullanarak ortamı önyükleyin.
- Yükleyici ekranı, medyayı önyüklemeyi otomatik olarak seçer veya önyükleme yapmak için manuel olarak enter tuşuna basmanızı ister.

ESXI'yı yükleme
ESXI'yı yüklemek için aşağıdaki adımları izleyin:
-
Yükleyici bileşenlerini yükleme
- Bumblebee ekranı, yükleyici bileşenlerini yükler.
- Yüklendikten sonra ana karşılama ekranını görürsünüz.

-
- Kullanıcı lisansını kabul etmek için F11 tuşuna basın.
- İşletim sisteminin yükleneceği diski seçin.

-
- Mevcut yüklemeyi kurmayı veya yükseltmeyi seçin.

-
- Klavye düzenini seçin.

-
- Kök parolasını ayarlayın

-
- Yükleme diskinin doğru olduğundan emin olun ve Yükle'yi seçin (F11) veya değişiklik yapmak için geri dönün (F9)

-
- Yükleme işlemi tamamlandıktan sonra sunucuyu yeniden başlatmanız istenir ve bu aşamada işletim sisteminin ilk önyüklemesi gerçekleştirilir ve burada Yönetim IP adresi atama gibi yapılandırmalara başlayabilirsiniz.
Lisansları Kurma ve Atama
Lisansı ana bilgisayar web istemcisini kullanarak yükleyebilir veya vCenter tarafından yönetiliyorsa lisans vCenter licenses bölümü kullanılarak uygulanabilir.
-
Ana Bilgisayar Web İstemcisini kullanarak lisansı yükleme:
- Lisansı tek bir ana bilgisayara eklemek için bir web tarayıcısında ana bilgisayar yönetimi IP'sine gidip oturum açarak ana bilgisayar web istemcisinde oturum açmanız gerekir.
- Ana bilgisayar oturum açma, ana bilgisayarın yükleme sırasında ayarlanan kök kullanıcı adını ve parolasını kullanır:
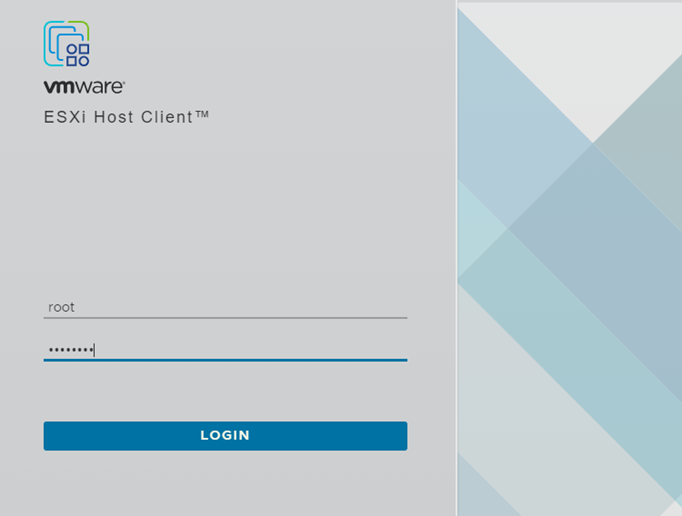
-
- Sol gezinti panelinde Yönet'i ve ardından Lisanslama sekmesini seçin
- Lisanslama Sayfasına geldiğinizde Lisans Ata öğesine tıklayın ve ana bilgisayara atamak için lisans anahtarını girin.

-
Lisansı vCenter'ı kullanarak yükleme:
- vCenter SSO oturum açma bilgilerini kullanarak vCenter'da oturum açın

-
- Menü düğmesini ve ardından Yönetim'i seçin.

-
- Lisanslama bölümü altındaki Lisanslar seçeneğini belirleyin.

-
- Yeni Lisans sihirbazını başlatmak için sol üstteki ADD seçeneğine tıklayın.

-
- Lisans anahtarını Yeni Lisans iletişim kutusuna girin ve ardından Sonraki öğesine tıklayın.

-
- Lisansa bir ad atayın (örneğin, ESXI Lisansı).
- Lisanslar sayfasına geri döndüğünüzde Varlıklar sekmesine tıklayın ve lisansı atamak istediğiniz ürüne gidin. Burada ilgili ürünün ANA BİLGİSAYARLAR sekmesi olacaktır.
- Lisansı atamayı planladığınız ana bilgisayarı listeden seçin.
- LİSANS ATA öğesine tıklayın ve lisans eklerken atadığınız adı kullanarak atamak istediğiniz lisansı seçin.


Lisansla ilgili temel bilgileri anlama
-
Lisansların Düşürülmesi veya Yükseltilmesi:
- VMware lisansları sürüm kilitli değildir, gerektiğinde yükseltilebilir veya düşürülebilir.
- Aşağıdaki bağlantı, Broadcom hesap portalından lisans sürümünü düşürme veya yükseltme hakkında ek bilgi sağlar.
-
Lisansları Birleştirme:
- VMware lisansları, yönetimi kolaylaştırmak için birleştirilebilir. Örneğin, birden fazla ESXI ana bilgisayar lisansına sahip olmak yerine bunları birden çok ana bilgisayara uygulanabilen tek bir lisansta birleştirebilirsiniz.
- Ana bilgisayar lisansları CPU'lar tarafından atanır. Bu nedenle, iki CPU'lu bir ana bilgisayar için ESXi lisansınız varsa en az 2 CPU'lu bir lisansa ihtiyacınız vardır. Her biri iki CPU içeren üç lisans satın aldıysanız bunları altı CPU'yu kapsayan tek bir lisansta birleştirebilirsiniz. Bir ana bilgisayara lisans atadığınızda, kullanılan CPU'lar lisanstaki toplamdan çıkarılır.
- Bazı lisanslar yalnızca tek bir CPU lisansı olarak satılır. İki CPU'nun kurulu olduğu bir sunucu, iki CPU'yu destekleyebilen tek bir lisans gerektirir. Birden fazla CPU'ya sahip bir ana bilgisayara tek bir CPU lisansı atayamazsınız çünkü bu, ana bilgisayarı tek başına kapsayamaz. Lisanslar, en az 2 CPU'yu destekleyen tek bir lisansta birleştirilmelidir.
- Aşağıdaki bağlantı, çevrimiçi Broadcom hesap portalından lisansları birleştirme sürecinde yol göstermeye yardımcı olabilir:
VMware Sürücüleri ve Bellenimi HCL
Dell VMware sürücüleri, Dell Özel ISO'larına entegredir. Bazen belirli bir sürücüyü yükseltmeniz gerekir ve işletim sisteminin ve tüm sürücülerin tam yükseltmesini yapmak istemezsiniz. Bu senaryoda, VMware HCL'den gereken sürümü bularak sürücüleri manuel olarak indirebilirsiniz. Ardından, daha önce bahsedilen yeni Broadcom indirme sayfasından sürücüyü indirin.
-
G/Ç Aygıt Bilgilerini Bulun:
- Sürücülerini bulmak istediğiniz bileşen için yüklü bellenim ve Aygıt Kimlikleri gibi bilgileri doğrulamaya yardımcı olması için iDRAC'den alınan bir Dell SupportAssist Derlemesini (TSR) kullanabilirsiniz.
- TSR dışa aktarma konusunda yardım almak için iDRAC9 Kullanarak SupportAssist Derlemesini Dışa Aktarma kılavuzuna bakabilirsiniz.
- Bu örnekte, sunucuda yüklü olan X710 Ağ Bağdaştırıcısı için güncelleştirilmiş bir sürücü bulmak istiyoruz.
- TSR'de NIC seçiliyken, sürücüyü bulmak için ihtiyacımız olan PCI kimliklerini ve bellenim sürümünü sağlayan Parça Bilgileri bölümünü görüntüleyebilirsiniz.

-
- Yukarıdaki resimde kurulu FW sürümünü
22.5.7,ve aygıt kimliklerini görebiliriz8086:1572:8086:0006 - Ardından, VMware HCL'ye gidin ve açılır menüden G/Ç Aygıtları öğesini seçin, ardından sağ taraftaki açılır menüyü kullanarak gereken aygıt kimliklerini seçin ve ardından Güncelleştir ve Sonuçları Görüntüle seçeneğine tıklayın.
- Yukarıdaki resimde kurulu FW sürümünü

-
- Sonuçlar, aradığımız adaptörle eşleşen bir giriş bulduğunu görebileceğiniz alt kısımda gösterilmiştir.
- Sürücülere ihtiyacınız olan ESXI sürümünü seçin; bu örnekte ESXI 7.0U3.

-
- Ardından, sürücü sürümlerinin bir listesini ve her biri için gereken minimum ürün yazılımı sürümünü görürsünüz.

-
- Mevcut örneğimiz için, yüklü bir ürün yazılımı sürümümüz var,
22.5.7bu nedenle gereksinimi için en az veya22.5.7daha eski listeleyen herhangi bir sürücüyü yükleyebiliriz.
Not: Gereken minimum sürümde yüklü olandan daha yeni bir ürün yazılımı gösteriliyorsa sürücü yüklenmeden önce aygıtın ürün yazılımı yükseltilmelidir.- Ürün yazılımı sürümü ve sürücü gereksinimleri göz önünde bulundurulduğunda, listelenen en son sürücüyü yükleyebiliriz:
i40ensürüm2.5.11.0-1OEM. - Daha sonra Broadcom'un VMware indirme portalı olan VMware Sürücü İndirme Sayfasına gidin ve Sürücüler ve Araçlar sekmesini seçin ve sürüm açılır menüsünden ESXI 7.0 için 7.0 öğesini seçin:
Not: Dosyaları indirmek için Broadcom kullanıcı adı ve parolasıyla oturum açmalısınız- Arama alanında, sürücü adını kullanarak filtreleme yapabilirsiniz. Bu örnekte,
i40en.
- Mevcut örneğimiz için, yüklü bir ürün yazılımı sürümümüz var,

-
- Sürücü sürümünü bulduğumuzda, indirme seçeneğini açmak için tıklayın ve ardından indir düğmesine tıklayın:

-
- İndirildikten sonra, .zip dosyasının içinde başka bir .zip dosyası bulunur. Bu iç .zip dosyasının ayıklanması ve ardından ana bilgisayara kopyalanması gerekir. Komut, çift sıkıştırılmış dosyayı yükleyemez.
- Sürücü, aşağıdaki komut kullanılarak SSH kabuğu üzerinden manuel olarak yüklenebilir:
esxcli software vib install -d /tmp/bundlefilename.zip
OMSA'yı yükleme ve OMSA'ya bağlanma
-
OMSA'yı ESXI'de yüklemek için:
- OMSA VIB'yi yüklemek için Ana bilgisayarlar web arayüzünü veya komut satırını (CLI) kullanın. (Sürücü yükleme işlemine benzer)
- OMSA'yı bir istemci sistemine yükleyin veya OMSA'nın kurulu olduğu başka bir sisteme erişin.
- İstemci sistemindeki OMSA'dan ESXI ana bilgisayar yönetimi IP'sine bağlanın.
- Daha ayrıntılı talimatlar için burada verilen bilgileri takip edebilirsiniz: Günlüklerin Toplanması İçin OpenManage Server Administrator Uygulamasını Vmware'e Yükleme
RACADM'yı yükleme
-
RACADM iDRAC Araçları VIB'sini indirin:
- Destek Sitesinde servis etiketinizi veya sunucu modelinizi girin ve ardından yüklü ESXi sürümünü seçin.
- İndirme listesinden iDRAC Araçları seçeneğini filtreleyin ve ardından gereken sürümü genişletip Tam sürücü ayrıntılarını görüntüle seçeneğine tıklayın.


-
Ana bilgisayara racadm uygulamasını kurun:
- .zip dosyasını ana bilgisayarda
/tmp - SSH gibi bir klasöre kopyalayın ve yükleme komutunu çalıştırın:
esxcli software vib install -d /tmp/DellEMC-iDRACTools-Web-ESX70i.VIB-10.2.0.0-4631_A00.zip
Not: Dosya-dolduğunu belirtmek için kullanılır,.zipeğer dosya bir dosya olsaydı.vibbunun yerine-vbelirtirdik.- Kurulduktan sonra racadm komutlarını çalıştırabilirsiniz. racadm dosyaları
/opt/dell/racadmklasörde bulunur.
- .zip dosyasını ana bilgisayarda
DCUI Konsolunu Kullanma
Doğrudan Konsol Kullanıcı Arabirimi (DCUI), sistem monitörüne veya iDRAC Sanal Konsoluna bağlandığınızda gördüğünüz ana konsol ekranıdır. Yönetim IP'sini ayarlama veya kök parolasını değiştirme gibi temel yapılandırma seçeneklerine izin verir. Buradan da bir yeniden başlatma veya kapatma işlemi tetikleyebilirsiniz.

- DCUI Yapılandırma Bölümü:
- DCUI'de oturum açma isteminde bulunmak için F2 tuşuna basın. Oturum açtıktan sonra aşağıdaki resimde gösterilen Sistem Yapılandırma seçeneklerini görürsünüz.

-
- Yapılandırma seçeneklerinden ağ ayarlarını yapılandırabilir veya Sorun Giderme Seçenekleri bölümündeki seçenekleri etkinleştirebilirsiniz.
-
Sorun Giderme Seçenekleri:

-
- ESXi Kabuğunu Etkinleştir: Yerel ESXI konsol kabuğunu etkinleştirir. Etkinleştirilmişse tuşuna basarak kabuk konsoluna erişebilirsiniz.
ALT + F1.
- ESXi Kabuğunu Etkinleştir: Yerel ESXI konsol kabuğunu etkinleştirir. Etkinleştirilmişse tuşuna basarak kabuk konsoluna erişebilirsiniz.
-
- SSH'yi Etkinleştir: Bu, SSH bağlantılarından kabuğa uzaktan erişim sağlar.
- Yönetim Aracılarını Yeniden Başlat: Bu seçenek ağ hizmetlerini yeniden başlatır. Ağ sorunları görülürse bağlantının geri yüklenmesine yardımcı olabilir.
-
Yönetim ağını yapılandırın:
- Ana DCUI ekranında Yönetim Ağını Yapılandır öğesini seçin. Buradan ağı yapılandırmak için farklı seçenekler belirleyebilirsiniz.

-
- Ağ Bağdaştırıcıları: Buradan, Yönetim vSwitch'inin bağlantı için hangi Ağ Bağdaştırıcılarını kullanacağını seçebilirsiniz.
- VLAN: Yönetim Ağının kullanacağı bir VLAN belirtmenize olanak tanır.
- IPv4 Yapılandırması: DHCP yi seçin veya statik ayarları
IPv4belirtin. - IPV6 Yapılandırması: DHCP yi seçin veya statik ayarları
IPv6belirtin. - DNS Yapılandırması: Otomatik olarak almayı (DHCP) veya
IPv4DNS sunucuları için statik bir adres sağlayın. - Özel DNS Sonekleri: DNS etki alanı adını belirtin
VMware destek paketleri oluşturma
Doğrudan ana bilgisayardan veya vCenter'dan bir VMware destek paketi oluşturabilirsiniz.
Bir destek paketi oluşturmak için aşağıdaki adımları izleyin:
-
Ana bilgisayardan destek paketi oluşturma:
- Ana bilgisayar yönetimi IP adresini bir web tarayıcısına girerek ana bilgisayar oturum açma sayfasına erişin.
- Ana bilgisayarın
rootkullanıcı adını ve parolasını kullanarak oturum açınpassword. - Ana Bilgisayarlar sayfasında, açılır eylemler menüsüne tıklayın ve Destek paketi oluştur öğesini seçin.

-
- Seçildikten sonra paket, web tarayıcısının varsayılan indirme konumu kullanılarak oluşturulmaya ve indirilmeye başlar.
-
Destek paketini vCenter'dan oluşturma:
- Soldaki vCenter Envanteri açık kısmından sol tarafta ana bilgisayarı seçin, sağ tıklayarak seçenekler menüsünü açın ve ardından Sistem Günlüklerini Dışa Aktar öğesini seçin.

-
- Toplanacak bileşenleri seçin veya varsayılan seçenekleri işaretli bırakın.

-
- Günlükleri Dışa Aktar öğesine tıklayın.
VIB paketlerini kaldırma/silme
- VIB paketlerini kaldırmak veya silmek için aşağıdaki adımları izleyin:
- List komutuyla birlikte grep kullanarak VIB adını doğrulamak için kurulu VIB paketlerinin listesini filtreleyin
- SSH ile ana bilgisayara bağlanın ve komutu çalıştırın:
# esxcli software vib list | grep -i DEL dell-shared-perc8 06.806.92.00-1OEM.700.1.0.15843807 BCM VMwareCertified 2022-04-08 dcism 4.3.0.0.2781-DEL.700.0.0.15843807 DEL VMwareAccepted 2023-01-18 dell-configuration-vib 7.0.0-A00 DEL PartnerSupported 2022-04-08 dell-system-update 2.0.0.0.751-DEL.700.0.3 DEL PartnerSupported 2023-01-18 dellemc-fac-dcui 7.0.3-A00 DEL PartnerSupported 2022-04-08 dellemc-osname-idrac 7.0.0-A00 DEL PartnerSupported 2022-04-08 openmanage 10.1.0.0.4634-DEL.700.0.0.15843807 DEL VMwareAccepted 2024-05-11 racadm 10.2.0.0.4631-DEL.700.0.0.15843807 DEL PartnerSupported 2024-05-11 lsuv2-oem-dell-plugin 1.0.0-1vmw.703.0.20.19193900 VMware VMwareCertified 2022-04-08
-
- Listeden, sol sütunda VIB'nin adını görebilirsiniz.
- VIB paketini kaldırın
- Listeden çıkarılan adı remove komutuyla kullanın:
esxcli software vib remove -n openmanage

Información adicional
PowerEdge Sunucusu için VMware ESXI'yi Yükleme ve Yapılandırma
Süre: 00:05:03 (ss:dd:ss)
Mevcut olduğunda, bu video oynatıcıda Ayarlar veya CC simgesi kullanılarak açıklamalı alt yazı dili ayarları seçilebilir.